RDP (Remote Desktop Protocol) est un protocole Microsoft conçu pour gérer les systèmes à distance. Les plates-formes Microsoft Windows, Microsoft Azure et Hyper-V utilisent par défaut RDP. Il fonctionne sur le port 3389. Dans ce didacticiel, nous allons apprendre à configurer un client de bureau à distance sur CentOS 8 et à accéder à distance à la machine. Alors commençons.
Installation du client RDP sur CentOS
Il existe plusieurs packages de bureau à distance disponibles dans CentOS8, comme Remmina, Vinagre ou RDesktop. Ici, j'utilise du Vinagre ici dans ce tutoriel.
Pour installer Vinagre dans CentOS8, ouvrez le terminal et tapez la commande suivante.
# sudo dnf install –y vinagre

Pour confirmer que le package est installé, utilisez la commande suivante :
# rpm –q vinagre

Comme vous pouvez le voir, le package est installé et prêt à être utilisé.
Se connecter à l'ordinateur Windows
Pour vous connecter à la machine distante Windows, assurez-vous que le service de bureau à distance doit être activé et que la règle de pare-feu a été ajoutée. Pour activer le bureau à distance sur une machine Windows, suivez les étapes suivantes :
- Aller à Ce PC propriétés.
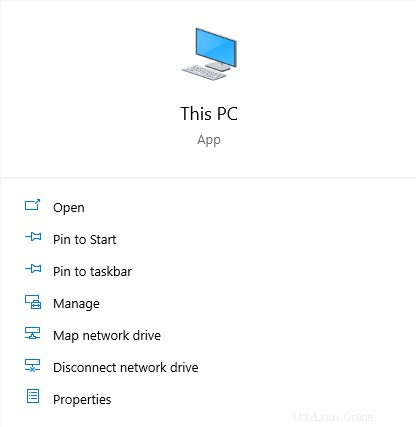
- Sur le côté gauche de la barre de menu, cliquez sur Paramètres à distance :
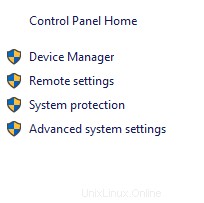
- En haut de la barre de menus , accédez à Distant et cliquez sur Autoriser les connexions à distance à cet ordinateur et cliquez sur la case à cocher ainsi apparaître en bas, cliquez sur appliquer et Ok .
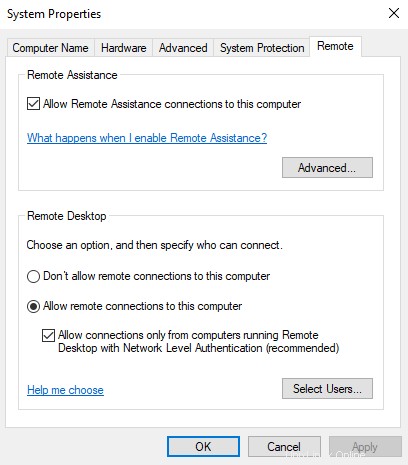
Ajoutez une règle de pare-feu dans une machine Windows pour leur permettre de se connecter à distance en procédant comme suit.
- Accédez au pare-feu Windows Defender.
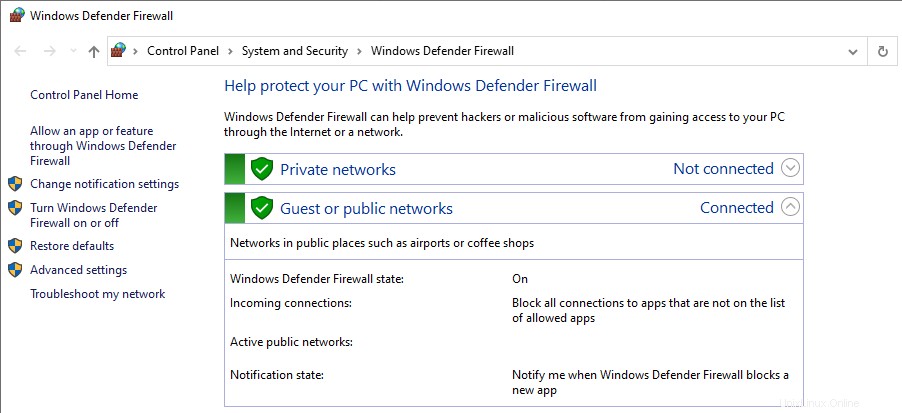
- Cliquez sur Paramètres avancés apparaît sur le côté gauche, après cela, cliquez sur Règles de trafic entrant.
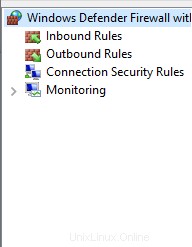
- Dans Règles de trafic entrant, recherchez Bureau à distance, activez-le et définissez une action à autoriser.
Revenez maintenant à votre machine CentOS 8 et ouvrez le bureau à distance, naviguez pour afficher les applications et tapez le bureau à distance dans la barre de recherche, puis appuyez sur Entrée .
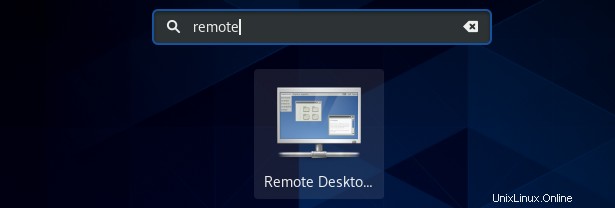
Une fois l'application Remote Desktop Viewer ouverte, cliquez sur Connects.
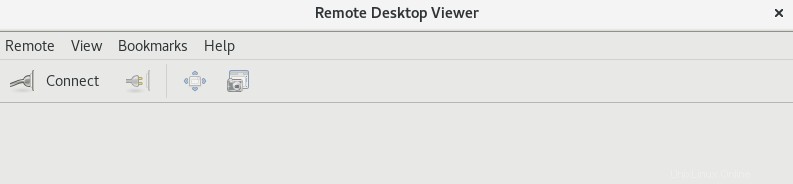
Pour vous connecter avec le RDP, suivez les étapes suivantes :
- Sélectionnez RDP dans le menu déroulant de Protocole.
- Entrez l'adresse IP de l'hôte via laquelle vous souhaitez vous connecter.
- Tapez le nom d'utilisateur et cliquez sur Connecter.
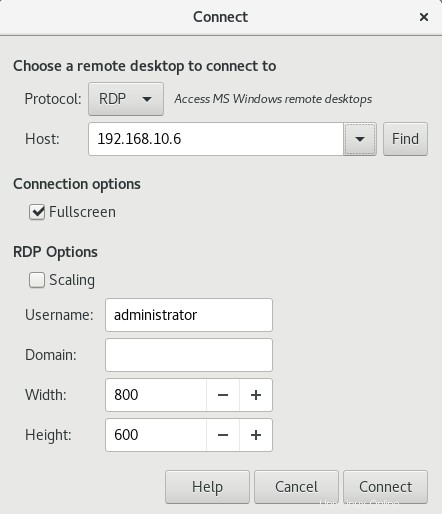
- Entrez les identifiants/mot de passe et cliquez sur authentifier :
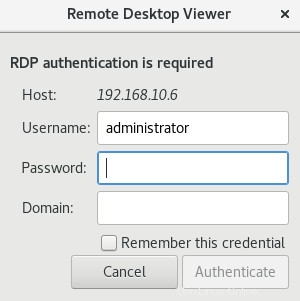
Une fois authentifié avec succès, vous aurez accès à votre machine distante.
Conclusion
Dans ce didacticiel, nous avons appris à installer un client de bureau à distance et à nous connecter à la machine distante Windows. Nous avons également vu comment activer le service de bureau à distance sur une machine Windows et ajouter une règle de pare-feu pour autoriser le service de bureau à distance.