Voulez-vous utiliser Windows 7/8/10/11 RDP pour vous connecter et accéder au bureau à distance Almalinux 8 GUI ? Alors voici comment faire cela en installant XRDP.
RDP est la fonctionnalité intégrée du système d'exploitation Windows, cependant, sous Linux, nous n'avons pas cette fonctionnalité. Mais nous pouvons obtenir cela avec l'aide de XRDP, une implémentation open source des protocoles de bureau à distance développés par Microsoft.
Connectez le bureau distant AlmaLinux 8 à l'aide de Windows 7/10/11 RDP
Assurez-vous d'avoir une interface utilisateur graphique telle que Gnome, XFCE, KDE ou toute autre sur vos serveurs et bureaux AlmaLinux 8 avant d'utiliser RDP. Eh bien, si vous n'avez pas encore d'interface graphique, installez l'interface graphique Gnome / Xfce Desktop ou KDE Plasma Desktop sur AlmaLinux 8…
1. Ajoutez Epel et exécutez la mise à jour du système
Les packages pour installer XRDP ne sont pas disponibles dans AppStream, référentiel par défaut, nous devons donc d'abord activer le référentiel EPEL, à l'aide de la commande indiquée :
sudo dnf install epel-release sudo dnf update
2. Installer XRDP - Outil de bureau à distance sur AlmaLinux 8
Une fois que vous avez ajouté le XRDP, une implémentation open-source du serveur Microsoft RDP, voici la commande pour l'installer sur le serveur Almalinux 8.
sudo dnf install xrdp
3. Démarrer et activer le service XRDP
Pour vous assurer que le service Xrdp démarre automatiquement à chaque démarrage du système, activez le service à l'aide des commandes indiquées :
sudo systemctl start xrdp sudo systemctl enable xrdp
Pour vérifier que le service fonctionne correctement sans aucune erreur, utilisez celui-ci :
systemctl status xrdp
5. Autoriser le port 3389 dans le pare-feu
Autorisez le port 3389 utilisé par XRDP dans votre pare-feu AlmaLinux.
#Add Firewall firewall-cmd --permanent --add-port=3389/tcp #Reload Firewall service firewall-cmd --reload
6. Se déconnecter de la session AlmaLinux
Maintenant, déconnectez-vous de votre session AlmaLinux actuelle, afin que nous puissions y accéder sous Windows à l'aide de son application de bureau à distance.
7. Exécutez le bureau à distance Windows 7/8//10/11/server
Maintenant, accédez à votre système d'exploitation Windows et recherchez pour ouvrir l'application Bureau à distance. Alternativement, vous pouvez utiliser le RUN boîte. Appuyez sur Win + R clé et tapez- mstsc.exe après cela, appuyez sur Entrée clé.
Une fois que vous avez la boîte Connexion Bureau à distance, entrez votre adresse IP Linux distante , le voici pour AlmaLinux 8.
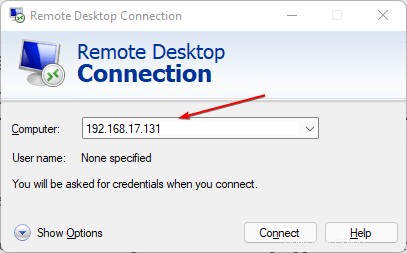
8. Connexion Bureau à distance AlmaLinux
Une fois la connexion établie, vous aurez la fenêtre Xvnc pour entrer le nom d'utilisateur et le mot de passe du système d'exploitation Linux distant. Entrez cela et cliquez sur OK bouton.
Enfin, vous pouvez utiliser votre interface utilisateur graphique Linux à distance sur Windows à l'aide du protocole de bureau à distance.