Jenkins est un serveur d'automatisation open source basé sur Java qui automatise les tâches techniques répétitives impliquées dans l'intégration et la livraison continues de logiciels.
Dans ce tutoriel, nous allons vous montrer comment installer la dernière version de Jenkins sur votre système Ubuntu 18.04. Commençons !
Étape 1 :Installez les prérequis
Jenkins, étant une application Java open source, nécessite OpenJDK 8 installé sur votre système. Nous pouvons obtenir OpenJDK 8 directement depuis l'apt référentiels.
Mais avant cela, comme toujours, mettez d'abord à jour tous les packages critiques pour le système.
sudo apt update sudo apt install openjdk-8-jdk
Cela installera OpenJDK 8 sur votre système. Maintenant que nos prérequis sont prêts, nous sommes prêts à télécharger le Jenkins colis !
Étape 2 :Récupérer et ajouter les clés publiques GPG
La dernière version de jenkins pour les systèmes basés sur Debian est disponible sur ce dépôt.
Nous pouvons installer les packages nécessaires à partir de ce lien. Mais avant de télécharger quoi que ce soit, nous devons vérifier le GPG public clé pour ce package.
Nous avons toujours besoin d'obtenir la clé publique de ce paquet afin de savoir qu'il est valide. Nous pouvons ensuite télécharger les données requises et installer le package en toute sécurité.
Alors récupérons la clé publique GPG pour Jenkins, qui est disponible sur le lien :
https://pkg.jenkins.io/debian/jenkins.io.key
Pour télécharger la clé, nous utiliserons le wget commande depuis le Terminal.
wget https://pkg.jenkins.io/debian/jenkins.io.key
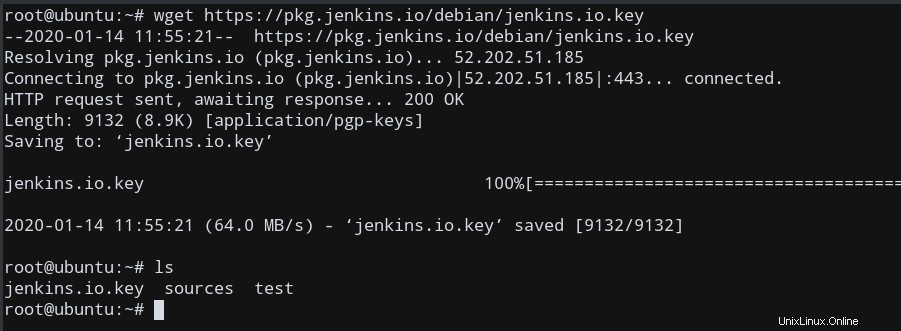
La clé téléchargée dans mon cas s'appelle jenkins.io.key . Une fois la clé publique téléchargée, ajoutez-la aux clés système à l'aide de apt-key .
sudo apt-key add jenkins.io.key
Nous obtiendrons un OK réponse comme sortie, si cette commande a réussi.
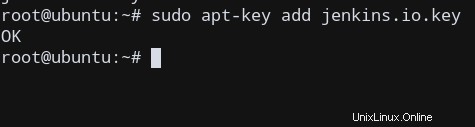
Maintenant que nous avons les exigences nécessaires et que la clé publique est également ajoutée, nous pouvons maintenant ajouter le référentiel Jenkins à notre liste de sources.
Étape 3 :Ajoutez le référentiel Jenkins à la liste des sources
Nous devons ajouter la source Jenkins à notre liste de sources dans le système afin que toutes les mises à jour futures puissent se produire à l'aide de cette URL source lors de l'utilisation de apt update .
Nous devons modifier /etc/apt/sources.list .
Utilisez n'importe quel éditeur de texte (comme nano, vi, etc.) et ouvrez /etc/apt/sources.list . Je vais utiliser vi éditeur pour modifier le fichier.
Allez à la fin du fichier et ajoutez cette ligne pour vous assurer que nous ajoutons le lien source du référentiel.
deb https://pkg.jenkins.io/debian-stable binary/

Quittez l'éditeur après avoir enregistré vos modifications.
Nous sommes maintenant prêts à mettre à jour le système et à installer notre package !
Étape 4 :Installez Jenkins sur Ubuntu
Maintenant que nous avons nos sources avec nous, nous sommes prêts à installer Jenkins !
C'est simple. Tout d'abord, nous mettons à jour notre système et d'autres packages critiques. Ensuite, nous récupérons et installons la dernière version de Jenkins à partir du lien source. Le nom du paquet est jenkins , nous allons donc l'installer en utilisant apt .
sudo apt update sudo apt install jenkins
Maintenant, s'il n'y a pas d'erreurs, nous reviendrons à notre invite du shell, et notre installation s'est terminée avec succès !
Étape 5 :Vérifier l'installation de Jenkins
Si Jenkins a été installé correctement, il aurait alors démarré automatiquement un processus démon Jenkins. Donc, nous devons utiliser le systemctl commande et vérifiez si le jenkins le service a démarré ou non.
sudo systemctl status jenkins
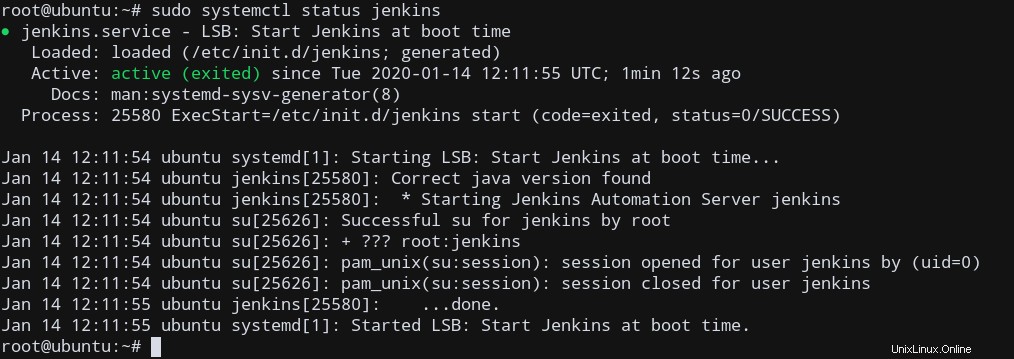
Si la commande fonctionne comme prévu, vous verrez une sortie similaire à la mienne, indiquant que le jenkins service est actif, ce qui signifie que notre installation a bien réussi !
Désormais, par défaut, l'installation de Jenkins n'autorise qu'un accès local au serveur. Il faut donc configurer le ufw pare-feu pour autoriser les connexions entrantes sur le port du serveur Jenkins.
Étape 6 :Autoriser les connexions entrantes dans Jenkins
Jenkins, par défaut, s'exécute sur le port 8080 . Nous devons autoriser le ufw accès pare-feu à ce port.
sudo ufw allow 8080
Pour vérifier si le trafic entrant est autorisé sur le port 8080 , nous pouvons examiner le ufw règles sur le port correspondant. en utilisant :
sudo ufw status
Votre sortie ressemblera à ceci, indiquant que les connexions entrantes vers 8080 sont autorisés.
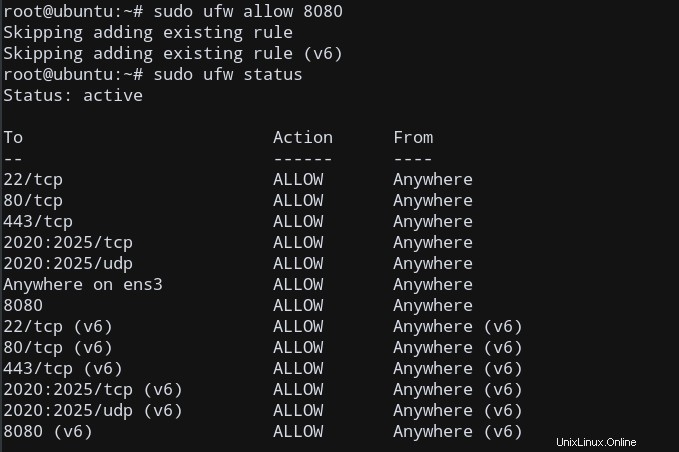
Maintenant, nous sommes maintenant prêts à accéder à distance au serveur en utilisant l'adresse IP de la machine hôte Ubuntu.
Étape 7 :Visitez le serveur Jenkins sur le navigateur
Pour configurer votre installation, visitez Jenkins sur son port par défaut, 8080 , en utilisant le nom de domaine ou l'adresse IP de votre serveur.
Accédez-y simplement à distance à l'aide d'un navigateur Web sur l'une de vos machines (client). Saisissez :
https://HOST_IP_OR_DOMAIN:8080
où HOST_IP_OR_DOMAIN représente l'adresse IP publique / le nom de la machine Ubuntu actuelle exécutant le serveur Jenkins.
Vous obtiendrez la sortie ci-dessous, indiquant que le serveur autorise en effet l'accès à distance à partir d'un client non local !
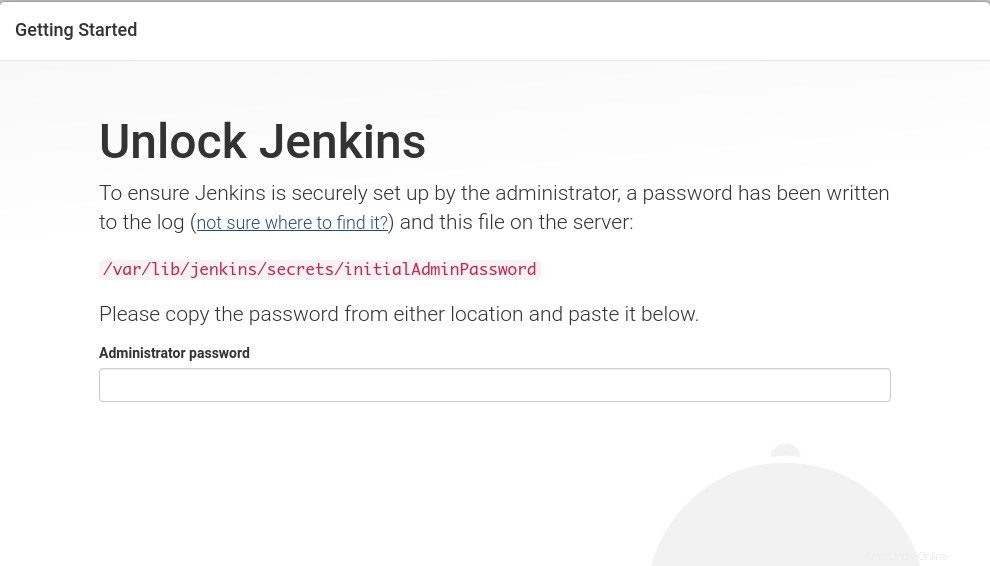
Pour obtenir le mot de passe, nous devons afficher le fichier ci-dessous sur notre serveur Ubuntu :
sudo cat /var/lib/jenkins/secrets/initialAdminPassword
Copiez le mot de passe 32 bits sur le mot de passe administrateur champ. Maintenant, nous sommes prêts à partir !
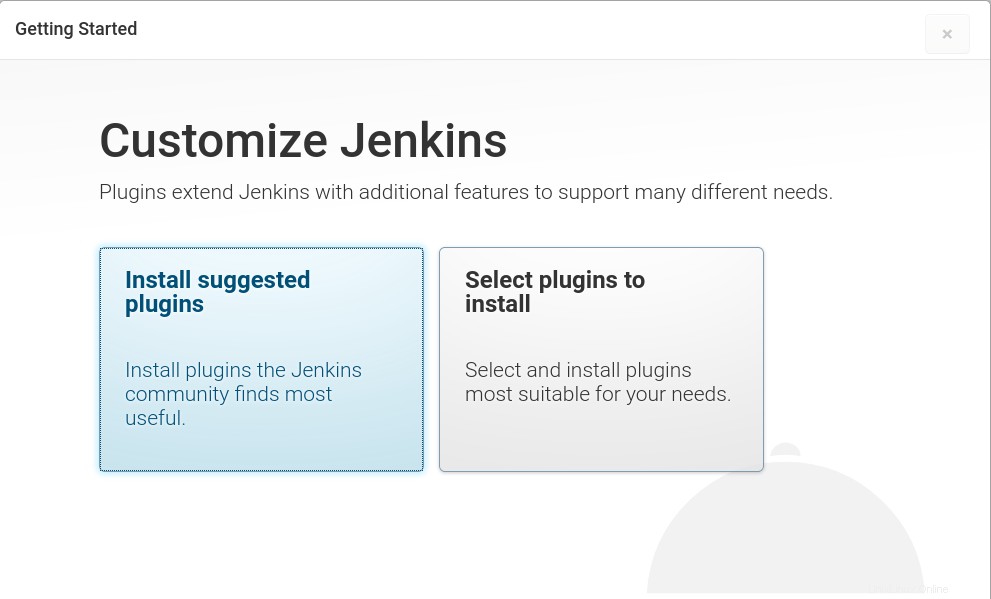
Conclusion
Dans ce tutoriel, nous avons vu comment installer et configurer Jenkins sur le système Ubuntu 18.04 pour être accessible depuis n'importe quel ordinateur client distant en quelques étapes simples.