NGINX prononcé comme engine-x est un serveur HTTP open source et populaire et peut être configuré pour agir comme un proxy inverse et un équilibreur de charge.
En comparaison avec Apache, NGINX est moins gourmand en ressources et peut traiter un grand nombre de requêtes simultanées grâce à son architecture basée sur les événements et asynchrone.
Bien qu'Apache ait une avance sur la part de marché, NGINX gagne régulièrement du terrain au cours des dernières années. Dans cet article, nous allons explorer comment installer NGINX sur Ubuntu 18.04 et configurer un hôte virtuel.
Prérequis
Vous pouvez SSH dans le système Ubuntu 18.04 en utilisant la racine ou un utilisateur activé sudo. Si vous êtes connecté en tant que root, vous pouvez exécuter les commandes telles quelles. Si vous utilisez un sudo activé, veuillez préfixer les commandes avec "sudo".
Mettre à jour le système
Avant de commencer à installer NGINX, il est toujours recommandé de mettre à jour votre Ubuntu 18.04 vers la dernière version. Les commandes apt-get suivantes le feront pour vous.
# apt-get update
# apt-get upgrade
La première commande mettra à jour la liste des packages disponibles et leurs versions et la seconde installera réellement les versions les plus récentes des packages que vous avez.
Une fois que vous avez terminé la mise à niveau du système, vérifiez la version de votre système Ubuntu avec la commande suivante.
# lsb_release -a
No LSB modules are available.
Distributor ID: Ubuntu
Description: Ubuntu 18.04.2 LTS
Release: 18.04
Codename: bionic
Installer NGINX sur Ubuntu
NGINX est disponible dans les référentiels par défaut d'Ubuntu et peut être installé avec une seule ligne de commande, comme indiqué ci-dessous.
# apt-get install nginx
Une fois NGINX installé, il s'exécutera automatiquement. Vous pouvez vérifier cela en utilisant systemctl suivant commande.
# systemctl status nginx
● nginx.service - A high performance web server and a reverse proxy server
Loaded: loaded (/lib/systemd/system/nginx.service; enabled; vendor preset: enabled)
Active: active (running) since Tue 2019-02-12 09:12:08 UTC; 11s ago
Docs: man:nginx(8)
Process: 17726 ExecStart=/usr/sbin/nginx -g daemon on; master_process on; (code=exited, status=0/SUCCESS)
Process: 17714 ExecStartPre=/usr/sbin/nginx -t -q -g daemon on; master_process on; (code=exited, status=0/SUCCESS)
Main PID: 17729 (nginx)
Tasks: 2 (limit: 1152)
CGroup: /system.slice/nginx.service
├─17729 nginx: master process /usr/sbin/nginx -g daemon on; master_process on;
└─17732 nginx: worker process
La sortie de la commande ci-dessus vérifie que NGINX est chargé et actif avec le PID de 17729.
Configuration de l'accès au pare-feu
Vous avez probablement activé le gestionnaire de pare-feu par défaut UFW dans votre système Ubuntu 18.04 plus tôt. Par conséquent, vous devez débloquer le numéro de port 80 qui est utilisé par NGINX pour servir les pages Web en utilisant HTTP.
# ufw allow 80/tcp
# ufw reload
Si vous prévoyez d'utiliser HTTPS en installant un certificat SSL ultérieurement, ouvrez également le port numéro 443.
# ufw allow 443/tcp
# ufw reload
Pointez maintenant votre navigateur Web préféré vers https://SERVER_IP , vous serez accueilli par la page d'accueil de NGINX.
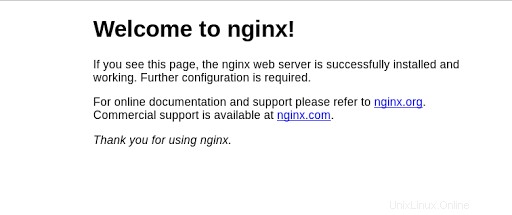
Page d'accueil de Nginx
Alternativement, vous pouvez également vérifier la même chose à l'aide d'une commande CURL. Si Nginx est opérationnel, la commande curl suivante récupérera les en-têtes de la page d'index, sinon elle affichera un message d'erreur. Ajustez l'adresse IP utilisée avec la commande curl suivante selon la vôtre.
# curl -I 13.234.46.76
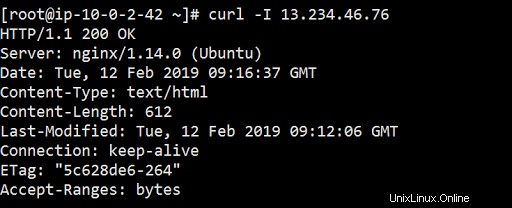
cURL IP du serveur Nginx
Gérer le service NGINX
La gestion du service NGINX est assez simple comme vous le faites pour d'autres services systemd. La section suivante répertorie chacune des commandes NGINX systemd une par une.
1. Arrêter le serveur NGINX
Pour arrêter le service NGINX, utilisez la commande systemd suivante :
# systemctl stop nginx2. Démarrer le serveur NGINX
Redémarrez NGINX en utilisant :
# systemctl start nginx 3. Redémarrez le serveur NGINX
Pour arrêter et démarrer le service NGINX, utilisez :
# systemctl restart nginx4. Recharger les configurations du serveur NGINX
Pour recharger le service NGINX sans interrompre les connexions, utilisez :
# systemctl reload nginx
5. Désactiver le démarrage automatique de NGINX au démarrage
Par défaut, NGINX est configuré pour démarrer automatiquement lors du redémarrage comme nous l'avons vu précédemment. Pour désactiver ce comportement, utilisez la commande suivante :
# systemctl disable nginx5. Activer le démarrage automatique de NGINX au démarrage
Pour permettre à NGINX de redémarrer automatiquement lors du redémarrage, utilisez :
# systemctl enable nginxAjouter un hôte virtuel au serveur NGINX
Le fichier de configuration de la page par défaut servie par NGINX se trouve à l'emplacement /etc/nginx/sites-available , et le nom de fichier doit être par défaut . Modifiez ce fichier pour ajouter plus d'options de configuration pour votre site par défaut. Mais nous sommes intéressés par l'ajout d'un hôte virtuel.
Pour ajouter un hôte virtuel, accédez à /etc/nginx/sites-available dossier. Il s'agit de l'emplacement par défaut des blocs de serveur NGINX. Utilisez votre éditeur préféré pour créer un tel bloc de serveur, c'est-à-dire un hôte virtuel à cet emplacement.
# cd /etc/nginx/sites-available
# cat wordpress.conf
server {
listen 80;
root /var/www/html/wordpress;
index index.html;
server_name example.journaldev.com;
}
L'hôte virtuel ci-dessus utilise le nom du serveur comme example.journaldev.com, changez ce nom en votre domaine. Créez maintenant la racine du site selon le bloc de serveur ci-dessus et changez la propriété du dossier en propriétaire NGINX qui est www-data.
# mkdir -p /var/www/html/wordpress
# chown -R www-data:www-data /var/www/html/wordpress
Pour activer le bloc serveur, créez un lien symbolique du fichier de configuration de l'hôte virtuel ci-dessus dans /etc/nginx/sites-enabled dossier.
# cd /etc/nginx/sites-enabled
# ln -s ../sites-available/wordpress.conf .
Créez enfin une page d'index :
# cd /var/www/html/wordpress
# echo "This page is served from the domain example.journaldev.com" > index.html
Rechargez les nouveaux paramètres de NGINX :
# systemctl reload nginx
Utilisez la commande curl pour vérifier si NGINX diffuse la page d'index du nouveau domaine :
# curl example.journaldev.com
This page is served from the domain example.journaldev.com
La sortie de la commande CURL ci-dessus vérifie que NGINX dessert la page d'index pour le domaine example.journaldev.com et valide ainsi l'exactitude de la configuration de l'hôte virtuel ci-dessus.
Conclusion
L'installation de NGINX dans Ubuntu 18.04 est terminée. Outre l'installation de NGINX, nous avons également vérifié diverses options systemd de NGINX et comment ajouter un hôte virtuel via les blocs de serveur NGINX. Vous pouvez maintenant procéder à l'installation d'un certificat SSL pour votre domaine, éventuellement à partir de Lets Encrypt en créant un autre bloc de serveur, ce qui permettra à NGINX de servir des pages en utilisant HTTPS.