Sur Ubuntu, le fuseau horaire du système est défini lors du processus d'installation, mais peut être modifié ultérieurement.
La configuration du fuseau horaire approprié est importante pour beaucoup d'entre nous, alors découvrons comment nous pouvons changer le fuseau horaire sur notre système Ubuntu 18.04.
Approche 1. Utilisation de la commande timedatectl
Nous pouvons utiliser le timedatectl commande pour afficher et régler l'heure et le fuseau horaire du système actuel.
timedatectl
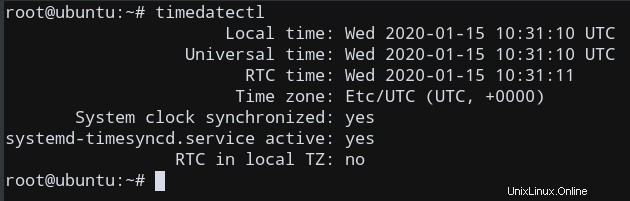
Comme vous pouvez le constater, ici, le fuseau horaire est actuellement défini sur UTC .
Changeons cela en IST (TPS +5:30) en quelques étapes !
Rechercher le format de fuseau horaire pour notre fuseau horaire requis
Nous devons trouver le format du fuseau horaire que vous souhaitez utiliser. La convention de dénomination du fuseau horaire utilise généralement une "Région/Ville ” format.
Pour lister tous les fuseaux horaires disponibles, nous pouvons utiliser timedatectl avec les list-timezones option.
timedatectl list-timezones
Nous obtiendrons une sortie comme celle-ci, montrant le format de nom long pour tous les fuseaux horaires disponibles.
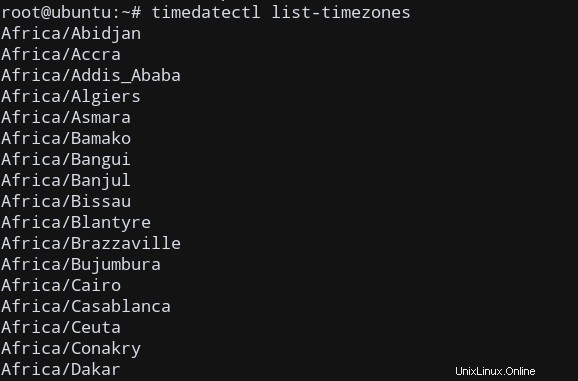
Découvrons le format requis pour notre fuseau horaire nécessaire, que nous voulons trouver; IST , dans mon cas. C'est dans le Kolkata zone, alors grep pour Calcutta.
timedatectl list-timezones | grep Kolkata

Nous avons maintenant identifié notre format de fuseau horaire. Nous devons juste le configurer maintenant !
Définir le fuseau horaire
Utilisez la commande ci-dessous pour modifier les fuseaux horaires, en tant que root .
sudo timedatectl set-timezone your_time_zone
Dans mon cas, c'est Asia/Kolkata , donc la commande sera
sudo timedatectl set-timezone Asia/Kolkata
Alternativement, nous pouvons également définir directement le fuseau horaire sur son format abrégé (IST , dans mon cas)
sudo timedatectl set-timezone IST
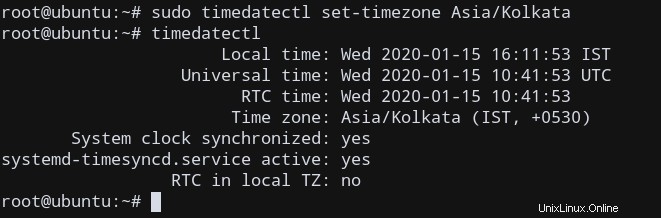
Si cela réussit, vous verrez l'heure système en fonction de votre fuseau horaire, et le fuseau horaire a été mis à jour avec succès !
Mais même si la méthode ci-dessus n'a pas fonctionné, nous avons quelques alternatives. Donc, si vous avez configuré le fuseau horaire avec succès en utilisant timedatectl , le reste de l'article n'est pas obligatoire. Mais sinon, continuons à lire.
Approche 2. Reconfigurer les données de fuseau horaire
Supposons que la méthode ci-dessus ne fonctionne pas, nous pouvons utiliser dpkg pour reconfigurer nos données de fuseau horaire et définir le fuseau horaire souhaité.
sudo dpkg-reconfigure tzdata
Nous allons maintenant obtenir un menu qui nous permet de reconfigurer notre fuseau horaire.
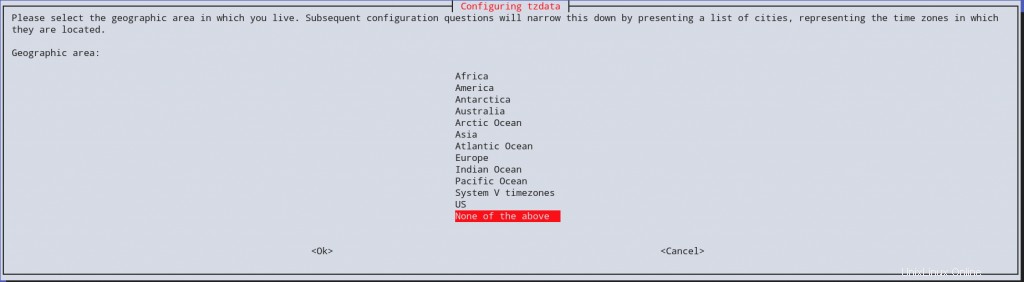
Maintenant, vous pouvez utiliser le menu graphique pour mettre à jour votre fuseau horaire avec succès !
Approche 3. Modifier le fichier /etc/localtime
Méthode 1 :Utiliser les détails du fuseau horaire de la région
Une autre façon de changer le fuseau horaire serait de modifier le localtime fichier manuellement.
Les informations sur le fuseau horaire se trouvent dans /etc/localtime . Nous pouvons modifier manuellement ce fichier dans le fuseau horaire souhaité, qui se trouve dans /usr/share/zoneinfo/ .
Les informations de zone répertoire contient une liste des régions d'intérêt. Sélectionnez votre région. (Pour IST, la région est l'Asie )

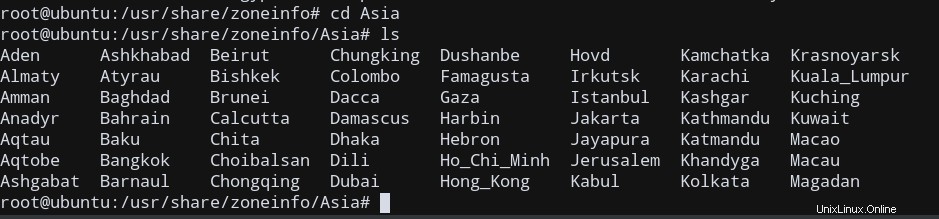
Maintenant, copiez simplement le Kolkata fichier de fuseau horaire dans /etc/localtime .
sudo cp /usr/share/zoneinfo/Asia/Kolkata /etc/localtime
Redémarrez la machine pour appliquer vos modifications.
Avec cela, nous avons maintenant mis à jour notre fuseau horaire avec succès !
Méthode 2 :Utilisation directe des fuseaux horaires
On peut aussi directement faire un lien symbolique entre les détails du fichier Timezone et /etc/localtime , situé à /usr/share/zoneinfo/TIMEZONE , où TIMEZONE est votre fuseau horaire requis. Dans mon cas, c'est IST .
sudo ln -sf /usr/share/zoneinfo/IST /etc/localtime
Encore une fois, redémarrez votre ordinateur pour appliquer les modifications.
Maintenant, nous vous avons montré différentes méthodes pour mettre à jour votre fuseau horaire !
Conclusion
Dans ce didacticiel, nous avons montré comment modifier le fuseau horaire de votre système Ubuntu 18.04 à l'aide de différentes méthodes.
Postface : Recommandations
Bien que nous ayons montré différentes approches, la méthode recommandée dépend généralement de votre expérience :
- Si vous êtes un nouvel utilisateur d'Ubuntu venant de Windows, il est recommandé d'utiliser l'GUI mode de changement de fuseau horaire, en utilisant
dpkg, car il est convivial.
- D'autre part, si vous avez déjà utilisé Linux, mais que vous n'utilisez pas Ubuntu, vous pouvez modifier manuellement
/etc/localtime.
- Sinon, si vous êtes un utilisateur quotidien d'Ubuntu,
timedatectlest votre meilleur pari !
J'espère que vous avez trouvé votre réponse en lisant ce tutoriel !