WordPress est l'un des systèmes de gestion de contenu (CMS) open source les plus populaires avec 60 % de part de marché par rapport à d'autres CMS comme Drupal ou Joomla.
WordPress peut être utilisé pour développer tout type de site Web, que ce soit pour un blog, une petite entreprise ou une grande entreprise. Avec ses plugins et thèmes gratuits et premium, un site WordPress peut être étendu rapidement pour offrir des fonctionnalités avancées.
Il est également possible de développer un thème personnalisé et des plugins à partir de zéro qui intégreront des fonctionnalités uniques à n'importe quel site WordPress. Dans ce didacticiel, nous couvrirons l'installation de WordPress CMS à l'aide de la pile LEMP, c'est-à-dire avec NGINX en tant que serveur Web dans Ubuntu 18.04.
Prérequis
- Vous pouvez ouvrir une session SSH sur votre serveur Ubuntu 18.04 en utilisant root ou un utilisateur activé sudo.
- Un nom de domaine ou un sous-domaine enregistré pour pointer vers l'installation de WordPress.
- Enregistrement DNS A du domaine pointant vers l'adresse IP de votre serveur.
Mettre à jour votre Ubuntu 18.04
Avant de commencer à installer NGINX, il est toujours recommandé de mettre à jour votre Ubuntu 18.04 vers la dernière version. Les commandes apt-get suivantes le feront pour vous.
# apt-get update
# apt-get upgrade
La première commande mettra à jour la liste des packages disponibles et leurs versions et la seconde installera en fait les versions les plus récentes des packages que vous avez. Une fois que vous avez terminé la mise à niveau du système, vérifiez la version de votre système Ubuntu avec la commande suivante.
# lsb_release -a
No LSB modules are available.
Distributor ID: Ubuntu
Description: Ubuntu 18.04.2 LTS
Release: 18.04
Codename: bionic
Installer WordPress avec NGINX sur Ubuntu
Suivez les étapes ci-dessous pour installer WordPress avec NGINX sur le serveur Ubuntu.
Étape 1 :Installer NGINX
NGINX est disponible dans les référentiels par défaut d'Ubuntu et peut être installé avec une seule ligne de commande, comme indiqué ci-dessous.
# apt-get install nginx
Une fois NGINX installé, il s'exécutera automatiquement. Vous pouvez vérifier cela par la commande systemctl suivante .
# systemctl status nginx
● nginx.service - A high-performance web server and a reverse proxy server
Loaded: loaded (/lib/systemd/system/nginx.service; enabled; vendor preset: enabled)
Active: active (running) since Tue 2019-02-12 09:12:08 UTC; 11s ago
Docs: man:nginx(8)
Process: 17726 ExecStart=/usr/sbin/nginx -g daemon on; master_process on; (code=exited, status=0/SUCCESS)
Process: 17714 ExecStartPre=/usr/sbin/nginx -t -q -g daemon on; master_process on; (code=exited, status=0/SUCCESS)
Main PID: 17729 (nginx)
Tasks: 2 (limit: 1152)
CGroup: /system.slice/nginx.service
├─17729 nginx: master process /usr/sbin/nginx -g daemon on; master_process on;
└─17732 nginx: worker process
La sortie de la commande ci-dessus vérifie que NGINX est chargé et actif avec le PID de 17729.
Étape 2 :Installez MariaDB
MariaDB est disponible dans le référentiel par défaut d'Ubuntu. Il est également possible de l'installer à partir du référentiel MariaDB séparé. Mais nous nous en tiendrons à l'installer à partir du référentiel par défaut d'Ubuntu. Exécutez les commandes suivantes à partir du terminal pour l'installer et vous pouvez éventuellement exécuter mysql_secure_installation pour le sécuriser.
# apt-get install mariadb-server
# systemctl enable mariadb.service
# mysql_secure_installation
Le mot de passe par défaut pour l'utilisateur racine de MariaDB est vide. Pour mettre à jour le mot de passe de l'utilisateur root, obtenez l'invite MySQL et mettez à jour le mot de passe en exécutant la commande suivante à partir du shell MySQL.
$ mysql -u root -p
MariaDB [(none)]> use mysql;
MariaDB [mysql]> update user SET PASSWORD=PASSWORD("Passw0rd!") WHERE USER='root';
L'installation de MariaDB est terminée dans votre système Ubuntu 18.04. Procédez maintenant à l'installation de PHP à l'étape suivante.
Étape 3 :Installer PHP
La dernière version de PHP (7.2) est disponible dans les dépôts d'Ubuntu 18.04 et est le candidat par défaut pour l'installation, il suffit donc d'exécuter la commande suivante dans le terminal pour l'installer.
# apt-get install php7.2 php7.2-cli php7.2-fpm php7.2-mysql php7.2-json php7.2-opcache php7.2-mbstring php7.2-xml php7.2-gd php7.2-curl
Outre l'installation de php7.2, la commande apt-get ci-dessus installe également quelques autres packages, tels que les packages MySQL, XML, Curl et GD, et garantit que votre site WordPress peut interagir avec la base de données, prendre en charge XMLRPC et également recadrer. et redimensionner les images automatiquement.
De plus, le php-fpm (Fast process manager) est nécessaire à NGINX pour traiter les pages PHP de votre installation WordPress. N'oubliez pas que le service FPM s'exécutera automatiquement une fois l'installation de PHP terminée.
Étape 4 :Créer une base de données WordPress
Une fois la MariaDB installée et configurée sur votre serveur, créez un utilisateur et une base de données spécialement pour l'installation de WordPress. Pour ce faire, connectez-vous au serveur MariaDB en utilisant mysql -u root -p commande et suivez les étapes décrites ci-dessous.
$ mysql -u root -p
Enter password:
MariaDB [mysql]> CREATE DATABASE wordpress_db;
Query OK, 1 row affected (0.00 sec)
MariaDB [mysql]> GRANT ALL ON wordpress_db.* TO 'wpuser'@'localhost' IDENTIFIED BY 'Passw0rd!' WITH GRANT OPTION;
Query OK, 0 rows affected (0.00 sec)
MariaDB [mysql]> FLUSH PRIVILEGES;
Query OK, 0 rows affected (0.00 sec)
MariaDB [mysql]> exit
Étape 5 :Configurer NGINX pour WordPress
Passons maintenant à la configuration des blocs de serveur NGINX pour servir votre domaine WordPress. Pour commencer, créez le dossier racine de votre installation WordPress.
# mkdir -p /var/www/html/wordpress/public_html
Pour créer un bloc de serveur NGINX pour votre domaine WordPress, accédez au /etc/nginx/sites-available dossier. Il s'agit de l'emplacement par défaut des blocs de serveur NGINX. Utilisez votre éditeur préféré pour créer un fichier de configuration pour le bloc de serveur NGINX et modifiez-le comme ci-dessous.
# cd /etc/nginx/sites-available
# cat wordpress.conf
server {
listen 80;
root /var/www/html/wordpress/public_html;
index index.php index.html;
server_name SUBDOMAIN.DOMAIN.TLD;
access_log /var/log/nginx/SUBDOMAIN.access.log;
error_log /var/log/nginx/SUBDOMAIN.error.log;
location / {
try_files $uri $uri/ =404;
}
location ~ \.php$ {
include snippets/fastcgi-php.conf;
fastcgi_pass unix:/run/php/php7.2-fpm.sock;
}
location ~ /\.ht {
deny all;
}
location = /favicon.ico {
log_not_found off;
access_log off;
}
location = /robots.txt {
allow all;
log_not_found off;
access_log off;
}
location ~* \.(js|css|png|jpg|jpeg|gif|ico)$ {
expires max;
log_not_found off;
}
}
Vérifiez l'exactitude du fichier de configuration ci-dessus en utilisant :
# nginx -t
nginx: the configuration file /etc/nginx/nginx.conf syntax is ok
nginx: configuration file /etc/nginx/nginx.conf test is successful
Pour activer le bloc serveur, créez un lien symbolique du fichier de configuration ci-dessus dans /etc/nginx/sites-enabled dossier.
# cd /etc/nginx/sites-enabled
# ln -s ../sites-available/wordpress.conf .
Rechargez NGINX pour appliquer les nouveaux paramètres de domaine WordPress.
# systemctl reload nginx
Étape 6 :Téléchargez et configurez WordPress
Dans cette étape, téléchargez le fichier WordPress archivé en utilisant wget et décompressez-le à la racine de l'installation WordPress que nous avons créée à l'étape précédente. Pour ce faire, exécutez les commandes suivantes depuis le terminal.
# cd /var/www/html/wordpress/public_html
# wget https://wordpress.org/latest.tar.gz
# tar -zxvf latest.tar.gz
# mv wordpress/* .
# rm -rf wordpress
Modifiez le propriétaire et appliquez les autorisations appropriées aux fichiers et dossiers WordPress extraits. Pour ce faire, utilisez la commande suivante depuis le terminal.
# cd /var/www/html/wordpress/public_html
# chown -R www-data:www-data *
# chmod -R 755 *
Fournissez maintenant le nom de la base de données, l'utilisateur de la base de données et le mot de passe dans le fichier de configuration WordPress afin qu'il puisse se connecter à la base de données MariaDB que nous avions créée précédemment. Par défaut, WordPress fournit un exemple de fichier de configuration et nous l'utiliserons pour créer notre propre fichier de configuration. Pour ce faire, renommez d'abord l'exemple de fichier de configuration WordPress en wp-config.php et modifiez-le avec votre propre éditeur préféré.
# cd /var/www/html/wordpress/public_html
# mv wp-config-sample.php wp-config.php
# vi wp-config.php
...
...
define('DB_NAME', 'wordpress_db');
define('DB_USER', 'wpuser');
define('DB_PASSWORD', 'Passw0rd!');
...
...
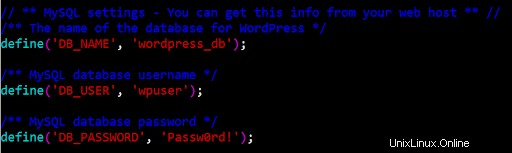
Configuration de la base de données WordPress
Pour sécuriser votre site WordPress, ajoutez la clé de sécurité dans le fichier de configuration WordPress ci-dessus juste après les options de configuration de la base de données en la générant via ce lien.
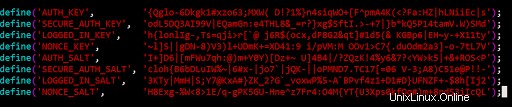
WordPress Ajouter du sel
Vous êtes maintenant prêt à installer votre site WordPress en utilisant votre navigateur préféré.
Étape 7 :Installez WordPress
Pour terminer l'installation de WordPress, pointez votre navigateur Web préféré vers SUBDOMAIN.DOMAIN.TLD et suivez les étapes décrites ci-dessous.
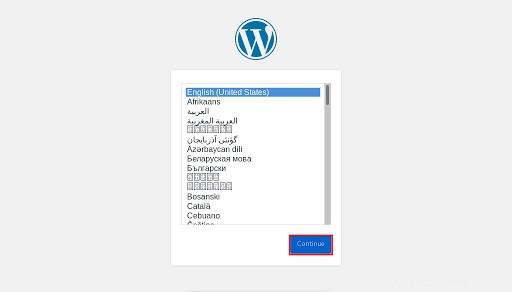
Choisissez la langue pour l'installation de WordPress
Le programme d'installation vous demandera de choisir une langue. Choisissez une langue et cliquez sur "Continuer".
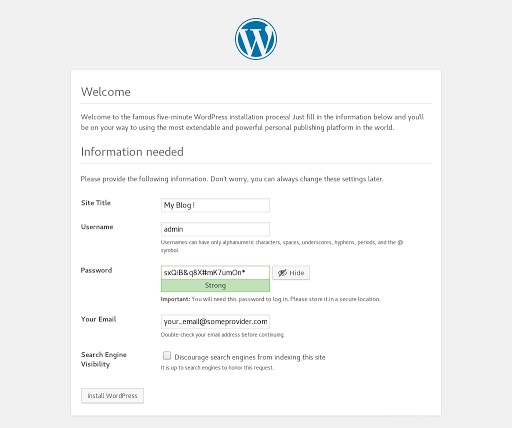
Fournir des informations sur le site WordPress
Maintenant, fournissez les informations du site telles que le titre du site, le nom d'utilisateur, le mot de passe, l'e-mail et cliquez sur le bouton "Installer WordPress".
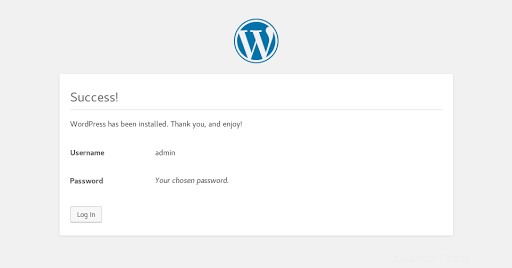
Page de confirmation d'installation de WordPress
Vous avez terminé l'installation du site WordPress. Cliquez sur "Connexion" pour vous connecter au tableau de bord et procéder à la configuration des plugins et des thèmes pour votre site.
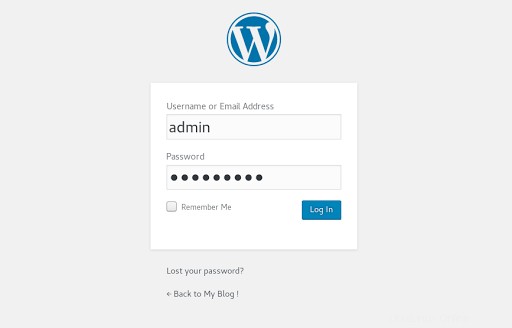
Page de connexion WordPress
Fournissez le nom d'utilisateur et le mot de passe que nous avons saisis précédemment pour vous connecter pour la première fois.
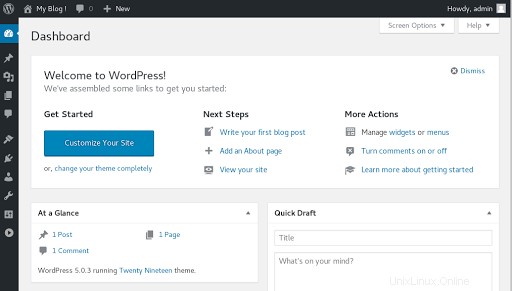
Tableau de bord WordPress
Toutes nos félicitations! Votre site Web WordPress est installé et prêt à être personnalisé selon vos besoins.
Conclusion
WordPress est le CMS le plus populaire et nous avons appris à l'installer avec NGINX sur un serveur Ubuntu. Vous pouvez maintenant aller plus loin pour créer votre site Web avec.