Jack Wallen vous montre à quel point il est facile d'ajouter des liens personnalisés à la page d'accueil ONLYOFFICE afin que les utilisateurs aient un accès rapide aux sites dont ils ont besoin.
ONLYOFFICE possède suffisamment de fonctionnalités pour en faire une plate-forme interne exceptionnelle pour vos besoins en matière de suite bureautique, de CRM et de gestion de projet. Depuis la page d'accueil d'ONLYOFFICE, vos utilisateurs ont accès à l'ensemble de liens par défaut, qui comprend Projets, CRM, Mail, Contacts, Communauté et, s'ils sont administrateur, le Panneau de configuration.
Mais que se passe-t-il si vous avez plusieurs sites internes et externes auxquels vos utilisateurs doivent pouvoir accéder ? Bien sûr, ils pourraient mettre ces sites en signet dans leur navigateur, mais pourquoi ne pas leur donner un accès direct depuis la page ONLYOFFICE ? De cette façon, vos utilisateurs n'ont qu'à se souvenir de l'adresse de votre instance ONLYOFFICE, et ils peuvent ensuite accéder à tous ces autres sites à partir de la page d'accueil.
Je vais vous montrer comment ajouter des liens vers la section de navigation personnalisée de ONLYOFFICE.
VOIR : Kit de recrutement :chef de projet (TechRepublic Premium)
Ce dont vous aurez besoin pour ajouter une navigation personnalisée à la page d'accueil de ONLYOFFICE
Vous n'avez besoin que d'une instance en cours d'exécution de ONLYOFFICE et d'un compte utilisateur administrateur ONLYOFFICE.
Comment ajouter une navigation personnalisée à ONLYOFFICE
Accéder à la fenêtre Paramètres
Tout d'abord, connectez-vous à ONLYOFFICE avec un compte administrateur. Une fois connecté, vous devriez voir l'icône d'engrenage dans la barre de menu supérieure (Figure A ).
Schéma A

Naviguer vers les modules et outils
Cliquez sur l'icône représentant une roue dentée et, dans la page qui s'affiche, cliquez sur Modules et outils dans la section Commun (Figure B ).
Figure B
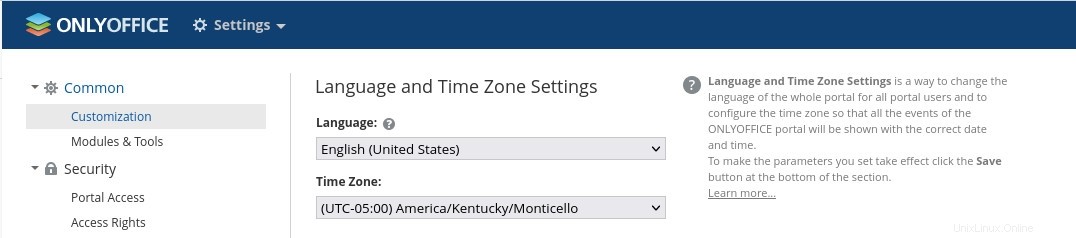
Ajouter un nouveau lien vers la navigation personnalisée
Dans la fenêtre résultante, cliquez sur Ajouter un élément sous Navigation personnalisée (Figure C ).
Figure C
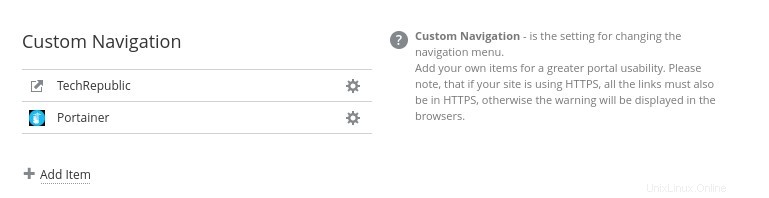
Supposons que vous disposiez d'un CMS interne ou d'un autre outil auquel vous souhaitez donner accès aux utilisateurs. Je vais ajouter un lien vers mon site LDAP Account Manager. Après avoir cliqué sur Ajouter un élément, vous devrez configurer l'élément dans la fenêtre contextuelle (Figure D ).
Schéma D
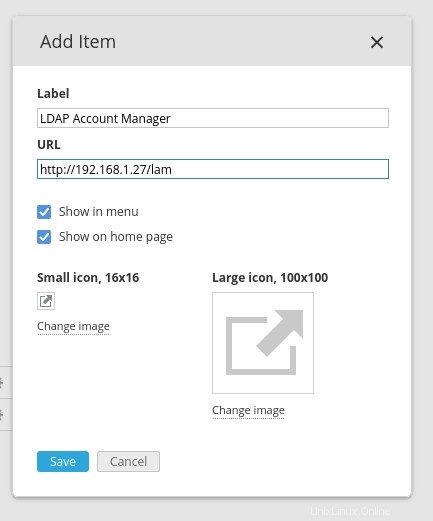
N'oubliez pas que tout utilisateur ayant accès à votre instance ONLYOFFICE pourra voir ces liens personnalisés, alors assurez-vous qu'ils sont appropriés pour ces utilisateurs.
Après avoir configuré l'élément, cliquez sur Enregistrer, et il est prêt à partir.
Comment utiliser la navigation personnalisée
Vos utilisateurs doivent se connecter à ONLYOFFICE, et ils verront tous les liens de navigation personnalisés que vous avez ajoutés au système (Figure E ).
Figure E
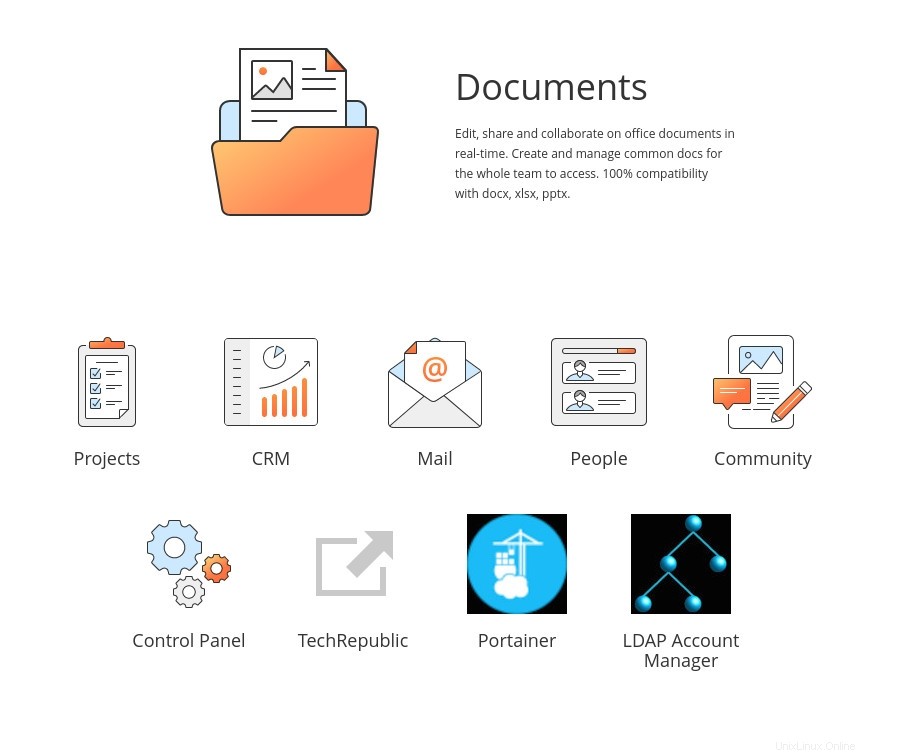
Un utilisateur n'a qu'à cliquer sur l'un des liens pour ouvrir le site dans un nouvel onglet.
Toutes nos félicitations! Vous venez de rendre possible l'utilisation de ONLYOFFICE comme portail interne pour le flux de travail de votre personnel.
S'abonner à TechRepublic Comment faire fonctionner la technologie sur YouTube pour tous les derniers conseils techniques pour les professionnels de Jack Wallen.
Lien source