LDAP est un puissant protocole d'application indépendant du fournisseur pour les services d'annuaire d'accès. OpenLDAP est une implémentation gratuite de LDAP et est utilisé sur un réseau pour gérer et accéder à un service d'annuaire distribué, qui peut être utilisé pour des choses comme les connexions PC. OpenLDAP est largement utilisé car il est rentable, indépendant du système d'exploitation et flexible. Bien qu'OpenLDAP soit puissant, il est également complexe.
Je souhaite démystifier la complexité du déploiement d'OpenLDAP afin que toute personne possédant même une compréhension de base de Linux et de la ligne de commande puisse faire fonctionner cette plate-forme.
VOIR : Plus de 40 termes open source et Linux que vous devez connaître (TechRepublic Premium)
Ce dont vous aurez besoin pour installer OpenLDAP sur Ubuntu Server 22.04
Je ferai une démonstration sur Ubuntu Server 22.04, vous aurez donc besoin d'une instance de ce système d'exploitation en cours d'exécution soit sur métal nu, en tant que machine virtuelle ou sur un hôte cloud tiers. Et, vous aurez besoin d'un utilisateur avec des privilèges sudo.
Prêt à faire de la magie LDAP ?
Comment installer OpenLDAP
Installer le logiciel
La première chose à faire est d'installer le logiciel. Connectez-vous à votre instance Ubuntu et lancez la commande :
sudo apt-get install slapd ldap-utils -y
Lors de l'installation, il vous sera demandé de créer un mot de passe administrateur, alors assurez-vous de le saisir et de le vérifier lorsque vous y êtes invité.
Comment configurer OpenLDAP
Configurer slapd
La première chose que vous devez faire est de configurer slapd, qui est géré par la commande :
sudo dpkg-reconfigure slapd
Voici les détails auxquels vous serez invité à répondre ainsi que les réponses que vous devrez donner.
- Omettre la configuration du serveur OpenLDAP : Non
- Nom de domaine DNS : Le nom de domaine utilisé pour votre serveur OpenLDAP, qui est utilisé pour créer le DN de base (nom distinctif).
- Nom de l'organisation : Le nom de votre organisation
- Mot de passe administrateur : Il s'agit du mot de passe que vous avez défini lors de l'installation d'OpenLDAP.
- Souhaitez-vous que la base de données soit supprimée lors de la purge de slapd ? Non
- Déplacer l'ancienne base de données ? Oui
- Autoriser le protocole LDAPv2 ? Non
Comment configurer ldapd.conf
Ouvrez le fichier de configuration nécessaire avec la commande :
sudo nano /etc/ldap/ldap.conf
Dans ce fichier, recherchez la ligne suivante :
BASE dc=your-domain,dc=com
Modifiez cette ligne pour refléter le domaine que vous avez défini lors de la configuration de slapd. Assurez-vous également que la ligne URI ressemble à ceci :
URI ldap://localhost
Enregistrez et fermez le fichier.
Avant d'installer le gestionnaire de compte LDAP, testons pour nous assurer que tout fonctionne comme prévu. Pour cela, lancez la commande :
ldapsearch -x
Près du bas de la sortie, vous devriez voir :
result: 0 success
La ligne ci-dessus indique que tout va bien.
Comment installer le gestionnaire de compte LDAP
Installer les dépendances
Commençons par installer les dépendances nécessaires avec la commande :
sudo apt-get install apache2 php-fpm php-imap php-mbstring php-mysql php-json php-curl php-zip php-xml php-bz2 php-intl php-gmp php-redis -y
Installer LAM
Ensuite, installez LAM avec :
sudo apt-get install ldap-account-manager -y
Créer un hôte virtuel
Nous pouvons maintenant créer un hôte virtuel pour qu'Apache soit au courant du site. Créez le fichier de configuration avec la commande :
sudo nano /etc/apache2/sites-available/lam.conf
Dans ce fichier, saisissez ce code en veillant à modifier l'option ServerName :
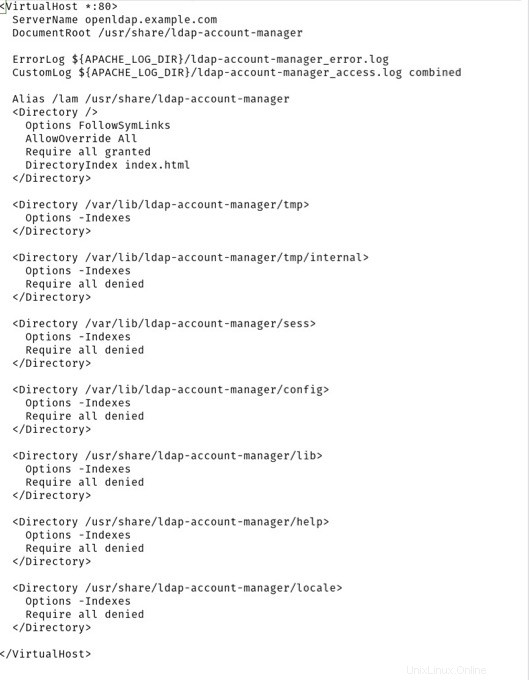
Enregistrez et fermez le fichier.
Activer le site et recharger Apache
Avec notre configuration d'hôte virtuel en place, activez-la avec la commande :
sudo a2ensite lam.conf
Recharger apache avec :
sudo systemctl reload apache2
Supprimer le fichier d'index
Enfin, supprimez le fichier index.html par défaut avec :
sudo mv /var/www/html/index.html ~/
Comment accéder à LAM
Accéder à l'interface Web
Ouvrez un navigateur Web et faites-le pointer vers http://SERVER/lam où SERVER est soit l'adresse IP soit le domaine du serveur d'hébergement OpenLDAP. Vous devriez être accueilli par l'écran de connexion LAM (Figure A ).
Schéma A
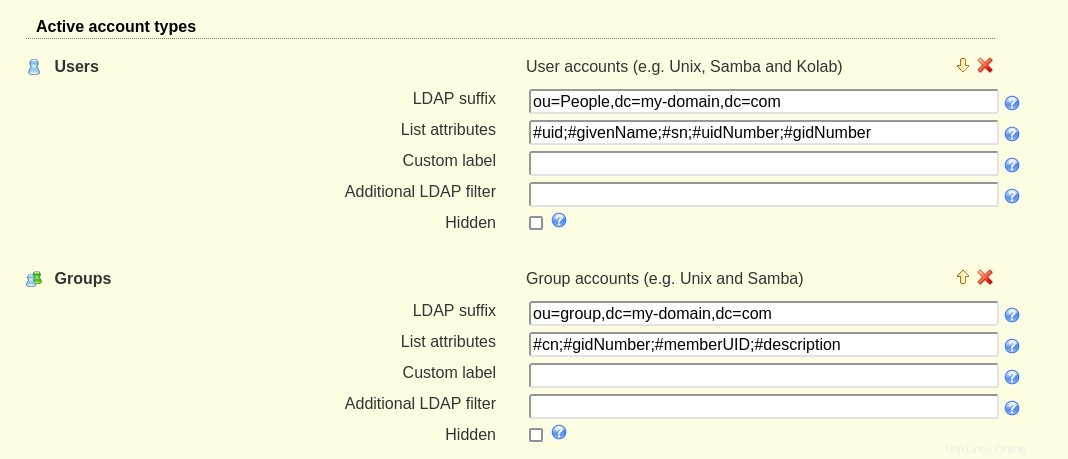
Configurer l'interface Web
Cliquez sur Configuration LAM dans le coin supérieur droit et cliquez sur Modifier les profils de serveur (Figure B ).
Figure B
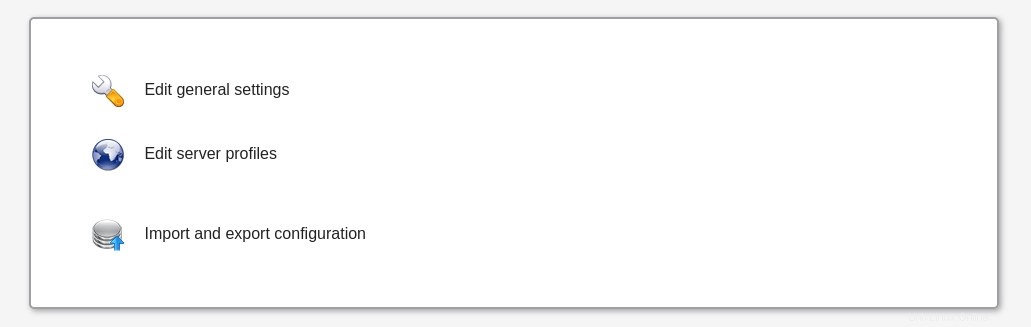
Vous serez invité à saisir le mot de passe de profil par défaut, qui est lam . Dans la page résultante (Figure C ), vous devez configurer le suffixe de l'arborescence sous Paramètres de l'outil pour qu'il corresponde au domaine que vous avez défini lors de la configuration de slapd.
Figure C
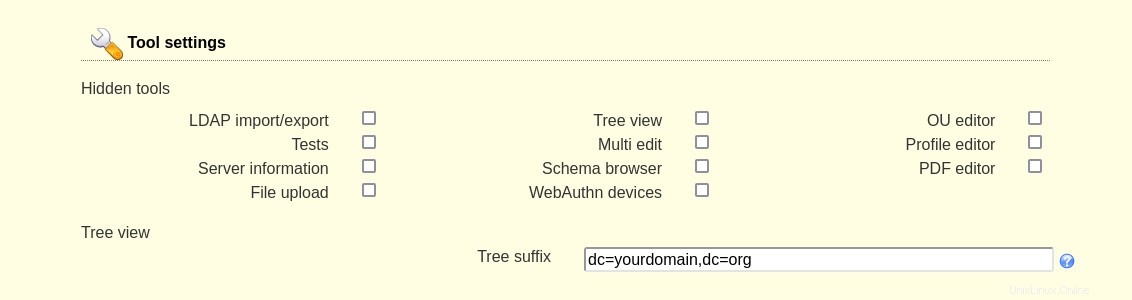
Faites défiler jusqu'à Paramètres de sécurité et configurez le même domaine pour la liste des utilisateurs valides (Figure D ) et assurez-vous de remplacer cn=Manager par cn=admin.
Schéma D

Maintenant, faites défiler vers le bas de cette page et modifiez le mot de passe admin LAM.
Configurer les utilisateurs
Cliquez sur l'onglet Types de compte et recherchez les sections Utilisateurs et Groupes, où vous configurerez votre domaine dans le suffixe LDAP comme votre domaine (Figure E ).
Figure E
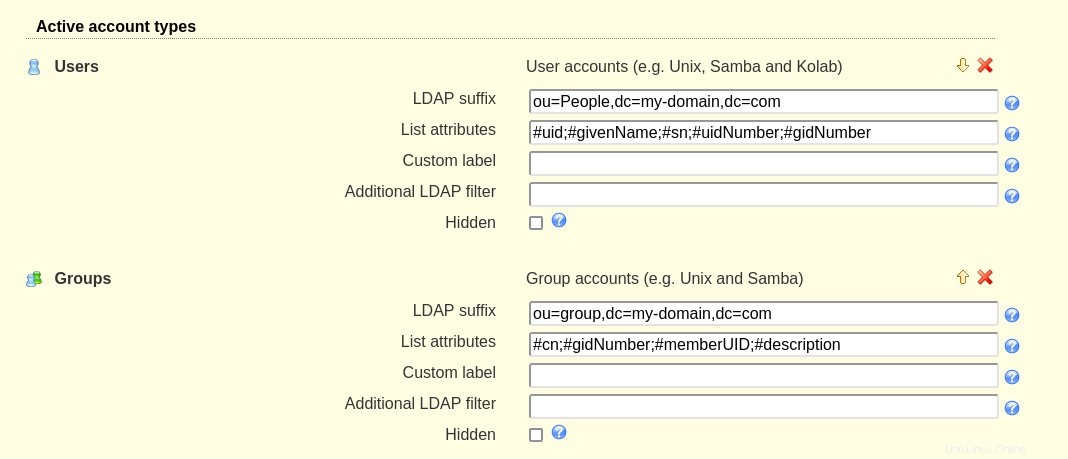
Cliquez sur Enregistrer et vous serez redirigé vers la fenêtre de connexion.
Connectez-vous avec admin et le mot de passe que vous avez créé pour OpenLDAP lors de l'installation et vous êtes prêt à commencer à travailler avec OpenLDAP à partir de la commodité de l'interface graphique LAM.
Toutes nos félicitations! Vous avez maintenant OpenLDAP opérationnel et prêt à fonctionner.
S'abonner à TechRepublic Comment faire fonctionner la technologie sur YouTube pour tous les derniers conseils techniques pour les professionnels de Jack Wallen.
Lien source