L'outil CRM ONLYOFFICE peut vous aider à améliorer votre relation client, et il suffit de quelques minutes pour le mettre en place pour répondre aux besoins de votre entreprise. Jack Wallen vous montre comment.
Open source :couverture à lire absolument
ONLYOFFICE est une plate-forme puissante qui offre de nombreux outils et fonctionnalités pour répondre aux besoins de votre entreprise. Il comprend Documents, Projets, Mail, Contacts, Communauté, Talk, Calendrier, RSS et un CRM. Cet outil CRM peut être très utile pour la gestion de vos clients (ce qui est le but du CRM) avec des fonctionnalités telles que les contacts, les tâches, les opportunités, les factures, les cas et les rapports. Et étant donné qu'il est intégré à toutes les autres fonctionnalités d'ONLYOFFICE, ce CRM pourrait bien être la plate-forme qui manquait à votre entreprise.
J'ai déjà abordé le déploiement de ONLYOFFICE à l'aide de Docker et comment utiliser l'outil de gestion de projet. Cette fois, je veux vous aider à préparer le CRM à l'utilisation.
Ce dont vous aurez besoin
Les seules choses que vous devrez suivre avec ce tutoriel sont une instance en cours d'exécution de ONLYOFFICE et un compte de messagerie fonctionnel que vous pouvez utiliser.
Comment configurer un compte de messagerie dans ONLYOFFICE
La première chose que vous devez faire est de configurer un compte de messagerie que ONLYOFFICE utilisera. Ceci est nécessaire pour la fonction de facturation (car vous ne pouvez pas envoyer de factures sans cela). Vous pouvez utiliser un compte interne ou externe, tant que vous disposez des paramètres du serveur de messagerie pour les e-mails entrants et sortants. Vous aurez besoin de l'adresse du serveur, du numéro de port, du type d'authentification, de l'adresse du serveur SMTP et du mot de passe du compte. Donc, avant de commencer à configurer ONLYOFFICE, recherchez d'abord ces informations.
Une fois que vous avez les informations nécessaires, connectez-vous à votre instance ONLYOFFICE et cliquez sur Courrier depuis la page principale (Figure A ).
Figure A
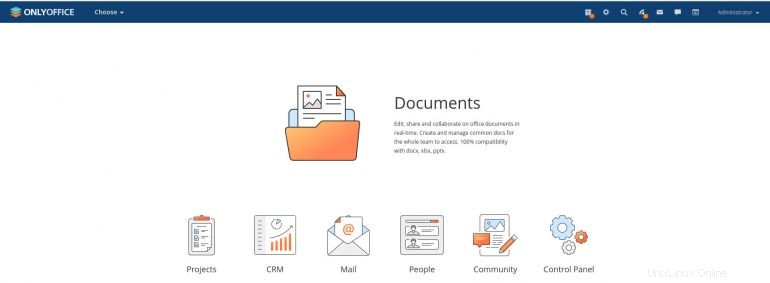
Sur la page résultante, dans la barre latérale gauche, cliquez sur Gestion du compte (Figure B ).
Figure B
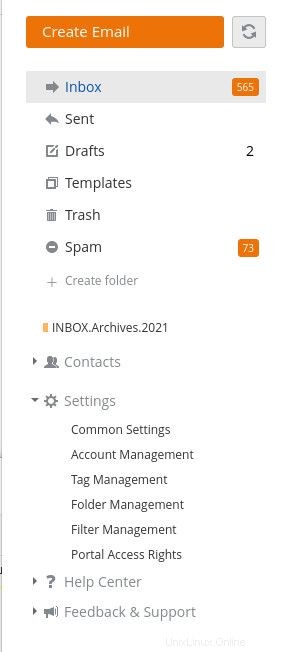
Cliquez sur Ajouter un nouveau compte puis, lorsque vous y êtes invité, cliquez sur Avancé (Figure C ).
Figure C

Remplissez tous les détails requis pour votre compte de messagerie (Figure D ) et cliquez sur Enregistrer. Presque immédiatement, vous devriez voir la boîte de réception se remplir d'e-mails. Félicitations, votre compte par défaut a été créé.
Schéma D

Comment configurer la facturation CRM dans ONLYOFFICE
La prochaine étape pour vous pourrait être d'ajouter des produits et services pour la facturation. Avant de faire cela, vous devez d'abord configurer le profil de votre entreprise dans les paramètres de facturation. Vous devriez trouver une liste pour le profil de l'organisation sous CRM | Paramètres (Figure E ).
Figure E
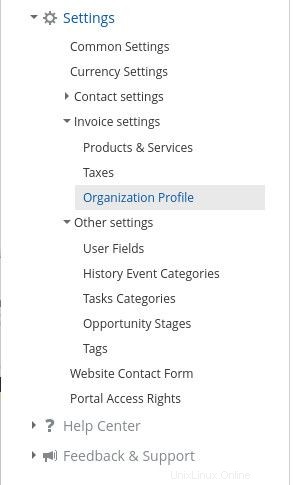
À partir de la page des paramètres du profil de l'organisation (Figure F ), personnalisez-le à votre guise. Ces informations seront incluses sur votre facture, il est donc important que vous preniez le temps de le faire.
Figure F
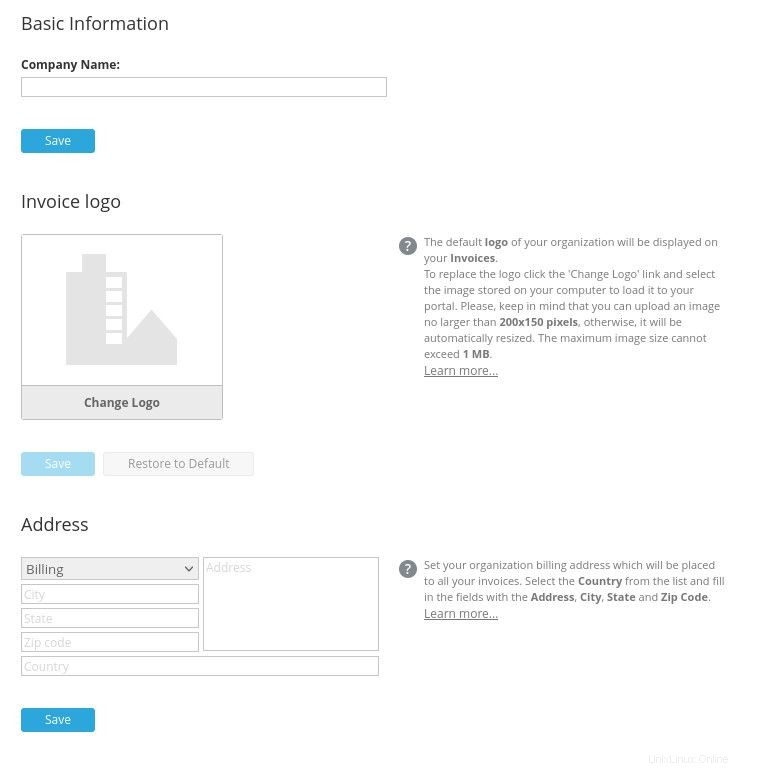
Comment configurer les taxes dans ONLYOFFICE
Si vous vendez des produits, vous devrez peut-être configurer des taxes. Cela se fait dans Paramètres | Paramètres de facturation | Impôts. Sur cette page (Figure G ), cliquez sur Créer une taxe.
Figure G

Dans la fenêtre contextuelle résultante (Figure H ), remplissez les informations pour le nouveau paramètre de taxe et cliquez sur Enregistrer.
Figure H
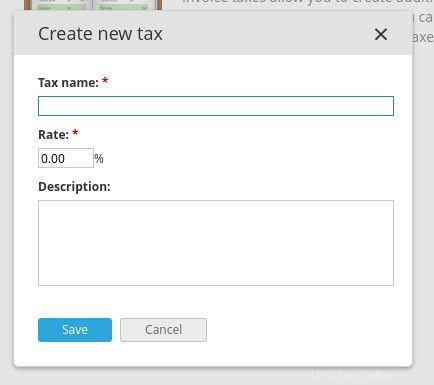
Comment ajouter des produits et services pour la facturation dans ONLYOFFICE
Ensuite, nous devons ajouter des produits et services à des fins de facturation. Pour cela, cliquez sur Paramètres de facturation | Produits et services (dans la barre latérale de gauche), puis cliquez sur Créer un élément (Figure I ).
Figure I

Remplissez toutes les informations pour le nouvel article (Figure J ) et cliquez sur Enregistrer (ou Enregistrer et créer un nouvel élément).
Figure J

La prochaine chose que vous voudrez peut-être faire est d'ajouter des champs utilisateur personnalisés. Par défaut, les champs utilisateur sont assez courants. Vous trouverez le nom, l'entreprise, le poste, l'e-mail, le téléphone, le site Web/social, l'adresse, les balises, la devise et la description. Supposons que vous souhaitiez ajouter un champ pour les intérêts (ce qui peut être utile, étant donné qu'il s'agit de gérer la relation client). Pour cela, vous devrez aller dans Paramètres | Autres paramètres | Champs utilisateur. À partir de là, cliquez sur Créer un champ utilisateur (Figure K ).
Figure K
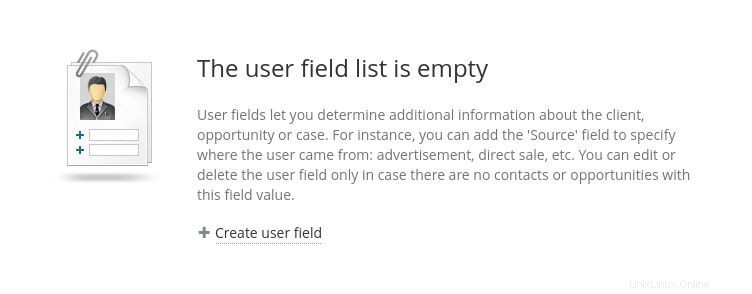
Dans la fenêtre contextuelle résultante (Figure L ), donnez un nom au nouveau champ, sélectionnez un type et personnalisez la taille.
Figure L
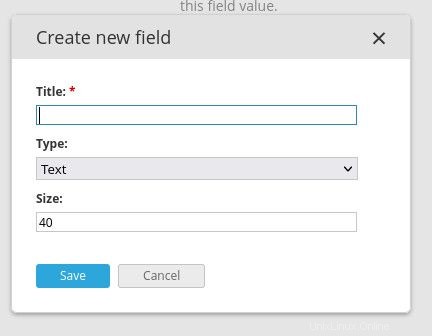
Une fois que vous avez ajouté le champ personnalisé, il s'affichera lorsque vous ajouterez un nouveau contact dans Personnes (Figure M ).
Figure M
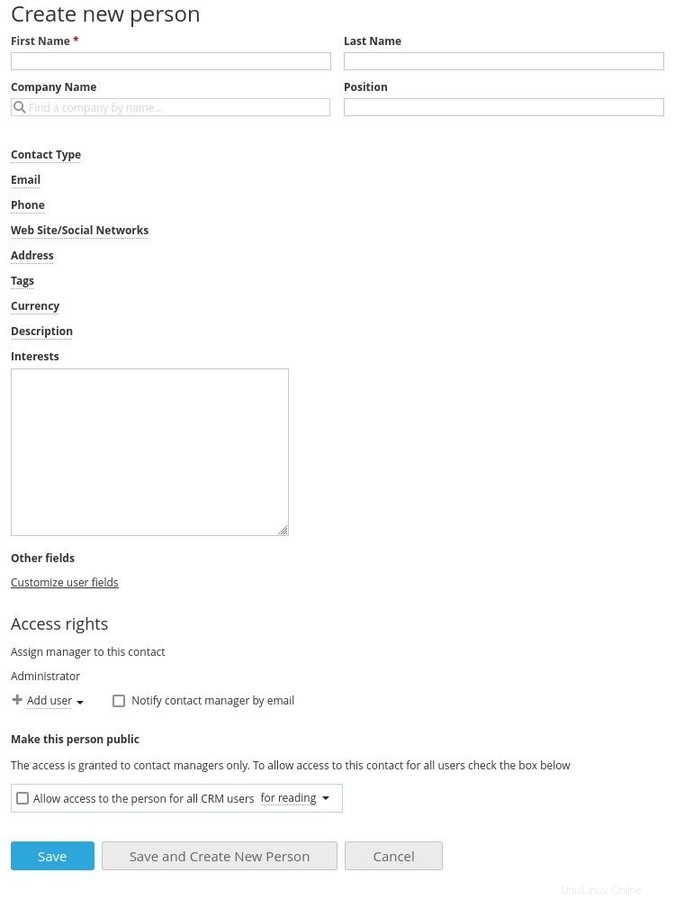
À ce stade, il suffit de répéter tout cela (ajouter des produits/services, des personnes/entreprises) jusqu'à ce que l'outil CRM soit rempli avec vos ressources. Au fur et à mesure que vous approfondissez le produit, vous découvrirez qu'il existe d'autres paramètres avancés qui vous seront très utiles. Jusqu'à ce que vous arriviez au point où vous avez besoin de ces fonctionnalités, vous devriez être prêt à continuer pendant un certain temps.
Abonnez-vous à TechRepublic's How To Make Tech Work sur YouTube pour tous les derniers conseils techniques pour les professionnels de Jack Wallen.
Lien source