Vous souhaitez gérer vos projets en interne mais vous ne savez pas quel logiciel utiliser ? ONLYOFFICE inclut un tel outil et pourrait bien vous servir. Jack Wallen vous montre les ficelles du métier.
ONLYOFFICE est une suite bureautique d'outils que vous pouvez déployer dans votre propre centre de données (ou à partir d'un hôte cloud tiers) qui peut rivaliser avec Google Workspaces ou Office 365. Le logiciel comprend à peu près tout ce dont vous avez besoin pour être productif, y compris CRM, Mail , Personnes, Communauté et bien sûr Documents (documents, feuilles de calcul, présentations et modèles).
En savoir plus sur les centres de données
Une autre fonctionnalité incluse avec ONLYOFFICE est un outil de gestion de projet, appelé Projets. Avec ONLYOFFICE Projects, vous pouvez gérer des projets via un tableau assez standard (qui, malheureusement, n'est pas dans le style kanban), des jalons, des tâches, des discussions, des diagrammes de Gantt, des affectations de tâches/projets, un suivi du temps et des rapports. Bien qu'il ne soit pas aussi simple à utiliser qu'un tableau kanban, l'outil ONLYOFFICE Projects est très pratique, d'autant plus qu'il est accompagné des autres outils (ce qui en fait une suite complète qui peut alimenter n'importe quelle entreprise de taille ou même des départements au sein d'une entreprise).
Je souhaite vous présenter l'outil ONLYOFFICE Projects, afin que vous puissiez vous donner les moyens d'un flux de travail plus efficace et collaboratif.
Ce dont vous aurez besoin
La seule chose dont vous aurez besoin est une instance en cours d'exécution de ONLYOFFICE (lisez ONLYOFFICE Document Server). Avec cela disponible sur votre réseau local, passons à la gestion de nos projets.
Comment créer un nouveau projet
La première chose à faire est de créer un nouveau projet. Connectez-vous à votre instance ONLYOFFICE et cliquez sur Projets à partir de la page principale (Figure A ).
Figure A
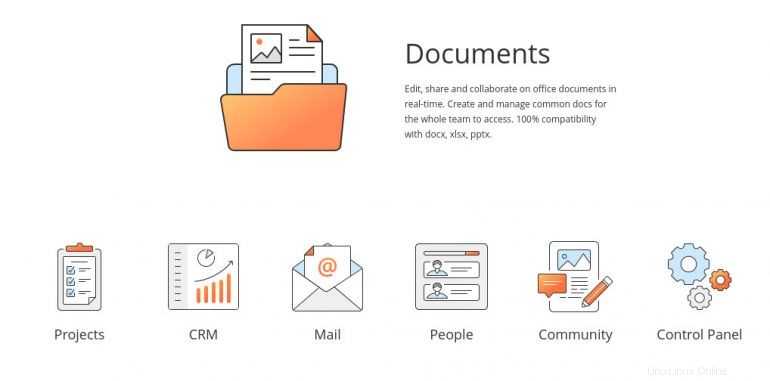
Si vous avez déjà créé un projet (comme moi), cela vous amènera immédiatement à la page Tâches du projet (Figure B ).
Figure B
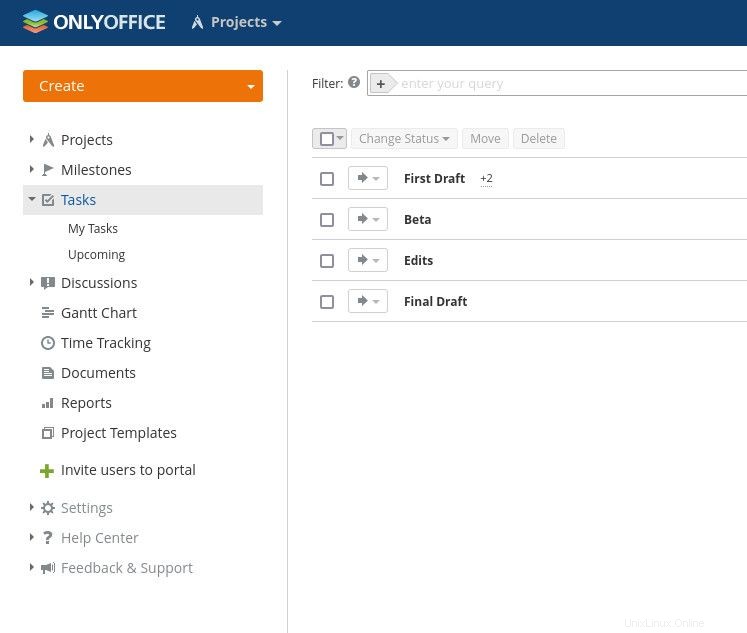
Vous êtes maintenant prêt à créer votre premier projet. Pour ce faire, cliquez sur le menu déroulant Créer, puis sur Projet (Figure C ).
Figure C
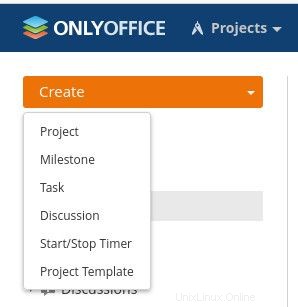
Dans la fenêtre résultante (Figure D ), vous devez donner un titre au projet et lui attribuer un responsable. Vous pouvez éventuellement ajouter une description et, si vous souhaitez que le projet soit visible par tous les utilisateurs, décochez Enregistrer ce projet en tant que projet privé.
Schéma D
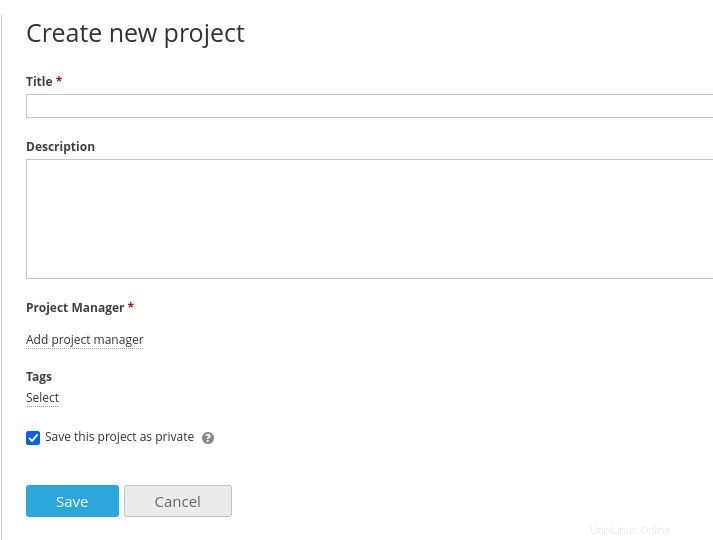
Cliquez sur Enregistrer et votre projet est prêt à être géré.
Nous avons déjà rencontré le premier problème à traiter. Par défaut, il n'y a qu'un seul utilisateur... vous (l'administrateur). Si vous avez l'intention de collaborer sur ces projets, vous voudrez créer de nouveaux utilisateurs, afin qu'ils puissent se voir attribuer des projets à gérer et/ou des tâches à prendre en charge.
Comment créer des utilisateurs
Pour créer de nouveaux utilisateurs, cliquez sur le menu déroulant de l'outil en haut à gauche de la fenêtre (directement à droite de ONLYOFFICE). Dans ce menu déroulant, cliquez sur Personnes (Figure E ).
Figure E
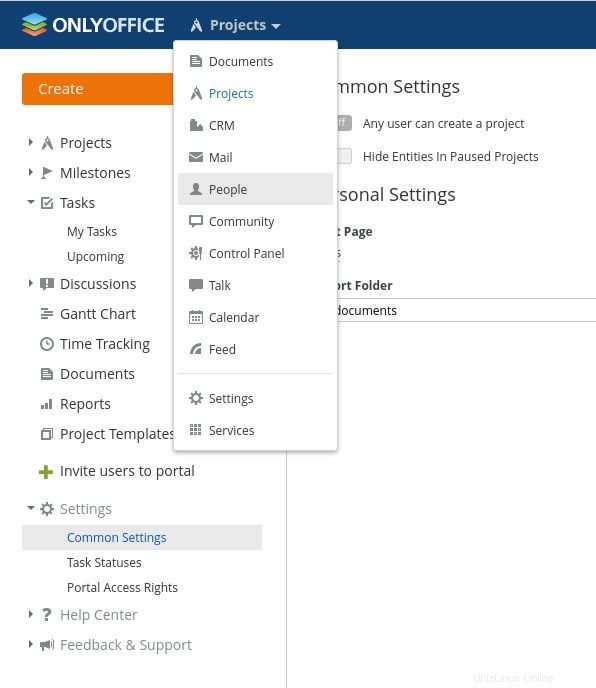
Dans la fenêtre résultante, cliquez sur le menu déroulant Créer, puis sur Utilisateur (Figure F ).
Figure F
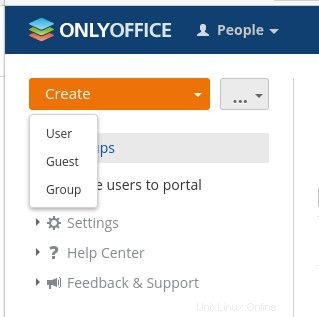
Sur la nouvelle page de profil (Figure G ), remplissez les informations nécessaires pour le nouvel utilisateur.
Figure G
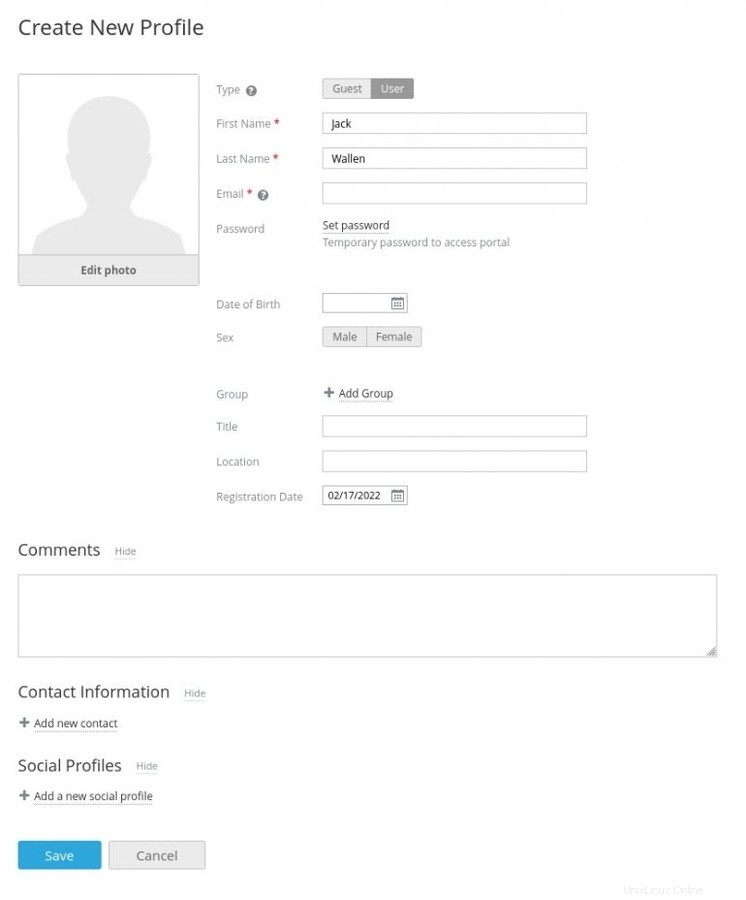
Un ajout pratique est la possibilité d'ajouter des comptes de médias sociaux pour le nouvel utilisateur (en choisissant parmi Facebook, Twitter, LiveJournal, Blogger, MySpace et Yahoo!). Vous voudrez également créer un mot de passe temporaire pour le nouvel utilisateur. Une fois que vous avez pris soin des informations de l'utilisateur, cliquez sur Enregistrer, et cet utilisateur sera alors répertorié comme en attente. Le nouvel utilisateur recevra une invitation par e-mail, où il devra accepter l'invitation, puis changer immédiatement son mot de passe.
Comment attribuer des projets dans ONLYOFFICE
Maintenant que vous avez ajouté de nouveaux utilisateurs à ONLYOFFICE, vous pouvez ensuite leur attribuer des projets (et des tâches). Ce n'est pas aussi intuitif qu'il devrait l'être (bien que simple, une fois que vous savez où chercher). Revenez à la page Projets puis ouvrez le projet en question. Depuis la page du projet (Figure H ), cliquez sur l'onglet Équipe.
Figure H
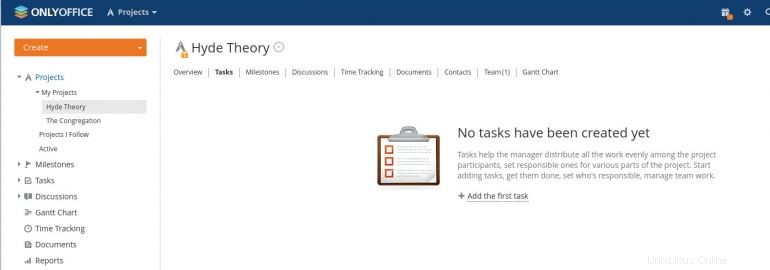
Sur la page Équipe, cliquez sur Gérer l'équipe puis, dans la fenêtre contextuelle (Figure I ), sélectionnez l'utilisateur à ajouter à l'équipe.
Figure I
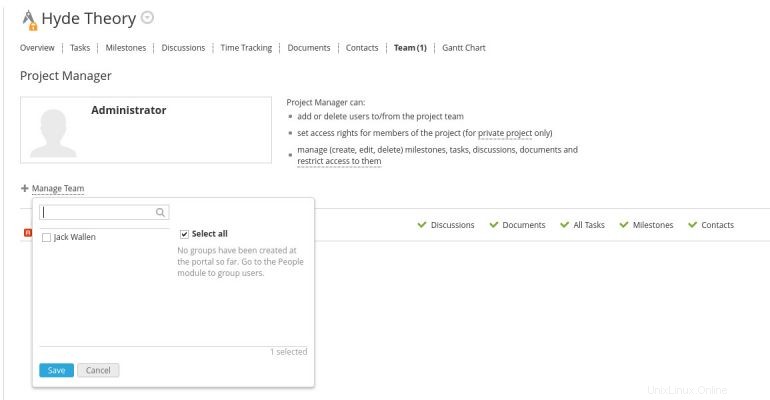
Cliquez sur Enregistrer et l'utilisateur a été ajouté. Cet utilisateur devrait alors pouvoir se connecter à son compte et commencer à collaborer sur le projet.
Une fois que vous avez pris soin d'ajouter des utilisateurs, vous pouvez vous occuper de la création de projets, de tâches et de sous-tâches. Les membres du projet peuvent télécharger des fichiers vers des tâches et même joindre un fichier à partir du dossier Documents du projet. La seule source de confusion avec la fonctionnalité de document est que les documents de projet et les fichiers créés dans l'outil Documents ne se chevauchent pas. Pour cette raison, vous voudrez vous assurer de créer des documents pour les projets dans la page Projet réelle et des documents hors projet dans l'outil Documents. Cela pourrait probablement nécessiter un peu de réoutillage de la part de ONLYOFFICE (car j'aimerais voir une meilleure intégration entre les outils de la suite).
À ce stade, tout devrait être assez intuitif pour quiconque a travaillé avec un outil de gestion de projet. Si vous recherchez une suite tout-en-un d'outils de productivité pouvant être
déployé en interne, ONLYOFFICE pourrait être juste le ticket.
Abonnez-vous à TechRepublic's How To Make Tech Work sur YouTube pour tous les derniers conseils techniques pour les professionnels de Jack Wallen.
Lien source