OpManager est une plate-forme exceptionnelle pour la surveillance du réseau et des appareils. Jack Wallen vous montre comment le faire fonctionner sous Linux.
Tout responsable informatique vous dira à quel point il est important de pouvoir visualiser les performances des différents actifs connectés à un réseau. Sans la possibilité de suivre les performances de ces systèmes, il peut être extrêmement difficile de maintenir un réseau opérationnel pour répondre aux besoins de l'entreprise. Pour cela, quels outils utiliser pour une telle tâche ?
Couverture des développeurs à lire absolument
ManageEngine OpManager est un outil complet de gestion de réseaux, de systèmes et d'applications qui offre une visibilité et une analyse approfondies en temps réel des ressources informatiques critiques telles que les périphériques réseau, les liaisons WAN ou VoIP, les serveurs, les serveurs virtuels et les commutateurs.
Je veux vous montrer à quel point il est facile d'installer OpManager sur Linux, en particulier Ubuntu Desktop 20.04. Cette plate-forme peut être installée sur à peu près n'importe quelle distribution Linux, ainsi que Windows et de nombreux services cloud tiers (tels qu'AWS, Google et Azure).
Ce dont vous aurez besoin
Pour installer OpManager, vous aurez besoin d'une instance en cours d'exécution d'un système d'exploitation de bureau Linux et d'un utilisateur avec des privilèges sudo. Avec ces deux choses à portée de main, mettons-nous la main à la pâte.
Comment installer OpManager
Connectez-vous à votre instance de Linux, ouvrez une fenêtre de terminal et téléchargez le script d'installation avec la commande :
wget https://www.manageengine.com/network-monitoring/29809517/ManageEngine_OpManager_64bit.bin
Si vous obtenez une erreur indiquant que wget n'est pas installé, installez-le avec :
sudo apt install wget -y
Une fois le fichier téléchargé, exécutez-le avec :
sudo bash ./ManageEngine_OpManager_64bit.bin
Après un moment, vous serez accueilli par l'assistant d'installation d'OpManager (Figure A ).
Figure A
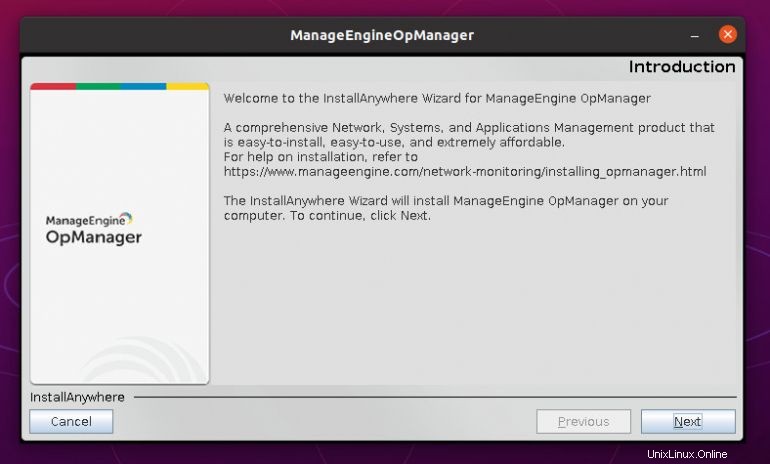
Cliquez sur Suivant. Acceptez la licence et cliquez à nouveau sur Suivant. Vous serez ensuite invité à vous inscrire à l'assistance en saisissant un nom, un numéro de téléphone, le nom de l'entreprise, une adresse e-mail et un pays (Figure B ).
Figure B
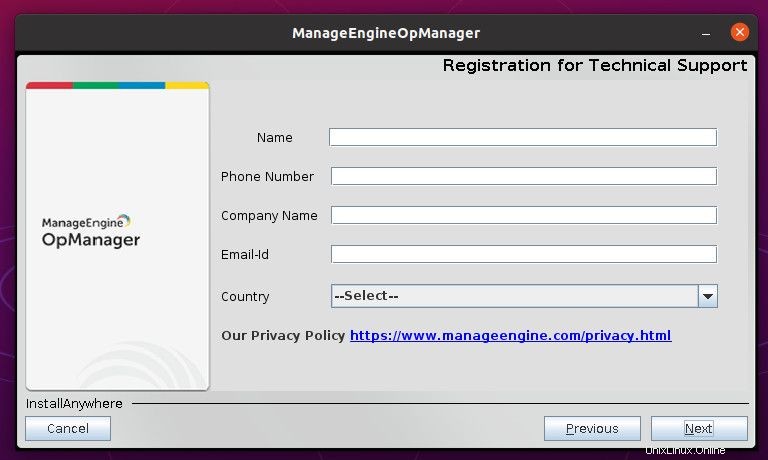
Dans l'écran suivant (Figure C ), sélectionnez un dossier par défaut pour l'installation (je recommande de conserver la valeur par défaut de /opt/ManageEngine/OpManager) et cliquez sur Suivant.
Figure C
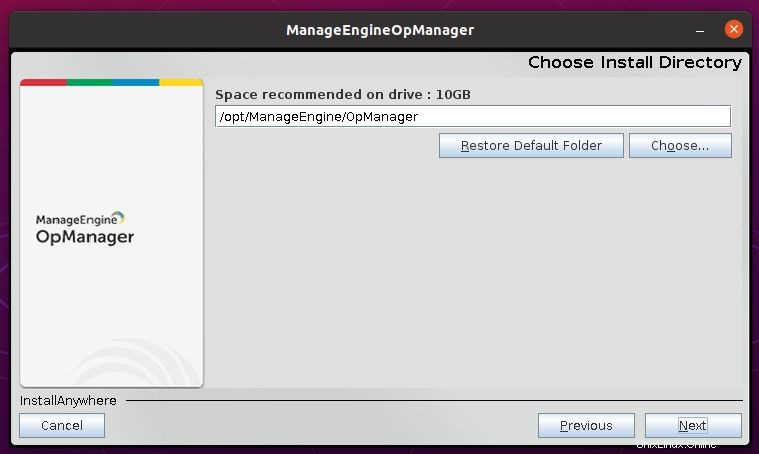
Vous serez ensuite invité à entrer un numéro de port pour le serveur Web. La valeur par défaut est 8060 (Figure D ). Si ce port fonctionne pour vous, cliquez sur Suivant, sinon entrez une valeur différente, puis poursuivez l'installation.
Schéma D
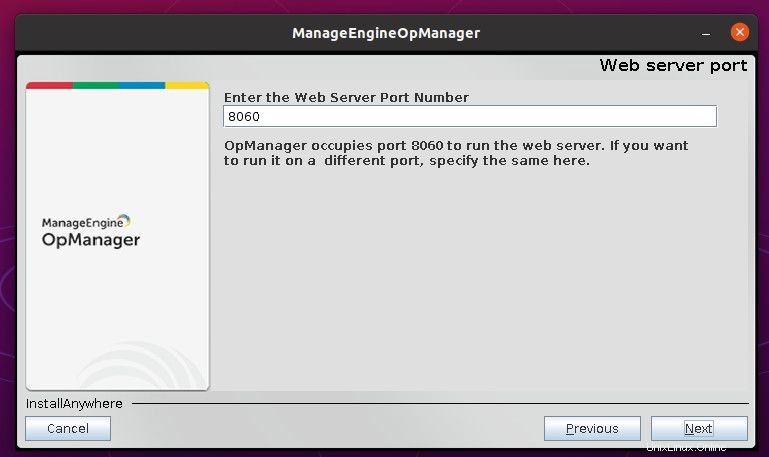
À ce stade, vous devrez accepter les paramètres de votre installation en cliquant sur Installer (Figure E ).
Figure E
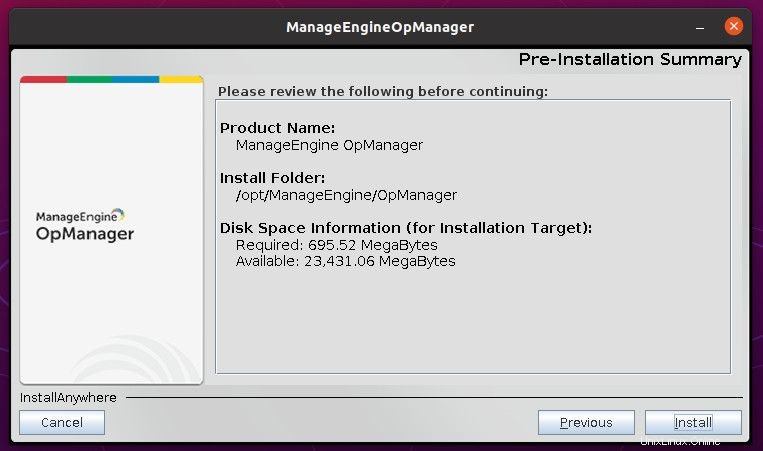
L'installation ne devrait pas prendre trop de temps (2 à 5 minutes, selon votre matériel). Une fois terminé, cliquez sur Terminé.
L'étape suivante consiste à créer un fichier de démarrage systemd. Passez dans le répertoire par défaut d'OpManager avec :
cd /opt/ManageEngine/OpManager/bin
Pour créer le fichier de démarrage, lancez la commande :
sudo sh linkAsService.sh
Vous devriez maintenant pouvoir démarrer et activer le service avec :
sudo systemctl enable --now OpManager
À ce stade, j'ai jugé nécessaire de redémarrer la machine (sinon le service OpEngine s'exécuterait mais se fermerait immédiatement). Après m'être reconnecté, le service OpEngine a démarré sans problème et j'ai pu pointer un navigateur Web vers http://SERVER:8060 (où SERVER est l'adresse IP ou le domaine de la machine hôte) et me connecter avec les informations d'identification admin/admin (Figure F ).
Figure F
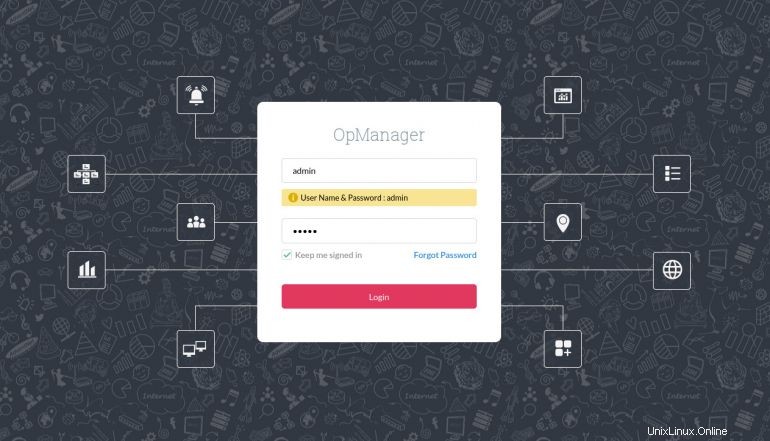
Vous devriez alors vous retrouver sur la fenêtre principale d'OpEngine (Figure G ), où vous pouvez commencer à configurer et à utiliser la plate-forme.
Figure G
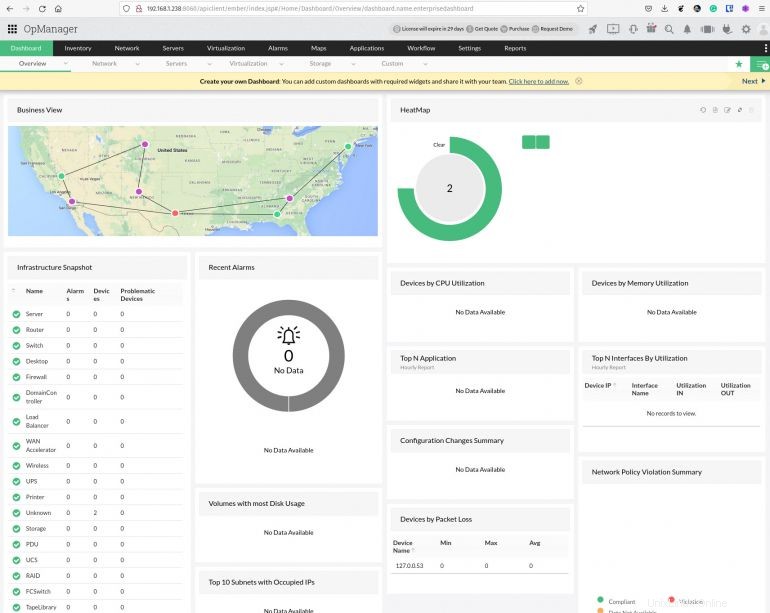
Félicitations, vous disposez désormais d'un outil pour garder un œil sur votre réseau et tous les appareils associés.
S'abonner à TechRepublic Comment faire fonctionner la technologie sur YouTube pour tous les derniers conseils techniques pour les professionnels de Jack Wallen.
Lien source