En ces temps sauvages, la collaboration est devenue une nécessité absolue. Heureusement, il existe de nombreuses façons de collaborer :chaque plate-forme offre les moyens de travailler ensemble, qu'il s'agisse d'un déploiement de bureau, de serveur, de mobile ou de conteneur, vous le nommez et vous pouvez collaborer avec lui. Certains de ces outils collaboratifs offrent une tonne de fonctionnalités, mais parfois vous voulez quelque chose de simple :juste la possibilité de collaborer sur, par exemple, des notes.
Pour un tel besoin, vous devriez vous tourner vers un Etherpad très facile à utiliser, qui est une plateforme de collaboration en temps réel qui peut être déployée sur à peu près n'importe quel système d'exploitation
Caractéristiques de l'Etherpad :
- Un éditeur minimaliste de texte enrichi WYSIWYG
- Mode sombre
- Prise en charge des images
- Extension des fonctionnalités via des plugins
- Évolutivité (un nombre infini de pads avec jusqu'à ~20 000 modifications par seconde, par pad)
Que vous soyez une petite entreprise qui a besoin de collaborer avec des notes de base ou une entreprise à la recherche d'une plateforme de prise de notes collaborative en temps réel, Etherpad est peut-être ce qu'il vous faut.
Je vais vous montrer deux manières différentes de déployer Etherpad (Node.js et Docker), afin que vous puissiez utiliser cet outil quelle que soit votre plateforme.
Ce dont vous aurez besoin
Pour déployer Etherpad, vous aurez besoin d'un système d'exploitation prenant en charge Node.js ou Docker. Je vais vous guider tout au long du processus d'installation de Node.js et de Docker sur un système basé sur Ubuntu. Par conséquent, si vous utilisez un système d'exploitation différent, vous devrez modifier les instructions d'installation en fonction de vos besoins.
Comment installer Node.js
La première chose que nous allons faire est d'installer Node.js. Pour cela, connectez-vous à votre machine basée sur Ubuntu et lancez la commande :
sudo apt-get install node.js -y
L'installation devrait se dérouler sans encombre.
Comment installer Docker
Nous allons installer la dernière version de Docker CE (Community Edition). Depuis la fenêtre du terminal, ajoutez la clé Docker GPG officielle avec :
curl -fsSL https://download.docker.com/linux/ubuntu/gpg | sudo gpg --dearmor -o /usr/share/keyrings/docker-archive-keyring.gpg
Maintenant, ajoutez le dépôt :
echo "deb [arch=amd64 signed-by=/usr/share/keyrings/docker-archive-keyring.gpg] https://download.docker.com/linux/ubuntu $(lsb_release -cs) stable" | sudo tee /etc/apt/sources.list.d/docker.list > /dev/null
Installez les dépendances nécessaires avec :
sudo apt-get install apt-transport-https ca-certificates curl gnupg lsb-release git -y
Enfin, nous pouvons installer la dernière version du moteur Docker :
sudo apt-get update
sudo apt-get install docker-ce docker-ce-cli containerd.io -y
Ajoutez votre au groupe docker avec la commande :
sudo usermod -aG docker $USER
Informez le système du changement avec :
newgrp docker
Open source :couverture à lire absolument
Comment installer Etherpad avec Node.js
Cette première méthode utilise Node.js pour installer et exécuter Etherpad. Pour installer Etherpad avec Node.js, créez d'abord l'utilisateur etherpad avec :
sudo adduser --system --group --home /opt/etherpad etherpad
Passez au nouvel utilisateur avec :
sudo -u etherpad bash
Passez au nouveau répertoire :
cd /opt/etherpad
Cloner la source depuis GitHub avec :
git clone --branch master https://github.com/ether/etherpad-lite.git .
Installez les dépendances nécessaires avec la commande :
./bin/installDeps.sh
Passez dans le répertoire source avec cd src puis installez la base de données SQLite en utilisant npm avec la commande :
npm install sqlite3
Allez dans le répertoire etherpad :
cd /opt/etherpad
Ensuite, nous devons apporter quelques modifications à la configuration. Ouvrez le fichier de configuration avec :
nano settings.json
Tout d'abord, recherchez la section :
"dbType": "dirty",
"dbSettings": {
"filename": "var/dirty.db"
},
Change that to:
"dbType": "sqlite",
"dbSettings": {
"filename": "var/sqlite.db"
},
Ensuite, recherchez la ligne :
"trustProxy": false,
Remplacez-le par :
"trustProxy": true,
Enregistrez et fermez le fichier.
Quittez l'utilisateur etherpad et créez un fichier systemd avec la commande :
sudo nano /etc/systemd/system/etherpad.service
Dans ce fichier, collez ce qui suit :
[Unit]
Description=Etherpad-lite, the collaborative editor.
After=syslog.target network.target
[Service]
Type=simple
User=etherpad
Group=etherpad
WorkingDirectory=/opt/etherpad/etherpad-lite
Environment=NODE_ENV=production
ExecStart=/usr/bin/node /opt/etherpad/etherpad-lite/src/node/server.js
Restart=always
[Install]
WantedBy=multi-user.target
Enregistrez et fermez le fichier. Rechargez le démon systemd avec :
sudo systemctl daemon-reload
Enfin, démarrez et activez le service avec :
sudo sytemctl enable --now etherpad
Vous pouvez maintenant accéder à l'interface Web Etherpad en pointant un navigateur vers http://SERVER:9001 , où SERVER est l'adresse IP ou le domaine du serveur d'hébergement.
Comment déployer Etherpad avec Docker
Ce déploiement est nettement plus facile. Étant donné que Docker est déjà installé, tout ce que vous avez à faire est d'abord d'extraire l'image etherpad avec :
docker pull etherpad/etherpad
Avec l'image enregistrée dans le stockage local, déployez le conteneur avec :
docker run --detach --publish 9001:9001 etherpad/etherpad
Une fois le conteneur en cours d'exécution, vous pouvez pointer un navigateur vers http://SERVER:9001 , où SERVER est l'adresse IP ou le domaine du serveur d'hébergement, et vous êtes prêt à commencer à travailler avec Etherpad (Figure A ).
Figure A
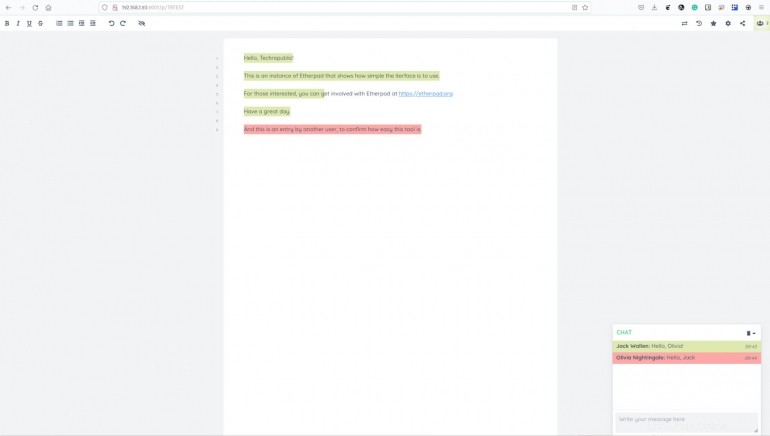
Et c'est tout ce qu'il y a à faire pour déployer le service de prise de notes en temps réel Etherpad. L'interface utilisateur Web est incroyablement simple à utiliser, de sorte que votre équipe n'aura aucun problème à se mettre au courant. Profitez de ce puissant outil collaboratif.