En tant qu'administrateur réseau, l'une de vos tâches consiste à surveiller de près votre réseau pour vous assurer que tout fonctionne correctement et pour identifier les problèmes potentiels susceptibles d'affecter ultérieurement les opérations. La surveillance vous aide également à identifier la cause première des problèmes et à les éliminer avant qu'ils n'affectent les opérations. Il existe plusieurs outils disponibles pour la surveillance du réseau. L'un de ces outils est OpManager de ManageEngine. OpManager peut surveiller n'importe quel périphérique réseau, y compris les serveurs, les commutateurs, les routeurs, les imprimantes, les contrôleurs WLAN, les machines virtuelles, les pare-feu, etc. Tableaux de bord personnalisables, etc.
Dans l'article d'aujourd'hui, nous décrirons l'installation de ManageEngine OpManager sur Linux. Nous allons installer OpManager sur Ubuntu 20.04 . Cependant, cette méthode peut également être suivie pour toute autre distribution Linux.
Remarque :Vous aurez besoin des privilèges sudo pour l'installation et l'exécution de ManageEngine OpManager.
Installer ManageEngine OpManager
Nous allons installer ici l'édition standard de ManageEngine OpManager. Son essai gratuit est disponible pendant 30 jours. Une fois la période d'essai terminée, vous pouvez demander un devis personnalisé à ManageEngine.
Suivez les étapes mentionnées ci-dessous pour installer ManageEngine OpManager sur Linux :
1. Vous pouvez télécharger le programme d'installation d'OpManager à partir du site Web officiel de ManageEngine. Ou vous pouvez télécharger le fichier d'installation d'OpManager via la commande ci-dessous :
$ wget https://www.manageengine.com/network-monitoring/29809517/ManageEngine_OpManager_64bit.bin
Le fichier d'installation téléchargé sera enregistré sous ManageEngine_OpManager_64bit.bin.
2. Rendez le fichier d'installation exécutable via la commande ci-dessous :
$ sudo chmod u+x ManageEngine_OpManager_64bit.bin
Si vous y êtes invité, entrez le mot de passe sudo.
3. Vous pouvez maintenant exécuter le programme d'installation via la commande ci-dessous :
$ sudo ./ManageEngine_OpManager_64bit.bin
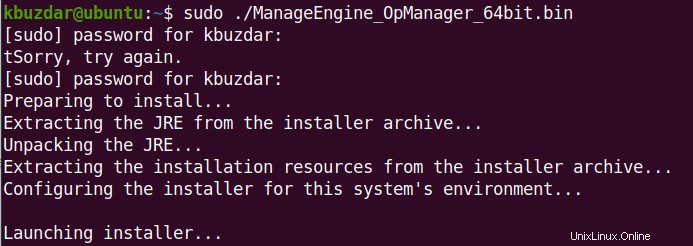
Cela lancera le programme d'installation suivant. Pour continuer, cliquez sur Suivant .
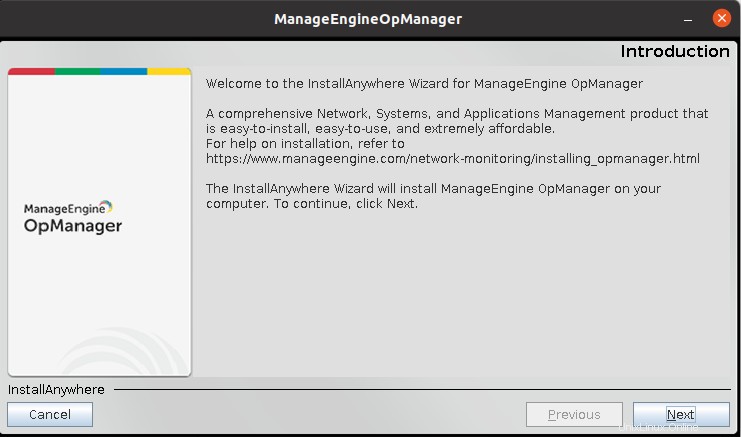
Ensuite, il affichera les termes du contrat de licence. Acceptez le contrat de licence en cliquant sur Suivant .
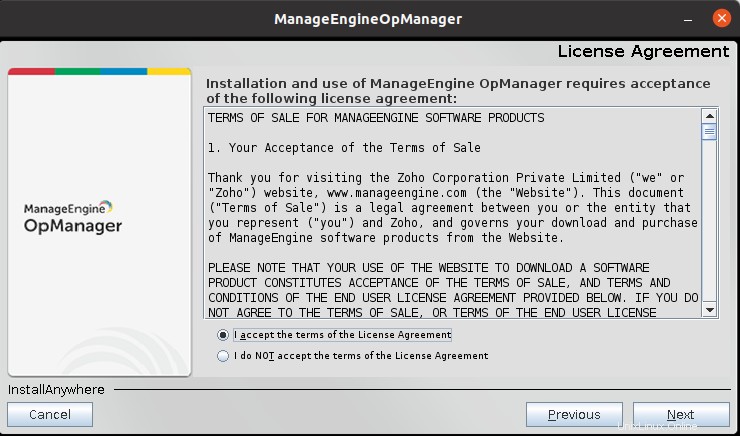
Remplissez ensuite le formulaire suivant pour vous inscrire au support technique. Cliquez ensuite sur Suivant .
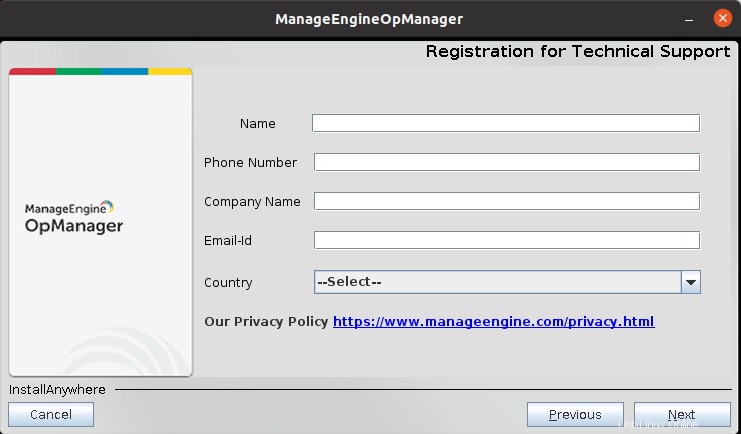
Ensuite, il affichera l'emplacement par défaut où OpManager sera installé. Vous pouvez également modifier l'emplacement par défaut pour l'installation d'OpManager en cliquant sur Choisir bouton et parcourir le répertoire préféré. Une fois terminé, cliquez sur Suivant .
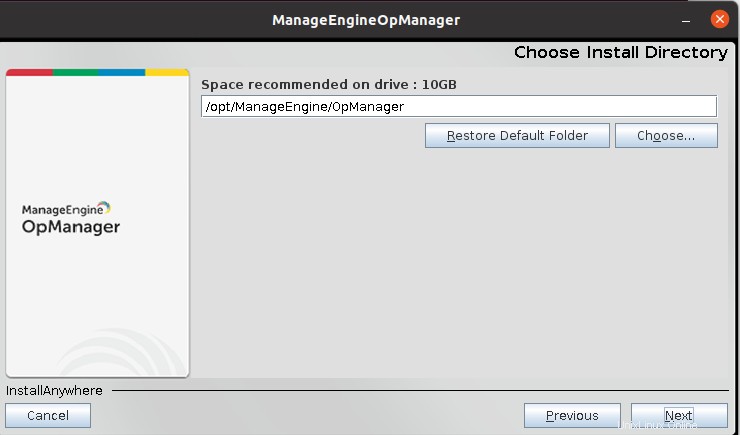
Le port par défaut utilisé par le serveur Web OpManager est 8060 . Vous pouvez modifier le numéro de port si vous souhaitez l'exécuter sur un autre port. Cliquez ensuite sur Suivant .
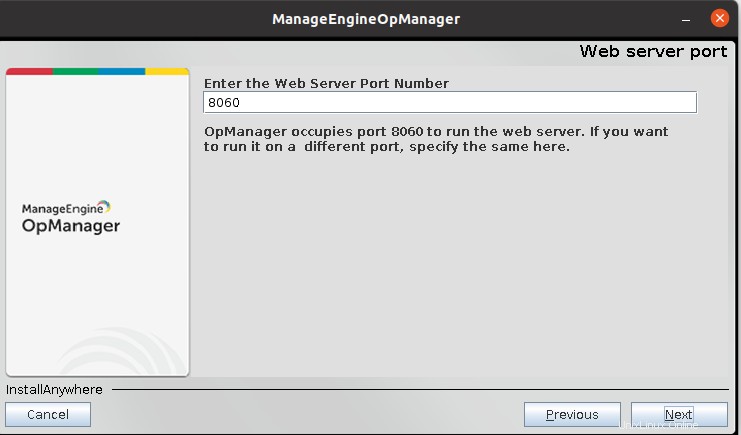
Ensuite, il affichera le résumé de la pré-installation pour examen. Cliquez sur Installer pour poursuivre la procédure d'installation.
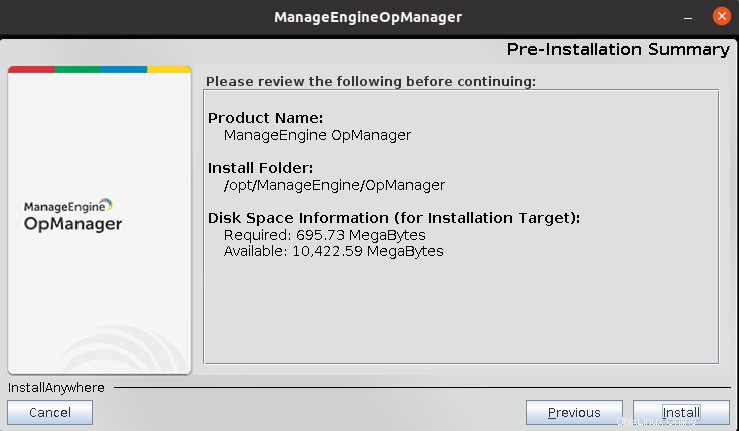
Ensuite, l'installation sera lancée et une fois terminée, cliquez sur Terminé pour fermer le programme d'installation.
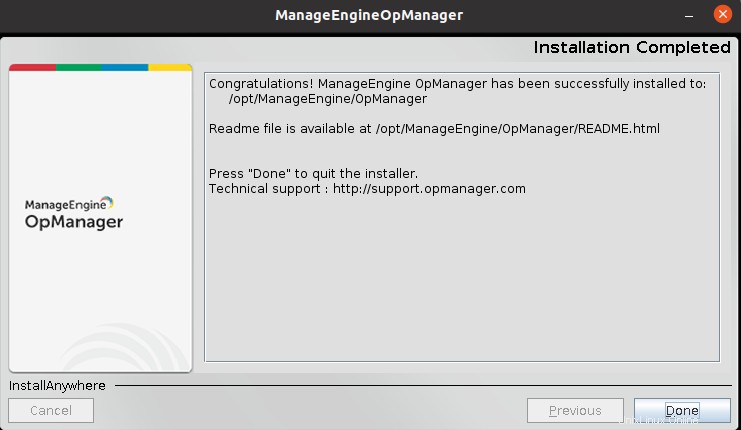
Démarrer OpManager
Maintenant qu'OpManager est installé, démarrons-le.
Accédez au répertoire bin d'OpManager via la commande ci-dessous :
$ cd /opt/ManageEngine/OpManager/bin
Ensuite, depuis le répertoire bin, exécutez cette commande :
$ sudo ./StartOpManagerServer.sh
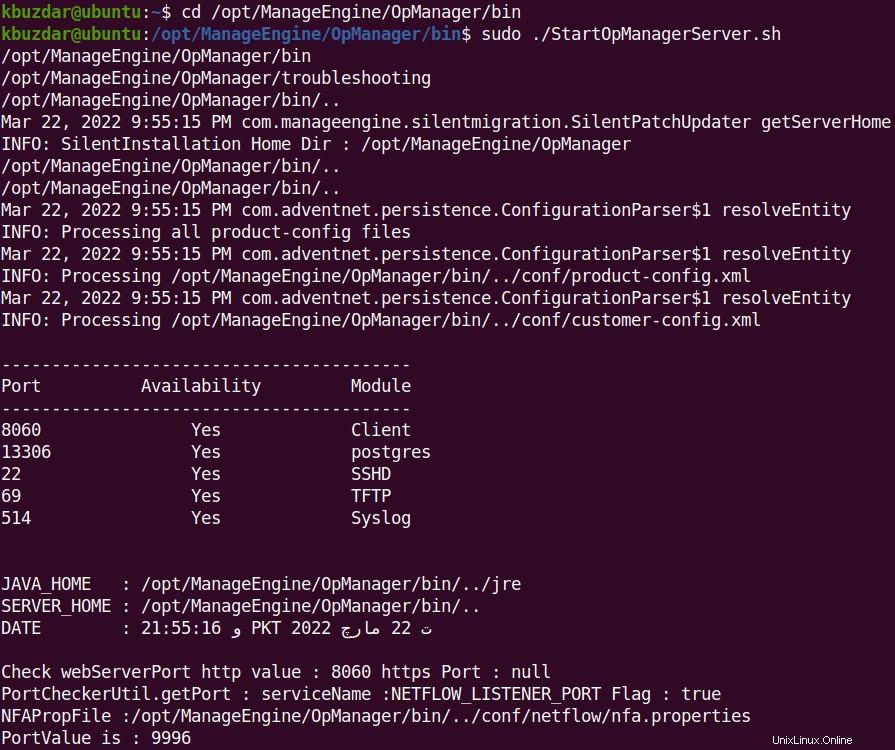
Ce processus prendra un certain temps, après quoi vous verrez l'URL pour vous connecter à OpManager. L'URL sera soit http://hostname:8060 soit http://ip-address:8060. Où nom d'hôte et adresse IP est le nom et l'adresse IP du système sur lequel OpManager est installé et le numéro de port est le port du serveur Web OpManager que nous avons spécifié lors de l'installation. 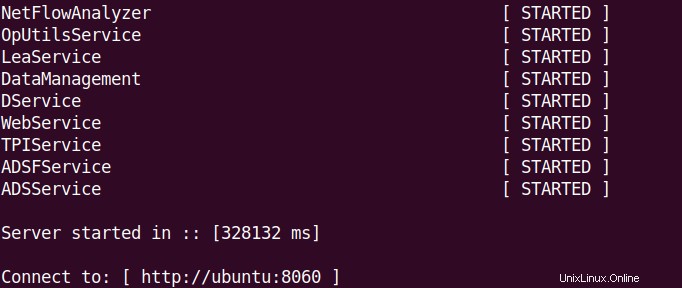
Ouvrez maintenant cette URL dans un navigateur Web qui ouvrira la page de connexion suivante. Connectez-vous avec l'"administrateur ” nom d'utilisateur et mot de passe .
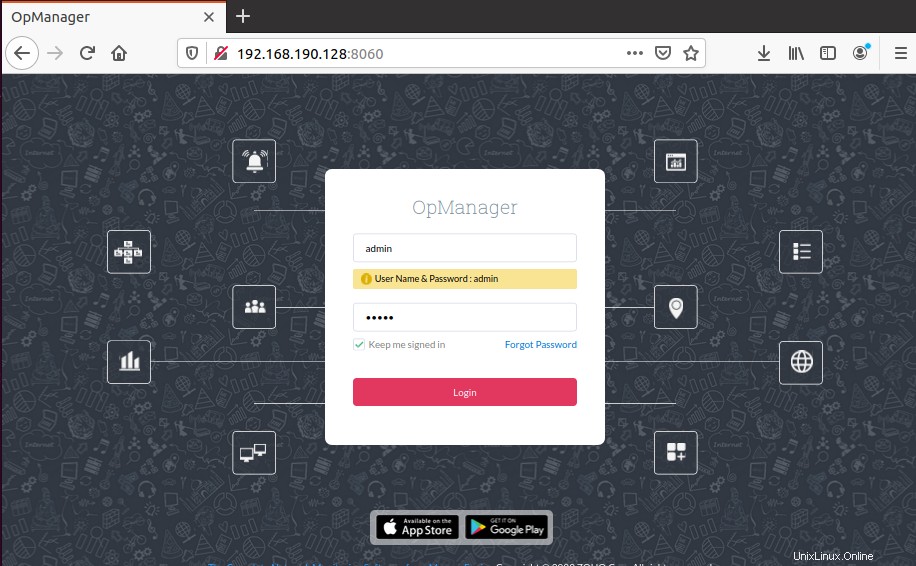
Vous verrez maintenant le tableau de bord par défaut suivant.
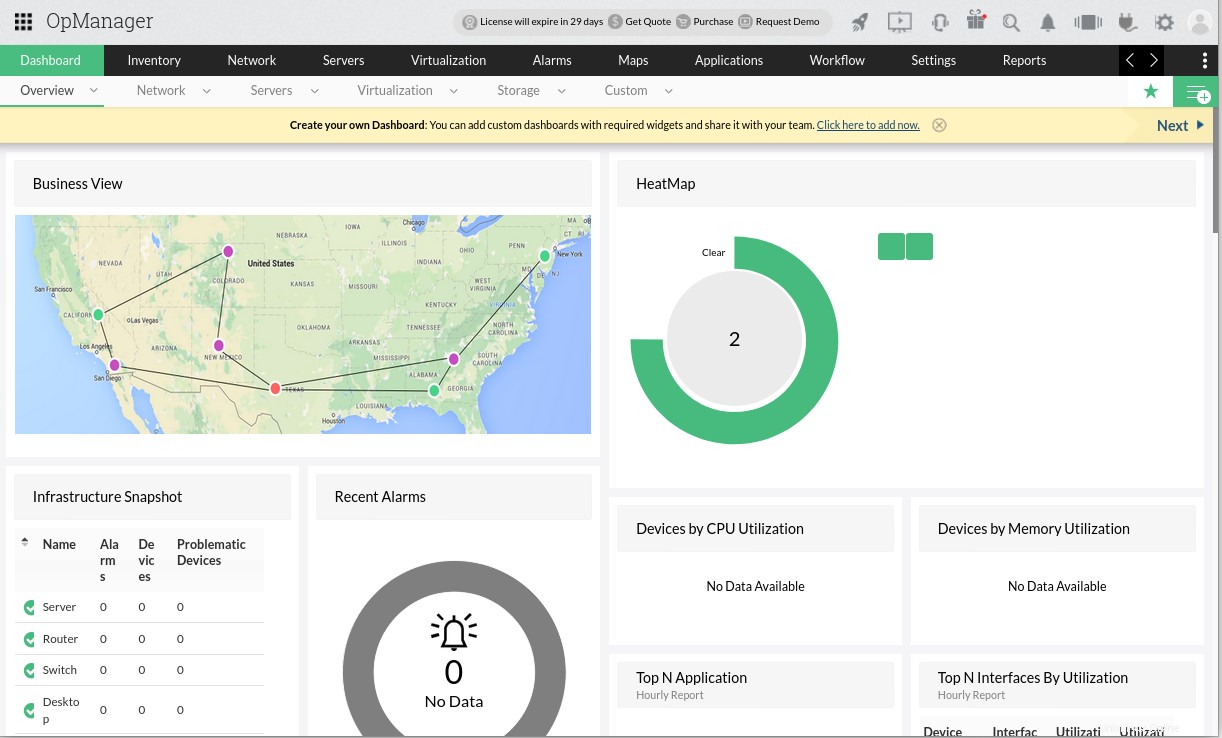
Pour arrêter OpManager, accédez au répertoire bin d'OpManager :
$ cd /opt/ManageEngine/OpManager/bin
Ensuite, depuis le répertoire bin, exécutez cette commande :
$ sudo ./ShutDownOpManager.sh
Démarrer OpManager en tant que service
Vous pouvez également démarrer OpManager en tant que service. Pour ce faire, fermez d'abord l'instance en cours d'exécution précédente (le cas échéant) à l'aide du raccourci clavier Ctrl+c.
Accédez ensuite au répertoire bin d'OpManager via la commande ci-dessous :
$ cd /opt/ManageEngine/OpManager/bin
Ensuite, depuis le répertoire bin, exécutez cette commande :
$ sudo ./linkAsService.sh
Vous pouvez maintenant démarrer le service OpManager via la commande ci-dessous :
$ sudo systemctl start OpManager.service
Pour arrêter le service OpManager, exécutez cette commande :
$ sudo systemctl stop OpManager.service
Pour vérifier l'état du service OpManager, exécutez cette commande :
$ sudo systemctl status OpManager.service
ManageEngine OpManager est une puissante solution de surveillance réseau qui vous permet de gérer vos périphériques et serveurs réseau via une console intégrée. Dans cet article, nous avons couvert l'installation de ManageEngine OpManager sur Linux, l'accès au tableau de bord OpManager via un navigateur et le démarrage d'OpManager en tant que service.