Jack Wallen vous montre comment installer et utiliser le client de bureau Authenticator 2FA sous Linux.
Je me suis appuyé sur diverses applications d'authentification pendant un certain temps. Pour ceux qui ne le savent pas, une application d'authentification est utilisée pour générer des codes aléatoires utilisés pour l'authentification à deux facteurs. Leur fonctionnement est simple :vous installez l'application, ajoutez un compte et l'authentificateur générera un code à six chiffres basé sur le temps à utiliser pour 2FA pour le site ou le service en question.
À mon avis, l'utilisation d'une application d'authentification pour 2FA est beaucoup plus sécurisée que l'envoi de ce code par SMS. Malheureusement, tous les sites et services ne fonctionnent pas avec des applications d'authentification, mais les services qui compensent la surveillance aléatoire.
Bien que 2FA ne soit pas parfait, il vaut bien mieux l'utiliser que non. En ajoutant une couche de sécurité supplémentaire, vous rendez d'autant plus difficile l'accès à vos comptes et à vos données pour les personnes malveillantes. Pour cette seule raison, je vous recommande fortement d'ajouter la sécurité 2FA à tous vos comptes qui la rendent disponible.
Cela dit, vous trouverez des applications d'authentification pour presque toutes les plates-formes. Pour vos besoins mobiles, il y a Authy et Google Authenticator. Mais qu'en est-il du bureau ? Quelles applications sont disponibles pour ces plates-formes ?
Si votre système d'exploitation de choix est Linux, il y a une option qui est assez bonne. Cette application s'appelle Authenticator, et c'est une application GTK qui prend en charge plus de 200 fournisseurs. En fait, tout site ou service prenant en charge les jetons devrait fonctionner avec. Vous pouvez effectuer une recherche dans l'annuaire 2FA et tout site qui apparaît comme supportant les jetons fonctionnera avec Authenticator.
Une chose que j'aime à propos d'Authenticator est qu'il rend l'ajout de sites incroyablement facile grâce à un outil de capture d'écran intégré. Laissez-moi vous montrer comment c'est fait.
Ce dont vous aurez besoin
Pour installer et utiliser Authenticator, vous aurez besoin d'une distribution Linux prenant en charge Flatpak, qui est à peu près toutes les distributions. Je vais faire une démonstration sur mon Go-to Pop!_OS. Vous aurez également besoin d'un utilisateur avec des privilèges sudo.
Open source :couverture à lire absolument
Une fois que vous avez ces éléments prêts, il est temps de les installer.
Comment installer Flatpack
Au cas où votre distribution ne serait pas livrée avec le support Flatpak intégré, comme Ubuntu, voici comment vous pouvez l'installer. Ouvrez une fenêtre de terminal et lancez la commande :
sudo apt-get install flatpak -y
Une fois l'installation terminée, ajoutez le référentiel Flathub avec :
flatpak remote-add --if-not-exists flathub https://flathub.org/repo/flathub.flatpakrepo
Redémarrez votre machine pour continuer.
Comment installer Authenticator
Maintenant que Flatpak est installé, vous pouvez installer Authenticator avec la commande :
flatpak install flathub com.belmoussaoui.Authenticator
Comment ajouter un site à Authenticator
Avec Authenticator installé, vous pouvez maintenant ajouter votre premier site. Juste avertissement, vous devez pouvoir vous connecter au site en question et accéder au code QR 2FA pour ajouter le site à Authenticator. La façon dont cela fonctionnera dépendra du site.
Alors, voici comment procéder.
Ouvrez Authenticator et cliquez sur + dans le coin supérieur gauche (Figure A ).
Figure A
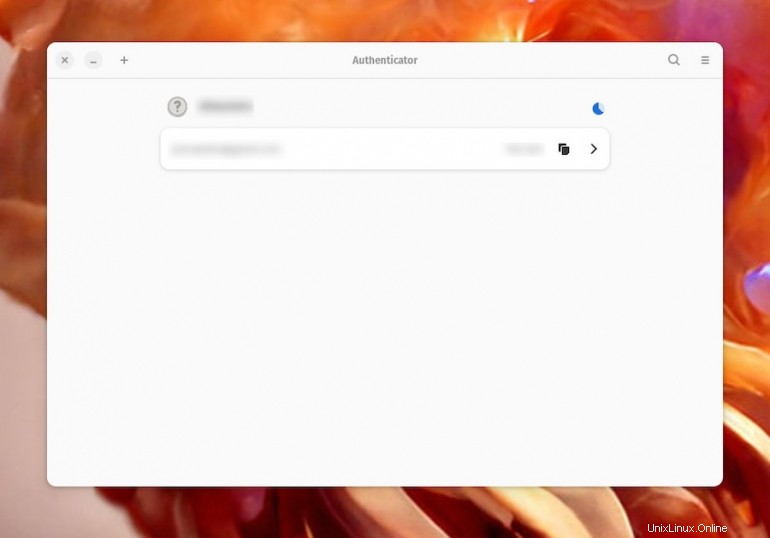
Dans la fenêtre résultante, cliquez sur le bouton QR code directement à gauche de Ajouter dans le coin supérieur droit et sélectionnez Capture d'écran (Figure B ).
Figure B
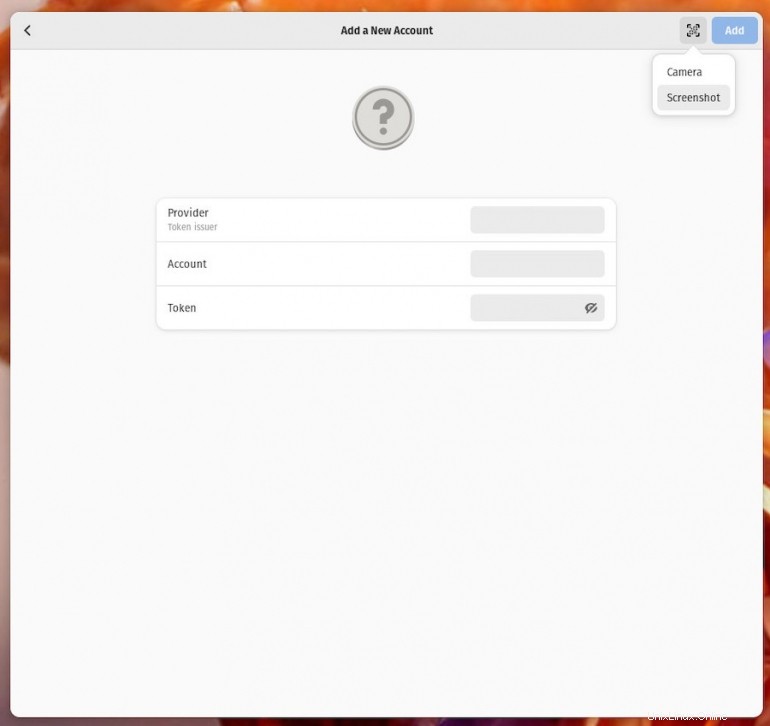
Pour l'étape suivante, vous devez vous connecter au site Web à ajouter et localiser le code QR pour 2FA. Une fois que vous avez fait cela, cliquez sur Sélectionner la zone à saisir (Figure C ) puis, à l'aide du sélecteur, faites glisser le carré sur le code QR.
Figure C
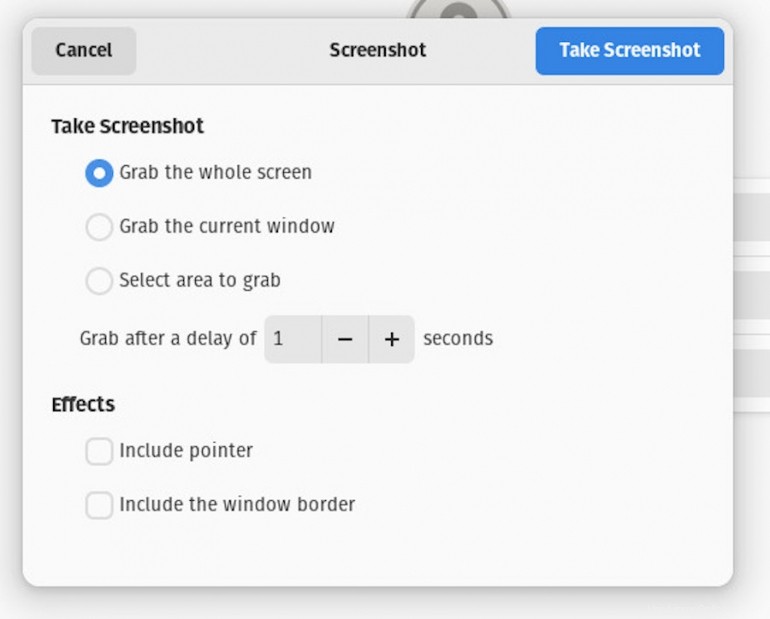
Lorsque vous y êtes invité (Figure D ), cliquez sur Partager pour remplir les champs de la nouvelle entrée.
Schéma D
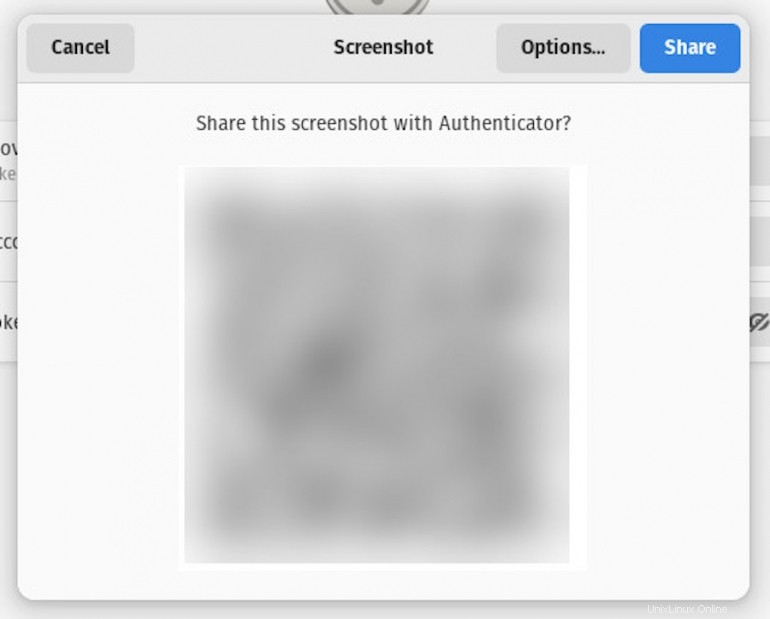
Une fois les champs renseignés, cliquez sur Ajouter pour enregistrer le site dans Authenticator.
À ce stade, vous pouvez afficher tous vos sites à partir de la fenêtre principale. Mieux encore, vous n'avez pas besoin de cliquer sur un site pour l'utiliser, car Authenticator affiche automatiquement vos codes 2FA et les actualise à l'expiration du délai. Tout ce que vous avez à faire est de copier le code et de le coller lorsque vous y êtes invité.
L'application Authenticator est un excellent outil pour ajouter 2FA aux sites et services que vous utilisez. Je ne saurais trop vous recommander d'ajouter plusieurs couches de sécurité à vos comptes. Aucun d'entre eux n'est parfait, mais une combinaison d'un mot de passe très fort/unique et d'une 2FA basée sur l'application d'authentification contribuera grandement à la sécurité de vos comptes.