TeamSpeak est un excellent serveur de chat que vous pouvez déployer librement dans votre centre de données, afin que vous puissiez maintenir les communications au sein de votre entreprise. Jack Wallen vous guide tout au long du processus.
Chaque entreprise doit donner à ses équipes et à son personnel les moyens de communiquer facilement entre eux.
Couverture des développeurs à lire absolument
De nombreuses entreprises optent pour Slack. Mais que se passe-t-il si vous préférez garder toute cette communication en interne ? Après tout, il est inévitable que des informations sensibles soient transmises, d'un employé à l'autre. Lorsque cela se produit, vous ne voudrez peut-être pas que ces informations soient diffusées sur un service tiers.
Si cela vous préoccupe, j'ai une solution possible. TeamSpeak est une plateforme de chat gratuite que vous pouvez déployer sur un serveur Linux dans votre centre de données. Bien que TeamSpeak ait été largement utilisé par les joueurs, il s'agit toujours d'une plate-forme viable pour la communication d'entreprise. Et non seulement vos équipes peuvent discuter, mais elles peuvent également utiliser le service comme service de chat vocal VoIP.
Je souhaite vous guider tout au long du processus de déploiement de TeamSpeak sur un serveur Ubuntu 20.04. Vous devriez pouvoir le déployer en quelques minutes.
Ce dont vous aurez besoin
Pour que cela fonctionne, vous aurez besoin d'une instance en cours d'exécution d'Ubuntu 20.04 (ou plus récent) et d'un utilisateur avec des privilèges sudo. C'est ça. Mettons-nous au travail.
Comment créer un nouvel utilisateur et télécharger TeamSpeak
La première chose que nous ferons est de créer un nouvel utilisateur qui sera utilisé par le service TeamSpeak. Connectez-vous à votre serveur et lancez la commande :
sudo adduser teamspeak
Vous serez invité à répondre à des questions sur l'utilisateur (y compris en lui donnant un mot de passe). Assurez-vous de créer un mot de passe fort/unique.
Changez en cet utilisateur avec :
su - teamspeak
Téléchargez le package du serveur TeamSpeak avec :
wget https://files.teamspeak-services.com/releases/server/3.13.5/teamspeak3-server_linux_amd64-3.13.5.tar.bz2
Décompressez le nouveau fichier avec :
tar xvfj teamspeak3-server_linux_amd64-3.13.5.tar.bz2
Copiez le nouveau répertoire et renommez-le avec la commande :
cp teamspeak3-server_linux_amd64/* -R /home/teamspeak/
Supprimez le fichier et le répertoire inutiles avec :
rm -rf teamspeak3-server_linux_amd64 teamspeak3-server_linux_amd64-3.13.5.tar.bz2
Créez un fichier de licence vierge :
touch .ts3server_license_accepted
Quittez l'utilisateur teamspeak avec :
exit
Comment créer un fichier systemd
Nous devons maintenant créer un fichier systemd afin de pouvoir arrêter et démarrer le service. Créez le fichier avec la commande :
sudo nano /lib/systemd/system/ts3server.service
Collez le contenu suivant dans ce fichier :
[Unit] Description=Teamspeak Service Wants=network.target
[Service] WorkingDirectory=/home/teamspeak User=teamspeak ExecStart=/home/teamspeak/ts3server_minimal_runscript.sh ExecStop=/home/teamspeak/ts3server_startscript.sh stop ExecReload=/home/teamspeak/ts3server_startscript.sh restart Restart=always RestartSec=15
[Install] WantedBy=multi-user.target
Enregistrez et fermez le fichier.
Rechargez le démon systemd avec :
sudo systemctl daemon-reload
Démarrez et activez le service TeamSpeak avec :
sudo systemctl enable --now ts3server
Vérifiez l'état du serveur avec la commande :
sudo systemctl status ts3server
Lorsque vous exécutez la commande ci-dessus, vous devriez voir une section IMPORTANT dans la sortie (Figure A ) qui inclut la clé de privilège.
Figure A
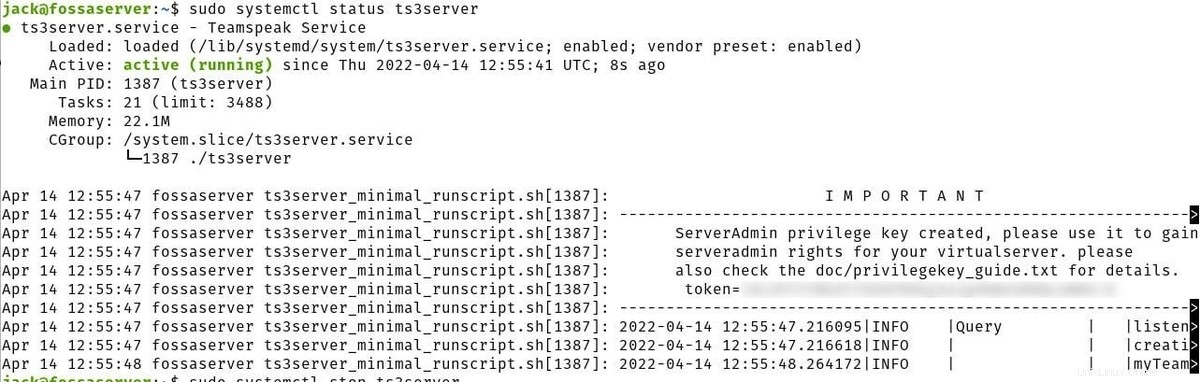
Copiez cette clé, car vous en aurez besoin lors de votre première connexion au service avec un client.
À ce stade, votre serveur TeamSpeak est opérationnel. Ce que vous devez ensuite faire est de vous y connecter à partir d'un client. Vous trouverez des clients officiels sur la page de téléchargement de TeamSpeak, ou vous pouvez en installer un à partir de la boutique d'applications de votre système d'exploitation. Lorsque vous vous connectez pour la première fois au serveur avec un client, vous serez invité à entrer votre clé de privilège. Une fois entré, votre serveur peut être connecté à partir de n'importe quel client sur votre réseau local (ou en dehors de votre réseau local si votre serveur d'hébergement est accessible depuis l'extérieur de votre réseau.
Abonnez-vous à TechRepublic Comment faire fonctionner la technologie sur YouTube pour tous les derniers conseils techniques pour les professionnels de Jack Wallen.
Lien source