Comment gérez-vous votre ou vos serveurs Linux ?
La réponse la plus probable est de se connecter au serveur via SSH, puis d'utiliser les commandes Linux pour toutes sortes de tâches.
C'est ce que font la plupart d'entre nous, les administrateurs système. Mais il y a aussi un infime pourcentage de la population qui doit gérer des serveurs Linux même s'il n'est pas trop à l'aise avec la ligne de commande.
Si vous faites partie de ces rares personnes, j'ai de bonnes nouvelles pour vous. Il existe plusieurs outils qui permettent de gérer graphiquement les serveurs Linux.
Webmin et Cockpit sont les outils les plus populaires de cette catégorie.
Nous avons déjà couvert Webmin sur Linux Handbook. Il est temps d'en savoir plus sur Cockpit.
Qu'est-ce que le projet Cockpit pour Linux ?
Cockpit est un outil d'administration graphique basé sur un navigateur pour vos serveurs Linux. Avec Cockpit installé sur votre serveur, vous pouvez accéder au serveur à partir d'un navigateur et effectuer toutes les tâches d'administration courantes telles que la configuration du pare-feu, la modification des paramètres réseau, la gestion du stockage, la gestion des comptes d'utilisateurs, l'exécution de conteneurs, l'installation de mises à jour, la mise à jour de logiciels, etc. Vous pouvez également analyser la charge du processeur, l'utilisation de la mémoire, l'activité du réseau et les performances du disque
Si vous êtes un peu familier avec Linux, Cockpit est une bonne option pour administrer graphiquement les serveurs. Même si vous êtes un administrateur système chevronné, Cockpit vous donne la possibilité d'avoir une vue d'ensemble sur vos serveurs.
Je sais que les utilitaires modernes comme Ansible sont préférés de nos jours, mais Cockpit reste un bon choix pour une variété d'utilisateurs.
Utilisation de Cockpit pour gérer les serveurs Linux à distance mais graphiquement
Je vais vous faire découvrir Cockpit et vous montrer ce que vous pouvez en faire.
Installez Cockpit sur le serveur que vous souhaitez surveiller
Vous devez avoir Cockpit installé sur les serveurs que vous souhaitez surveiller. Oui, vous pouvez surveiller plusieurs serveurs à partir d'une seule interface Cockpit. Je montrerai les étapes pour plusieurs serveurs plus tard.
Pour ce tutoriel rapide, je vais installer Cockpit sur un serveur Ubuntu 18.04 :
sudo apt -y install cockpit
Une fois cela fait, vous pouvez maintenant accéder à l'interface en utilisant le numéro de port 9090.
Si vous avez un accès physique au serveur, vous pouvez utiliser l'hôte local dans le navigateur Web comme ceci.
localhost:9090
Vous pouvez accéder à l'interface Cockpit avec l'adresse IP et le numéro de port de votre serveur. Par exemple, si votre adresse IP est 1.2.3.4, votre URL d'accès serait :
1.2.3.4:9090Notez que vous devrez autoriser l'accès https personnalisé pour votre navigateur Web.
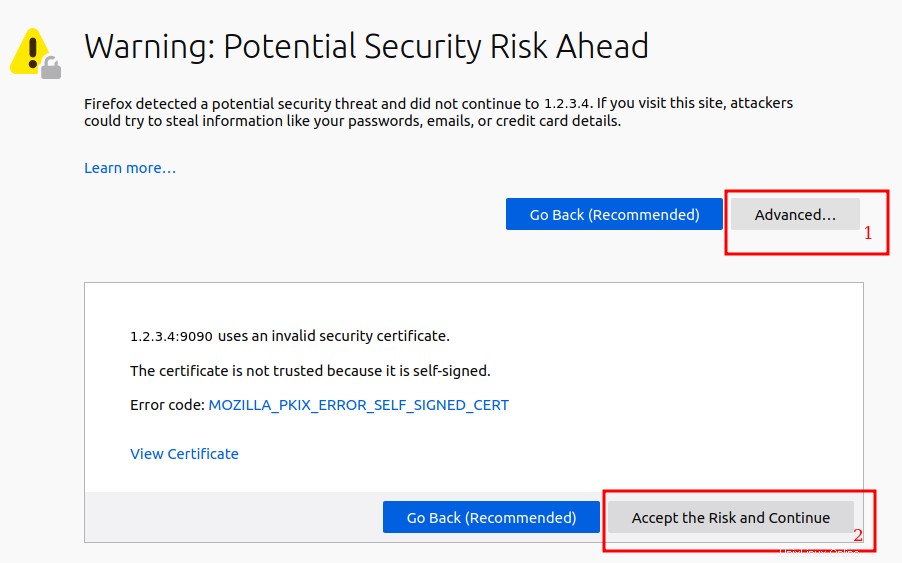
Après cela, vous devriez voir une interface comme celle-ci :
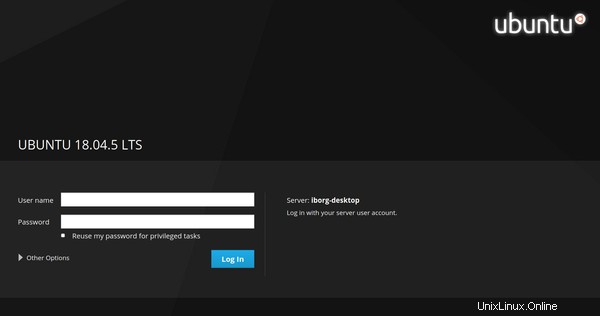
Notez que le nom d'utilisateur et le mot de passe requis ici sont les mêmes informations d'identification que vous utilisez pour votre serveur .
Assurez-vous également que "Réutiliser mon mot de passe pour les tâches privilégiées " est coché. Il serait nécessaire d'effectuer des tâches administratives après votre connexion.
Explorer le cockpit
Lors de la première connexion, vous serez redirigé vers la page de présentation du système sous les paramètres localhost :
Présentation du système
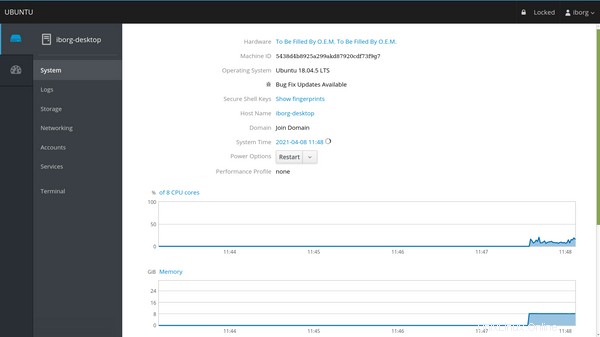
Journaux
Dans la section des journaux, vous pouvez filtrer les messages de journal en fonction des gravités suivantes :
- Tout
- En cas d'urgence uniquement
- Alerte et supérieur
- Critique et supérieur
- Erreur et plus
- Avertissement et plus
- Avis et plus
- Infos et plus
- Débogage et versions ultérieures
Par défaut, il vous montre les journaux de gravité basés sur "Erreur et supérieur". Vous pouvez également filtrer les messages en fonction de périodes spécifiques :
- Récent
- Actuel
- Dernières 24 heures
- 7 derniers jours
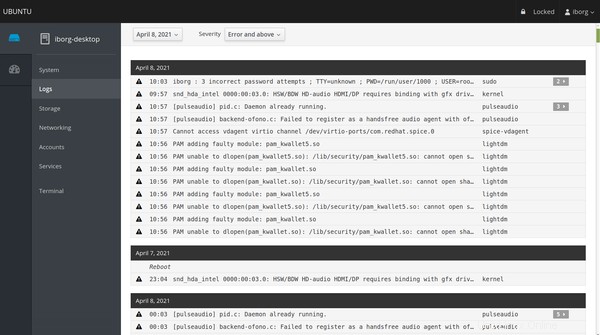
Stockage
Dans le stockage, vous pouvez obtenir un aperçu concis de toutes vos statistiques de stockage et elles sont classées comme :
- Systèmes de fichiers
- Montages NFS
- Journaux de stockage
- Périphériques RAID
- Lecteurs
- Autres appareils
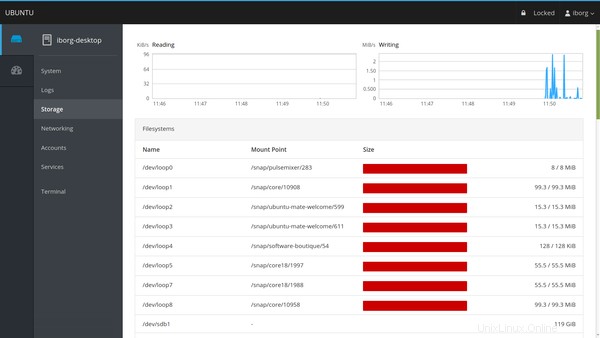
Même si vous disposez d'une section de journal distincte, il est utile d'avoir une section de journal dédiée au stockage uniquement.
Mise en réseau
Ici, vous pouvez voir toutes les informations relatives à vos interfaces réseau :
- Interfaces
- Journaux de mise en réseau
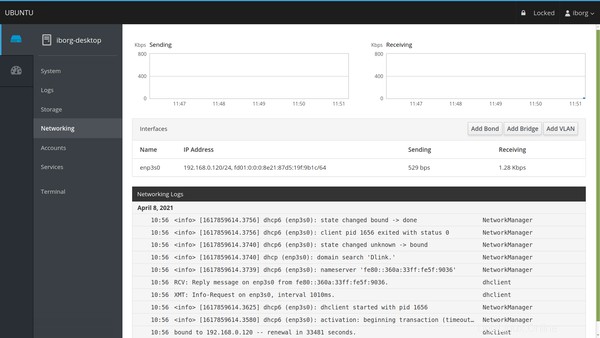
Les journaux de mise en réseau, similaires aux journaux de stockage, répertorient tous les messages liés uniquement aux statistiques du réseau.
Comptes
Cette section affiche tous les utilisateurs système enregistrés sur le serveur Linux correspondant. Vous pouvez créer ou supprimer des utilisateurs via cette interface.
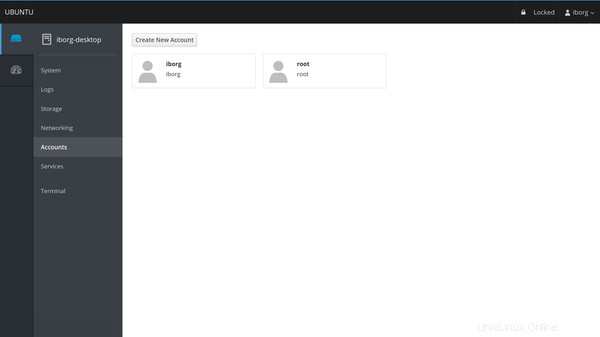
Services
Tous les services système de votre serveur sont classés comme activés , désactivé et statique . Vous pouvez les filtrer en fonction de :
- Cibles
- Services système
- Prises
- Minuteurs
- Chemins
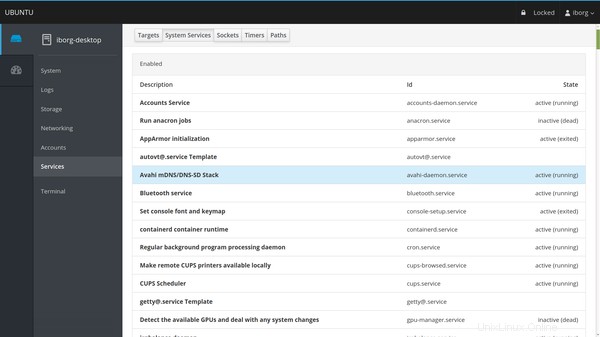
Terminal (oui ça aussi !)
C'est mon préféré, pas seulement parce que vous pouvez exécuter des commandes ici ou faire du geek. Lorsque vous devez exécuter des commandes importantes mais longues, il peut être extrêmement ennuyeux de taper le tout sur le terminal si vous utilisez une interface Web. J'en ai fait l'expérience avec les consoles Web disponibles chez Linode, à savoir Weblish et Glish. Vous ne pouvez pas copier et coller des commandes là-dedans. Mais sur Cockpit, c'est tout à fait possible !
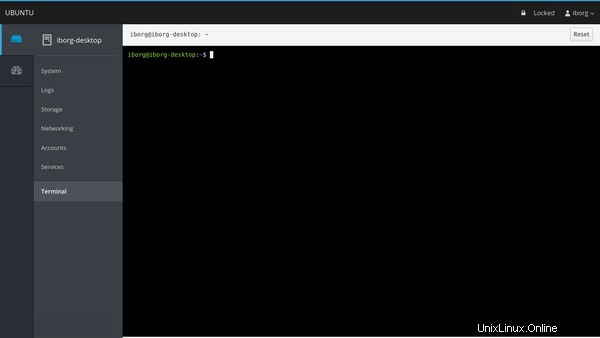
Surveillance des statistiques du système
Si vous voulez un aperçu encore plus simple avec les statistiques en temps réel, vous pouvez vous diriger vers le tableau de bord Au lieu.
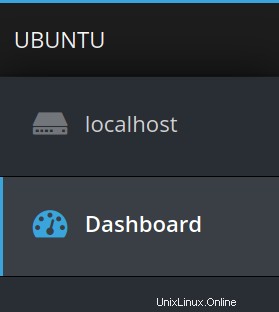
Les statistiques sont classées en quatre onglets essentiels :CPU, Mémoire, Réseau et E/S de disque.
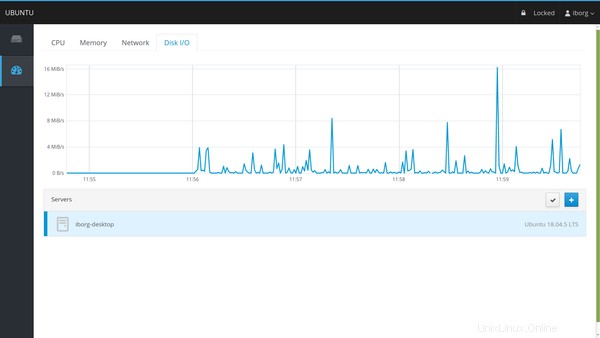
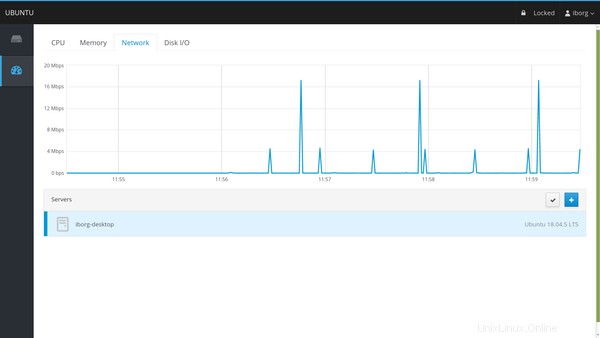
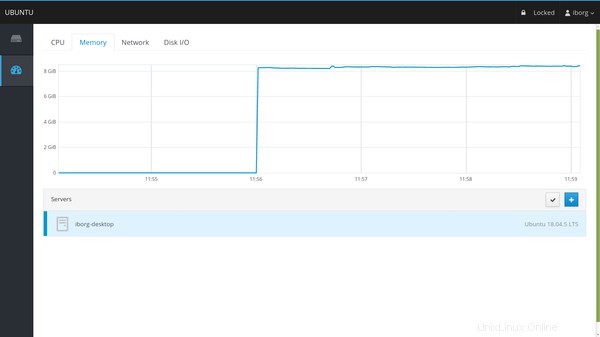
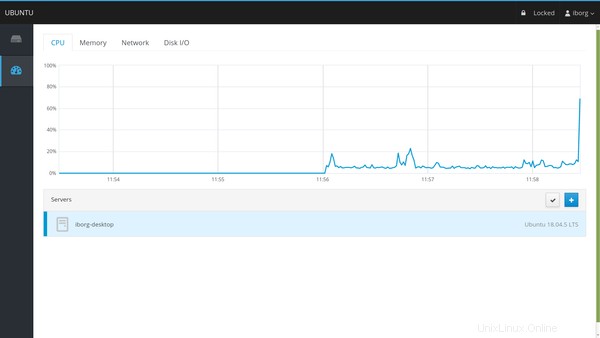
Ajout d'une clé SSH
Dans le coin supérieur droit, cliquez sur votre nom d'utilisateur suivi de "Authentification".
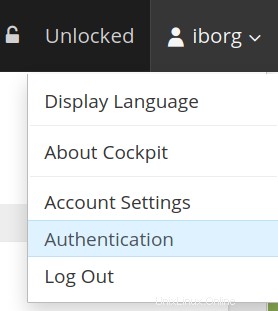
Si votre clé SSH se trouve à son emplacement par défaut, elle sera détectée automatiquement. Sinon, vous devrez l'ajouter manuellement et l'activer. Il s'agit de la même configuration SSH que vous utilisez via un terminal. Si vous utilisez localement une phrase de passe pour votre SSH, vous devez la saisir après avoir cliqué sur le bouton ci-dessous.
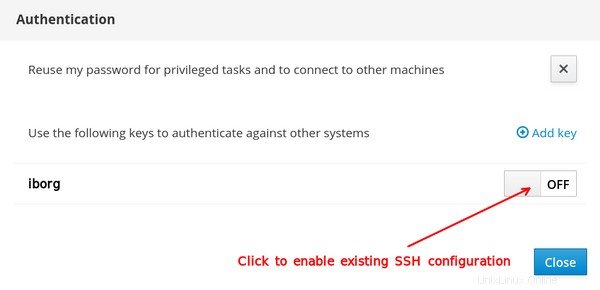
Ajouter plus de serveurs Linux dans votre tableau de bord Cockpit
À partir de ce tableau de bord simple, vous pouvez ajouter plus de serveurs à surveiller à partir d'une seule interface. Mais pour vous en assurer, vous devez vous assurer des prérequis suivants :
- Vous vous êtes connecté en cochant la case "Réutiliser mon mot de passe pour les tâches privilégiées".
- Cockpit est installé sur tous les serveurs avant de les ajouter.
- Votre clé SSH (présumée comme standard ici) est ajoutée et activée au préalable
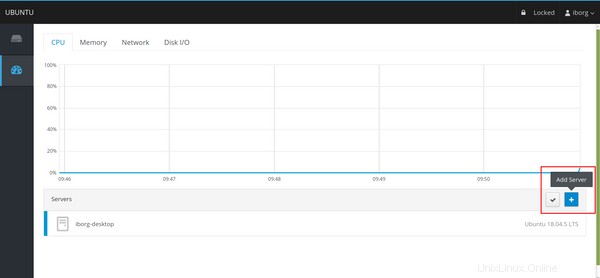
Pour ajouter la machine, au lieu de 9090 comme mentionné ci-dessus, vous devez utiliser le même numéro de port SSH que vous utilisez sur votre serveur distant. Par défaut, c'est 22.
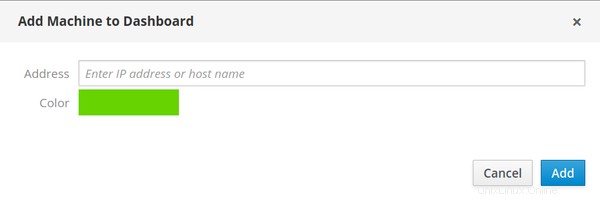
Après avoir cliqué sur "Ajouter", vous pourriez obtenir une erreur du type :
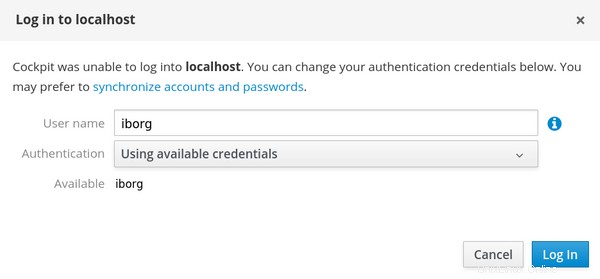
En effet, Cockpit essaie d'utiliser les mêmes informations d'identification que votre système actuel avec le serveur distant. Sur la même page d'erreur (comme indiqué dans l'image ci-dessus), vous pouvez changer le nom d'utilisateur en quelque chose qui est reconnu par votre serveur distant.
Une fois que vous avez fait cela et cliqué sur connexion, votre serveur distant sera ajouté.
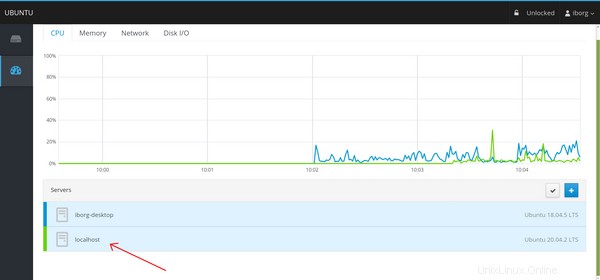
Suppression de serveurs de Cockpit
Pour supprimer les serveurs déjà ajoutés, vous devez cliquer sur l'icône "Modifier le serveur" :

Une fois cliqué, vous pouvez supprimer le serveur ajouté marqué en rouge. L'autre est grisé car vous ne pouvez pas supprimer le serveur auquel vous êtes actuellement connecté.

Gardez à l'esprit que le serveur supprimé sera supprimé du tableau de bord de ce Cockpit. Cockpit étant toujours installé sur ce serveur, vous pouvez l'utiliser sur le port 9090 de l'adresse IP du serveur. Vous devez désinstaller le programme Cockpit pour le serveur.
Réflexions finales sur Cockpit
Je ne m'attendais pas à ce que son interface utilisateur soit aussi simple et en même temps un logiciel de surveillance de serveur aussi ingénieux ! J'en suis tombé amoureux dès que j'ai jeté un coup d'œil à son tableau de bord et ses statistiques d'interface super intuitifs !
Ce n'est pas que l'idée ne m'ait pas traversé l'esprit d'installer Cockpit en tant que conteneur Docker. Mais sa conception n'est pas tout à fait idéale pour cela. La citation suivante de ce lien GitHub le rend très clair :
"La façon dont le cockpit est conçu, il veut/doit vraiment fonctionner sur une machine complète, pas sur un conteneur d'application docker à tâche unique."
Mais si vous voulez toujours expérimenter, consultez cette image docker non officielle. Il comprend également une configuration de composition de docker pour commencer.
Pour quelqu'un qui hésite à utiliser la ligne de commande, Cockpit est un outil assez pratique. Il est également pratique pour les administrateurs système chevronnés d'avoir une vue d'ensemble de plusieurs serveurs Linux sous un seul tableau de bord.
Si vous êtes un administrateur expérimenté de Cockpit, n'hésitez pas à nous faire part de vos précieux commentaires.