Poste de pilotage ne nécessite aucune introduction. Si vous êtes un administrateur Linux, vous devriez certainement l'avoir utilisé ou au moins en avoir entendu parler. Cockpit est un outil d'administration de serveur Web gratuit et open source utilisé pour surveiller et administrer les serveurs Linux via un navigateur Web. Dans ce guide, nous verrons comment gérer les machines virtuelles KVM à l'aide de l'interface de la console Web Cockpit.
Prérequis
Évidemment, vous devriez avoir installé KVM sur votre serveur Linux. Les guides suivants expliquent comment installer et configurer KVM dans CentOS 8, le serveur Ubuntu 20.04 LTS et les éditions openSUSE Tumbleweed.
- Installer et configurer KVM sur le serveur CentOS 8
- Installer et configurer KVM dans le serveur sans tête Ubuntu 20.04
- Installer et configurer KVM dans OpenSUSE Tumbleweed
Ensuite, vous devez installer Cockpit sur votre hôte KVM. Reportez-vous au guide suivant pour installer et configurer Cockpit sur différentes distributions Linux.
- Surveiller et administrer les serveurs Linux à l'aide de Cockpit via un navigateur Web
Assurez-vous d'avoir installé cockpit-machines package, qui permet de gérer les machines virtuelles via un navigateur Web.
En option, vous pouvez installer Virt-viewer application si vous voulez avoir la possibilité d'ouvrir une console graphique dans votre client de bureau à distance. Virt-viewer est disponible pour la plupart des systèmes d'exploitation.
Pour installer virt-viewer sur RHEL, CentOS , exécutez :
$ sudo yum install virt-viewer
Sur Fedora :
$ sudo dnf install virt-viewer
Sur Ubuntu, Debian :
$ sudo apt-get install virt-viewer
1. Gérer les machines virtuelles KVM à l'aide de la console Web Cockpit
1. Ouvrez votre navigateur Web et connectez-vous à la console Cockpit en accédant à http://IP-address:9090 depuis la barre d'adresse.
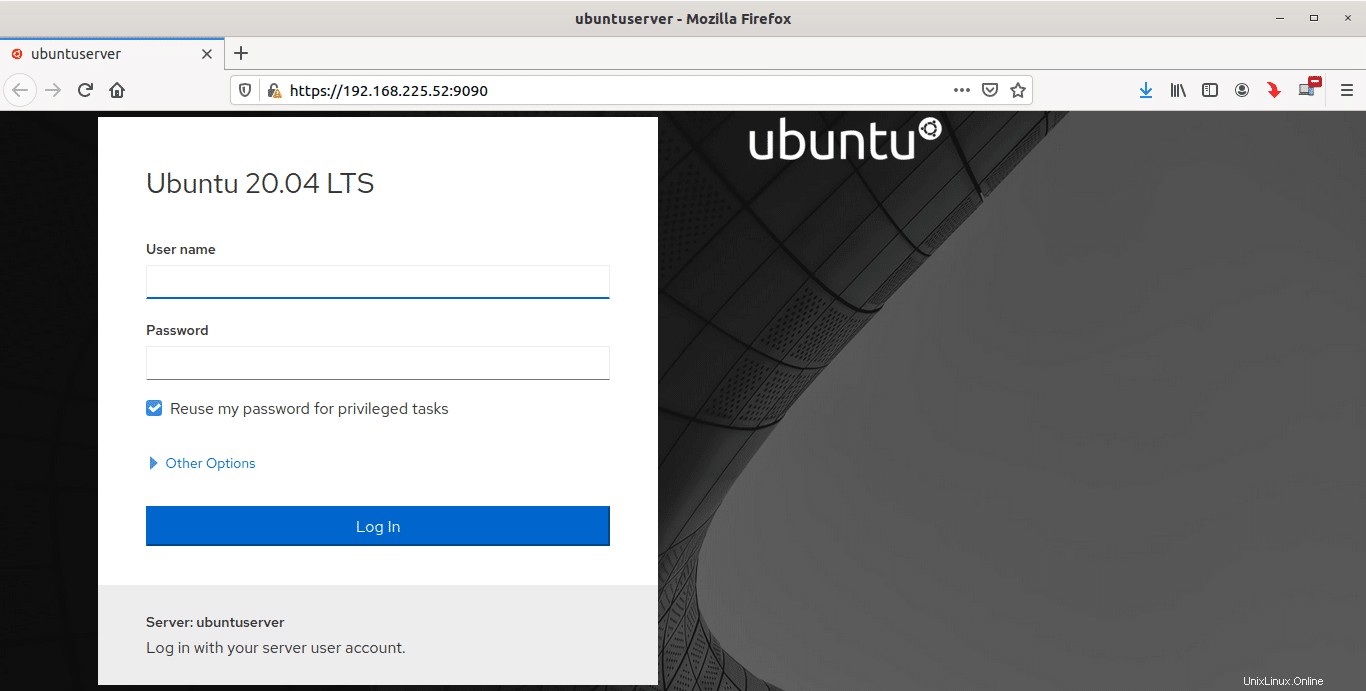
Dans le système CentOS 8, la console de connexion Cockpit devrait ressembler à ceci :
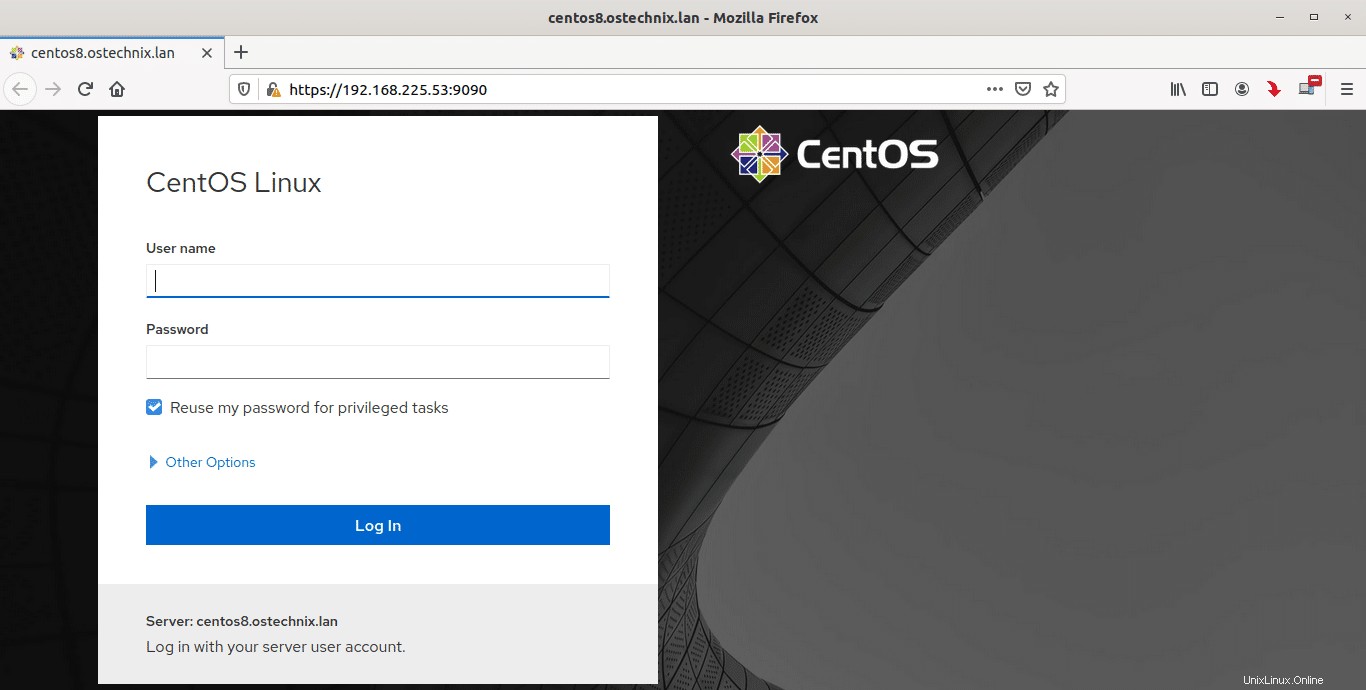
2. Vous devriez maintenant voir un onglet nommé "Machines virtuelles" dans le volet de gauche. Cliquez dessus pour afficher la liste des systèmes invités Kvm disponibles sur le côté droit.
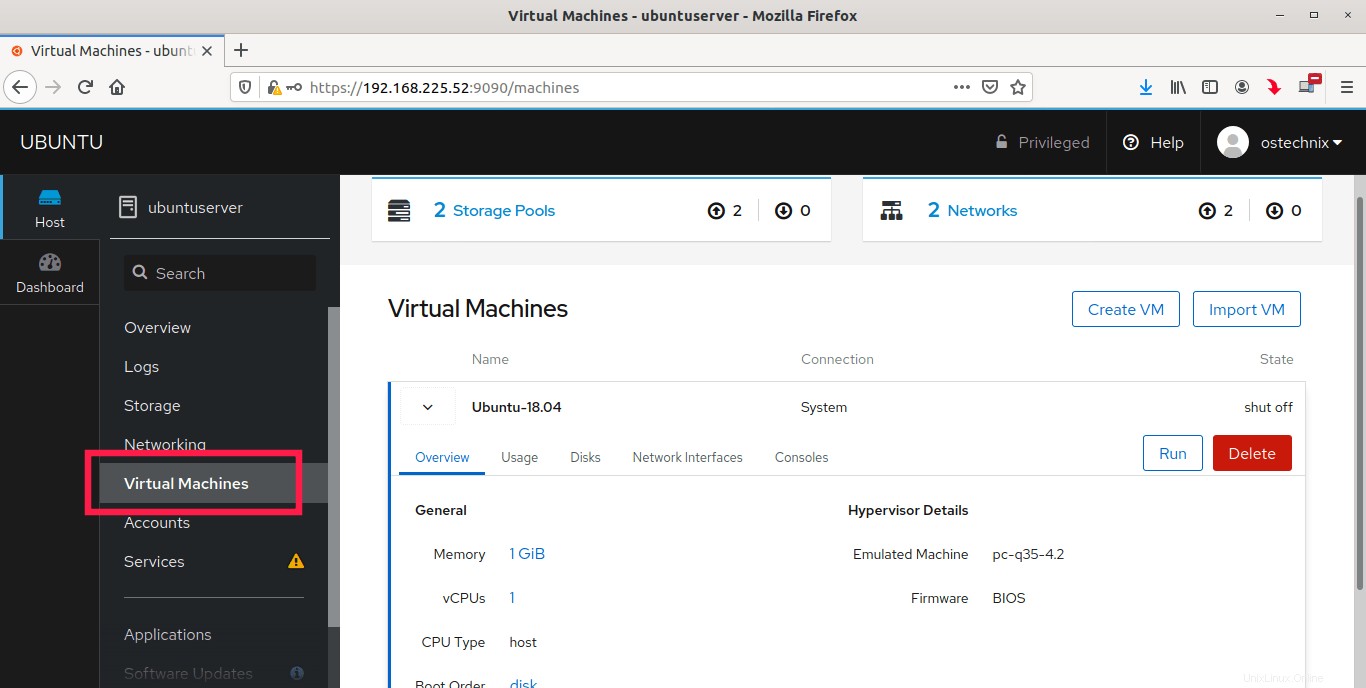
3. À partir de là, nous pouvons gérer toutes les tâches de gestion des machines virtuelles telles que,
- Afficher la liste des machines virtuelles disponibles,
- Afficher les détails d'une machine virtuelle,
- Modifier les paramètres de la machine virtuelle tels que la mémoire, le disque et les interfaces réseau, etc.
- Créer une nouvelle machine virtuelle,
- Importer une machine virtuelle,
- Exécuter une machine virtuelle,
- Supprimer une machine virtuelle,
- Afficher les pools de stockage,
- Créer un nouveau pool de réseaux,
- Modifier les pools de stockage,
- Afficher les réseaux virtuels KVM par défaut,
- Modifier les réseaux,
- Créer un nouveau réseau virtuel, etc.
1.1. Créer une nouvelle machine virtuelle KVM
1.1.1. Pour créer un invité kvm, cliquez sur "Créer une VM" bouton dans la section Machines virtuelles.
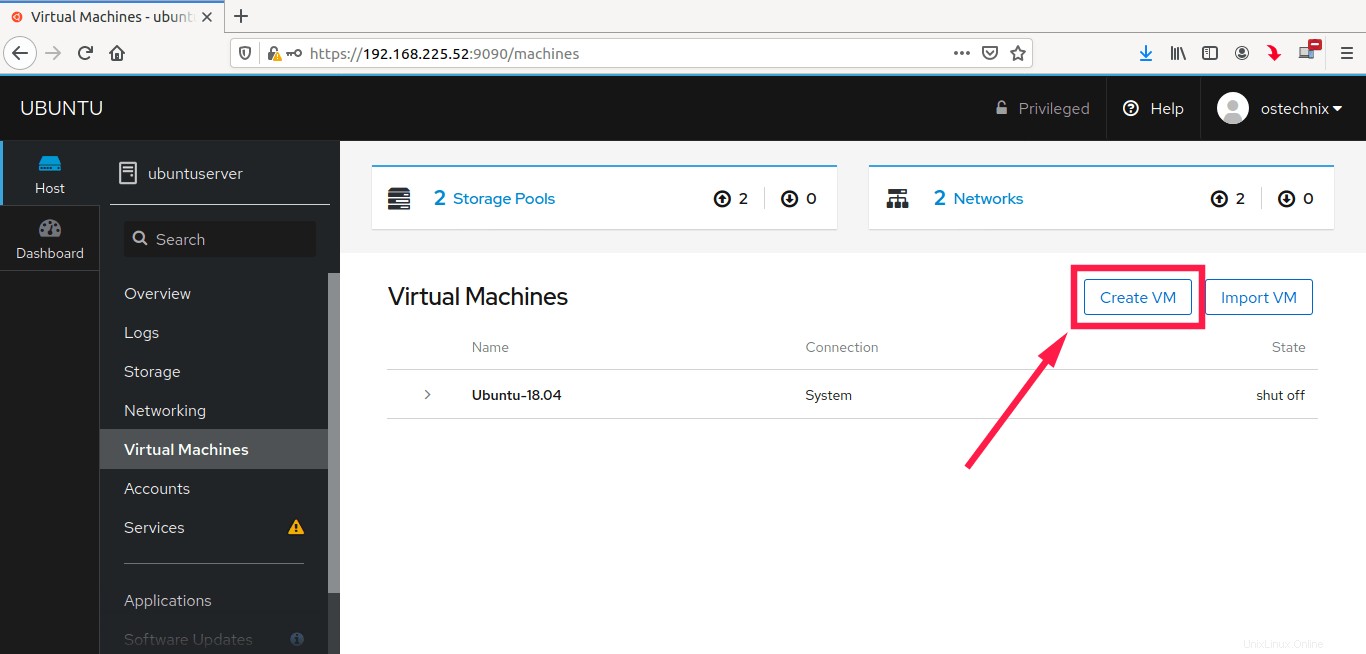
1.1.2. Remplissez les détails de la machine virtuelle :
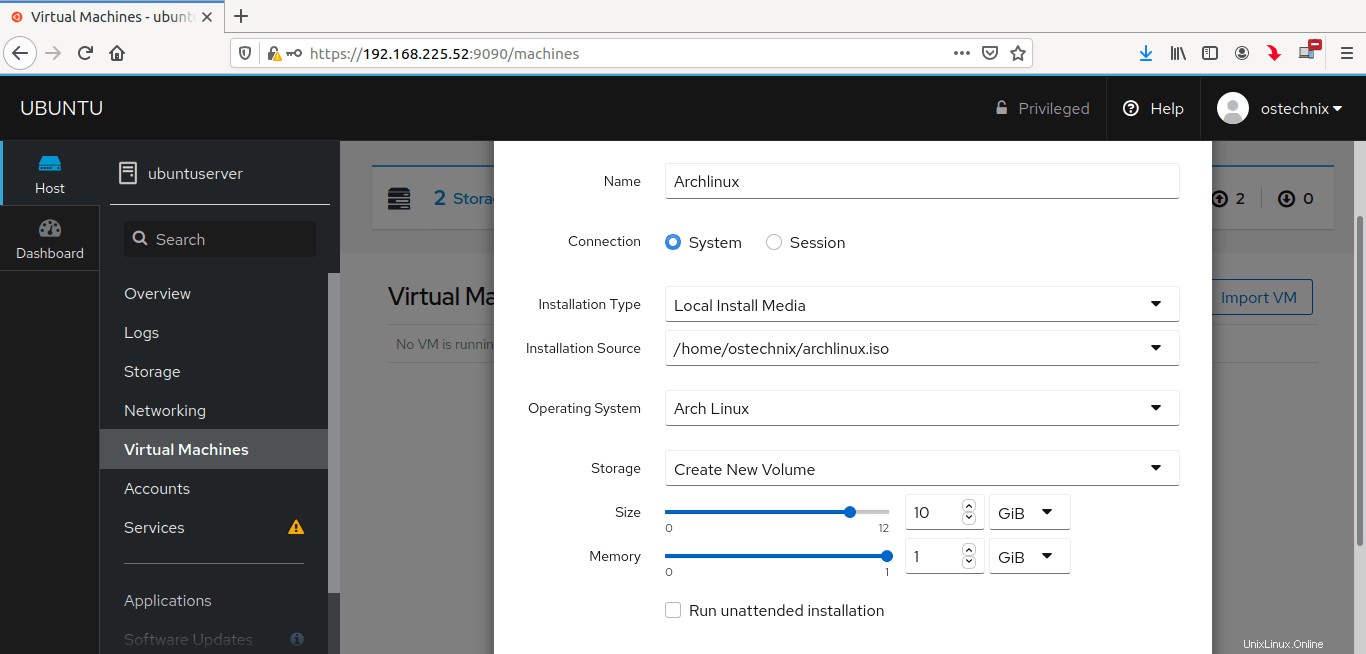
- Nom - Nom de la machine virtuelle, par exemple Archlinux,
- Type d'installation - J'ai déjà l'image ISO du système d'exploitation Arch Linux, alors choisissez Local Install Media. Si vous n'avez pas d'ISO, choisissez l'option de téléchargement ISO. L'image ISO appropriée sera téléchargée.
- Système d'exploitation - Le type de système d'exploitation réel que vous souhaitez installer sur votre invité kvm. Choisissez le système d'exploitation que vous souhaitez installer dans la liste déroulante.
- Stockage - Choisissez le stockage sur disque (disque dur) pour votre invité. Je n'ai pas de disque dur existant, donc je choisis l'option "Créer un nouveau volume" dans la liste déroulante. Entrez la taille de votre disque dur ou utilisez le curseur pour sélectionner la taille du volume du disque.
- Mémoire - Choisissez la taille de la RAM pour votre invité.
Les deux derniers sont facultatifs. Je vais décocher ces options, car je ne veux pas démarrer l'installation de l'OS invité immédiatement. Une fois que vous avez entré tous les détails requis, cliquez sur "Créer une VM" en bas.
1.1.3 Vous verrez maintenant la vue d'ensemble de votre nouvelle VM. Assurez-vous que tous les paramètres sélectionnés sont corrects.
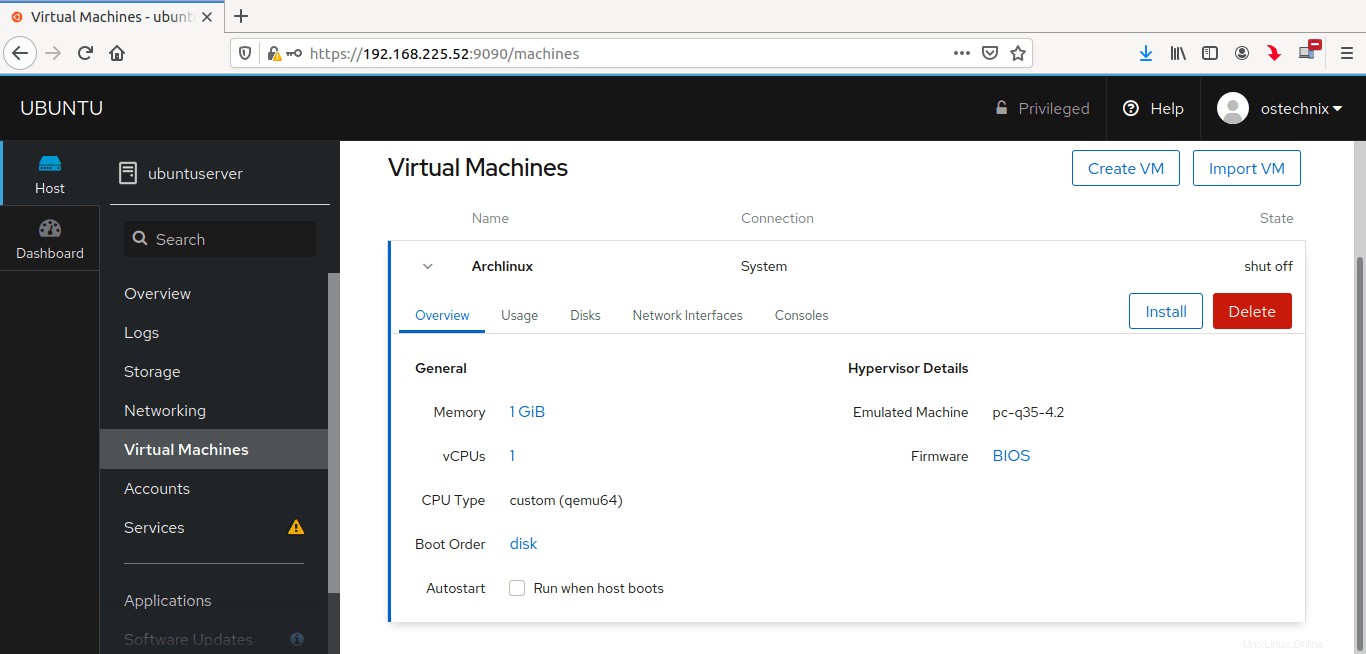
1.1.4. Outre l'onglet de présentation, il existe quelques autres onglets :
- Utilisation - Affiche les détails d'utilisation de la mémoire et du vCPU d'une machine virtuelle en cours d'exécution.
- Disques - Affiche la liste des détails du disque et du cdrom attachés. Dans cet onglet, nous pouvons modifier le disque, les paramètres du cdrom, ajouter un nouveau disque et supprimer les lecteurs existants.
- Interfaces réseau - Affiche les détails de l'interface de la carte réseau. Dans cet onglet, nous pouvons créer une nouvelle interface réseau, modifier la carte réseau existante et débrancher la carte réseau connectée, etc.
- Consoles - Dans cette section, nous pouvons choisir différentes manières d'accéder à une console sur la VM telles que,
- à l'aide de la console graphique Web (VNC),
- la console graphique dans Desktop Viewer (qui utilise virt-viewer),
- ou la console série.
1.1.5. Le seul paramètre que vous voudrez probablement configurer principalement est les paramètres réseau. Par défaut, KVM choisit son réseau par défaut. Si vous souhaitez accéder à la VM à partir d'autres hôtes distants en dehors du réseau, vous devez choisir le réseau ponté (br0).
Pour ce faire, allez dans l'onglet "Interfaces réseau" et cliquez sur le bouton "Modifier" :
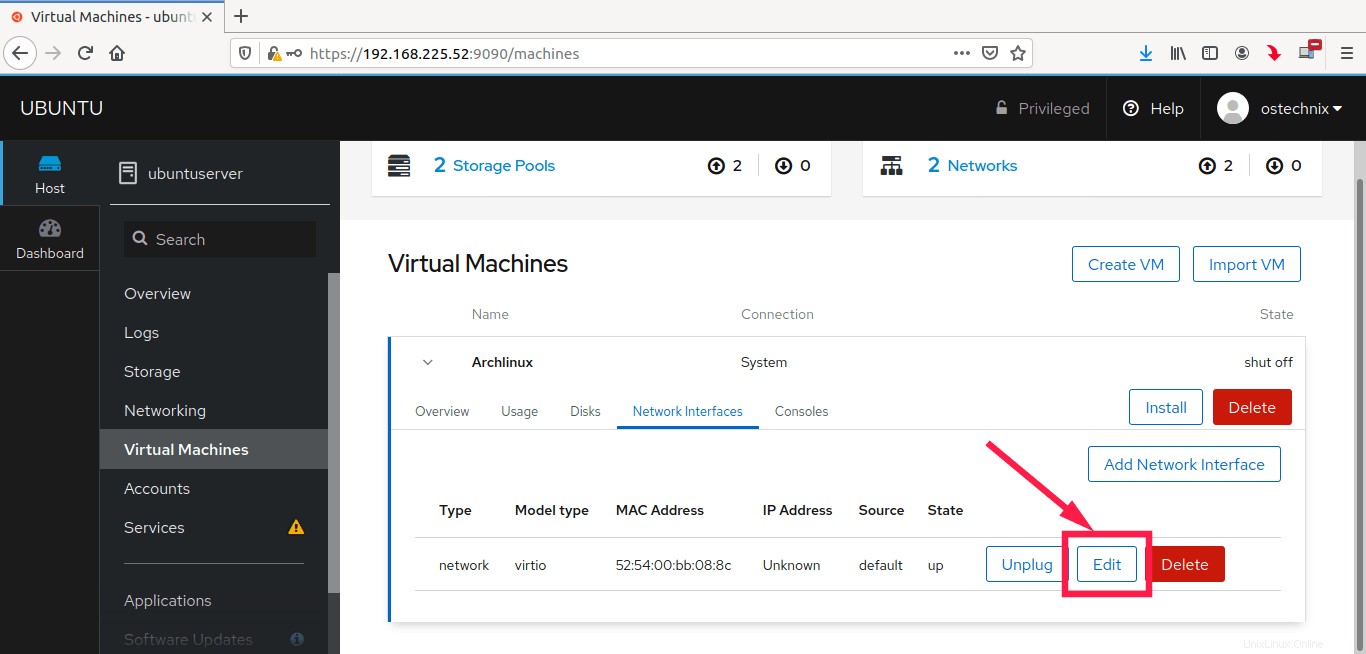
1.1.6. Sélectionnez le type d'interface comme "Bridge To LAN" ou "Direct attachment" et choisissez Source comme "br0". Vous pouvez également choisir l'interface réseau physique de votre hôte KVM, par exemple enp0s3. Cliquez enfin sur Enregistrer.
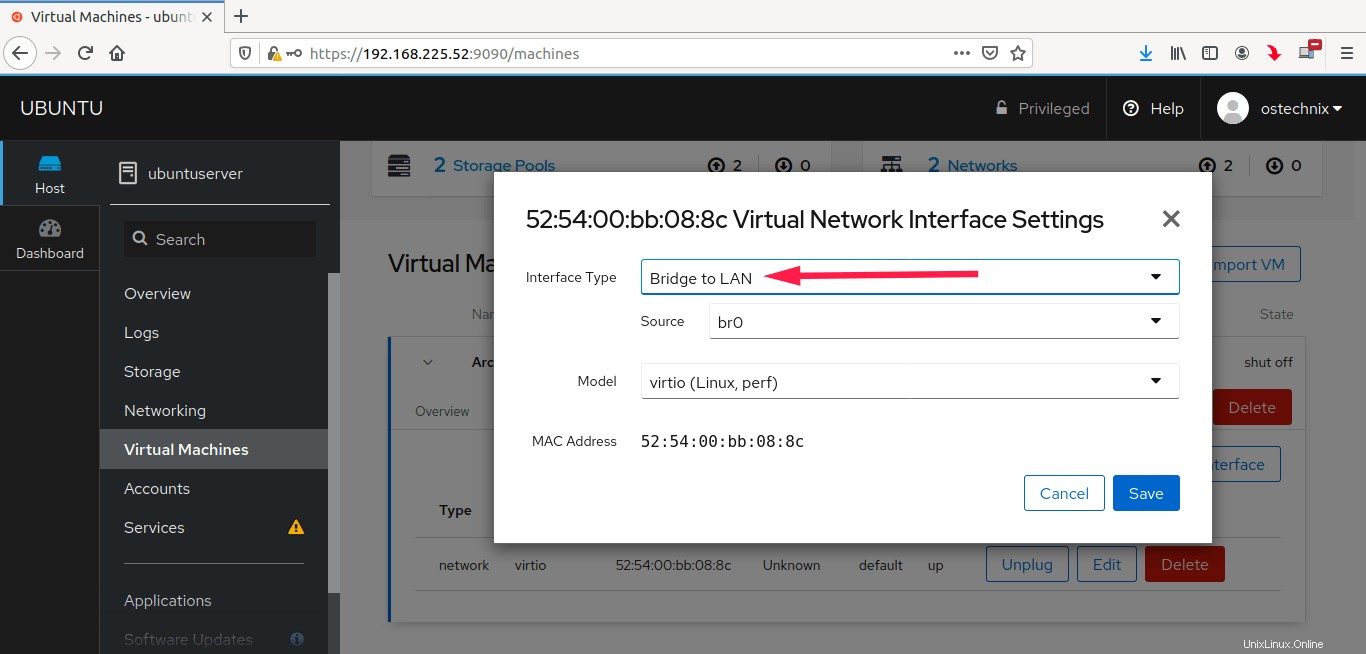
1.1.7. Lancez maintenant l'installation de l'OS invité en cliquant sur le bouton "Installer".
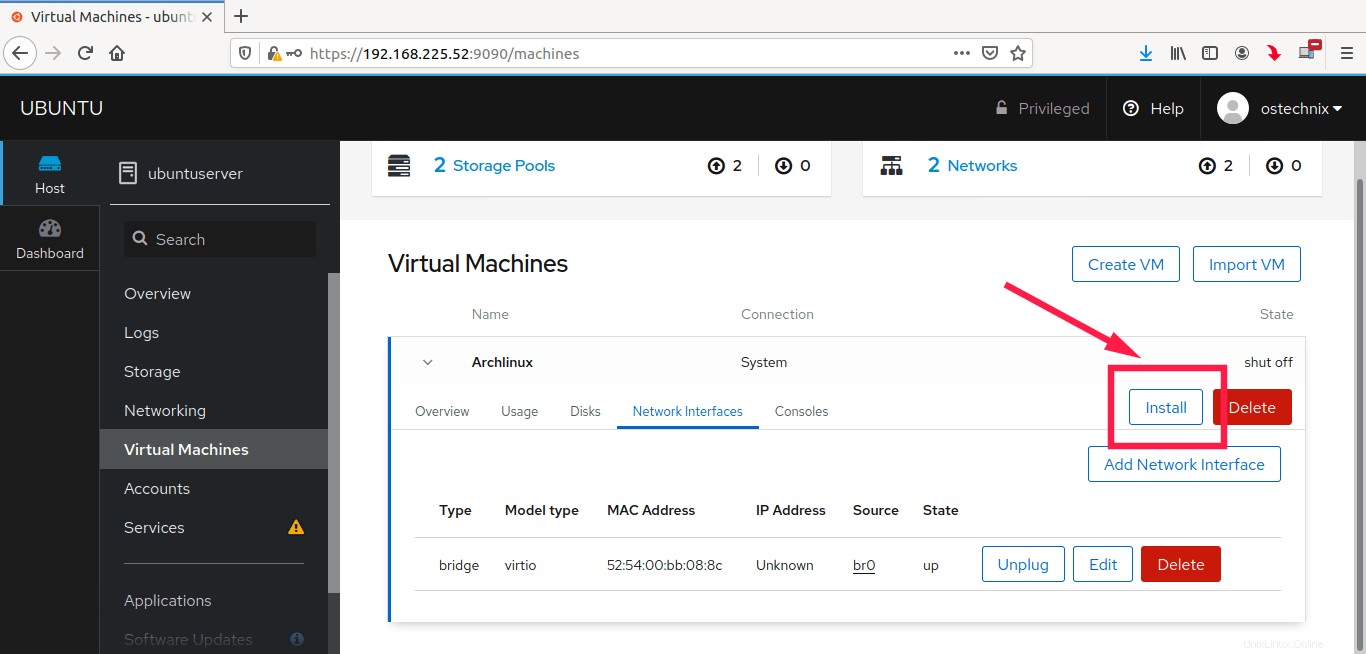
1.1.8. Une fois que vous avez cliqué sur le bouton Installer, vous serez redirigé vers la fenêtre d'installation du système d'exploitation qui s'affiche dans la section "Consoles" de l'interface Cockpit. Assurez-vous d'avoir choisi "Console graphique (VNC)" comme type de console.
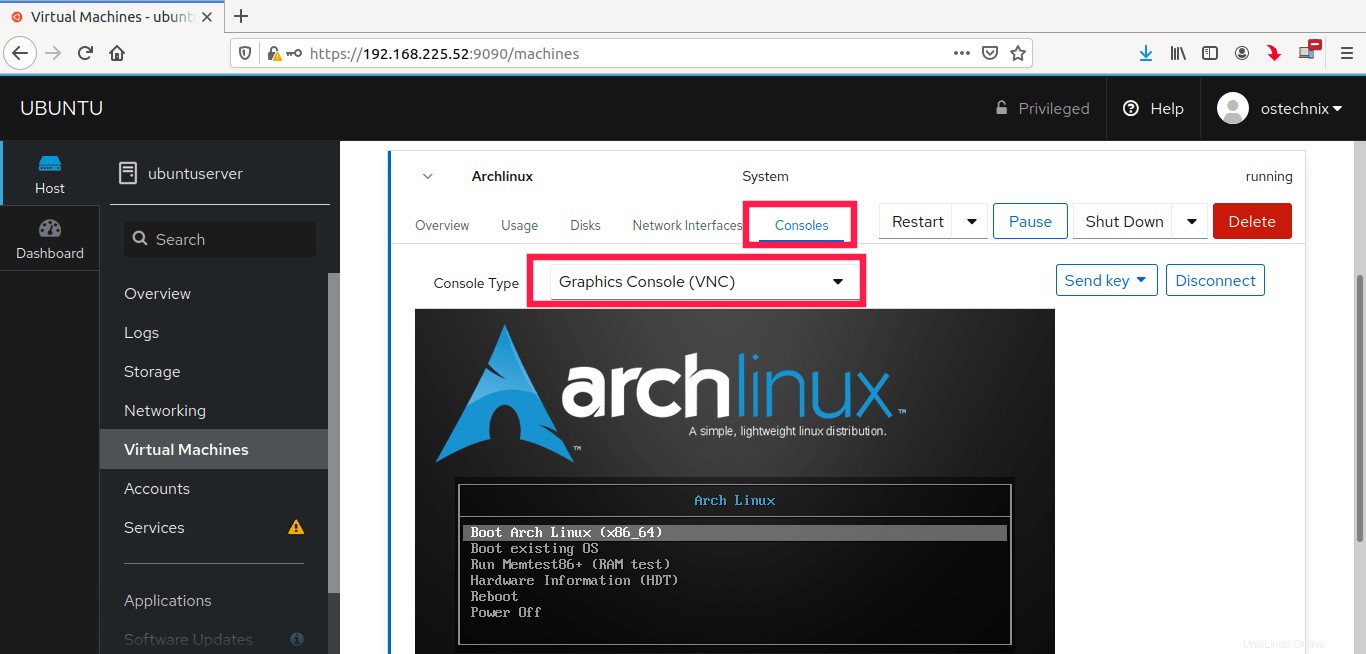
Continuez maintenant l'installation de l'OS invité comme d'habitude.
1.1.9. Vous pouvez également accéder aux machines invitées à l'aide de n'importe quelle application VNC, comme décrit dans la section "Accéder aux machines virtuelles à partir de systèmes distants via le client VNC" dans le guide d'installation Kvm lié ci-dessus.
1.2. Importer des VM
Pour importer des VM via Cockpit, cliquez sur l'option "Importer VM" sous l'onglet "Machines virtuelles". Entrez le nom de la machine virtuelle, choisissez l'emplacement de l'image disque existante sur le système de fichiers de l'hôte, sélectionnez le type de système d'exploitation et la taille de la mémoire. Enfin, cliquez sur le bouton Importer.
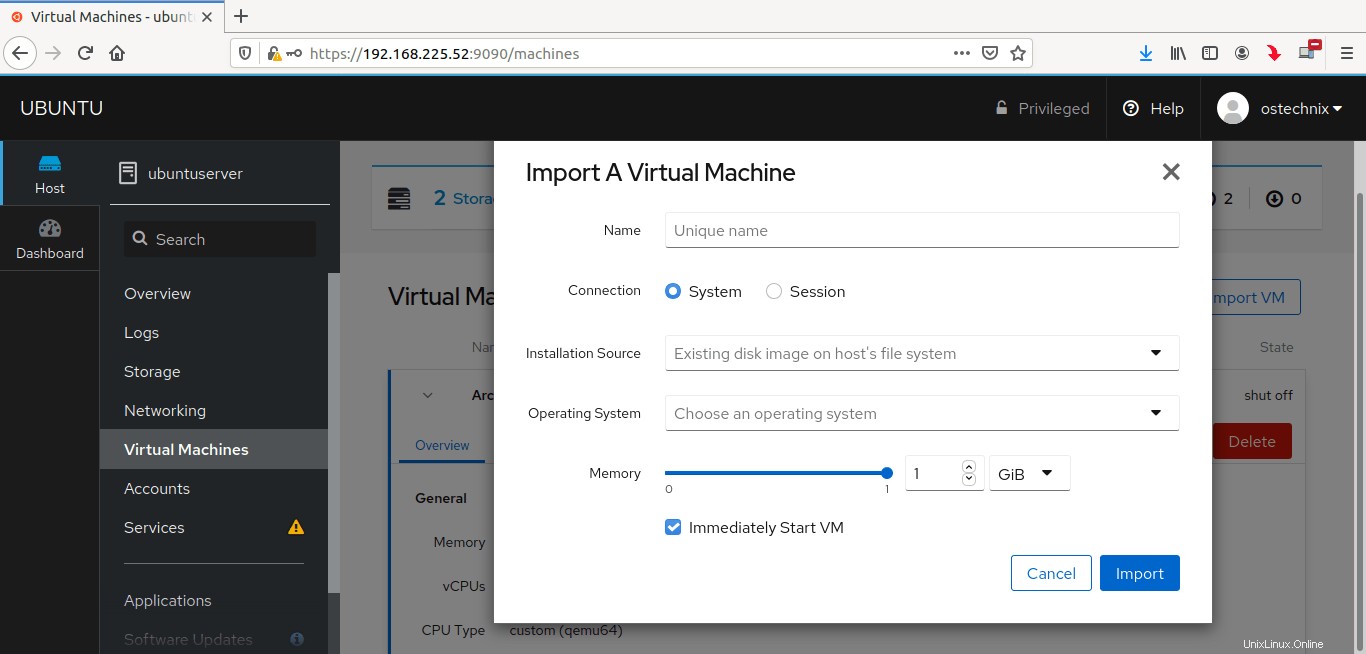
1.3. Redémarrer / Mettre en pause / Arrêter les invités Kvm
Pas besoin de mémoriser les commandes virsh. Nous pouvons redémarrer, suspendre et éteindre les machines virtuelles KVM directement depuis l'interface Cockpit.
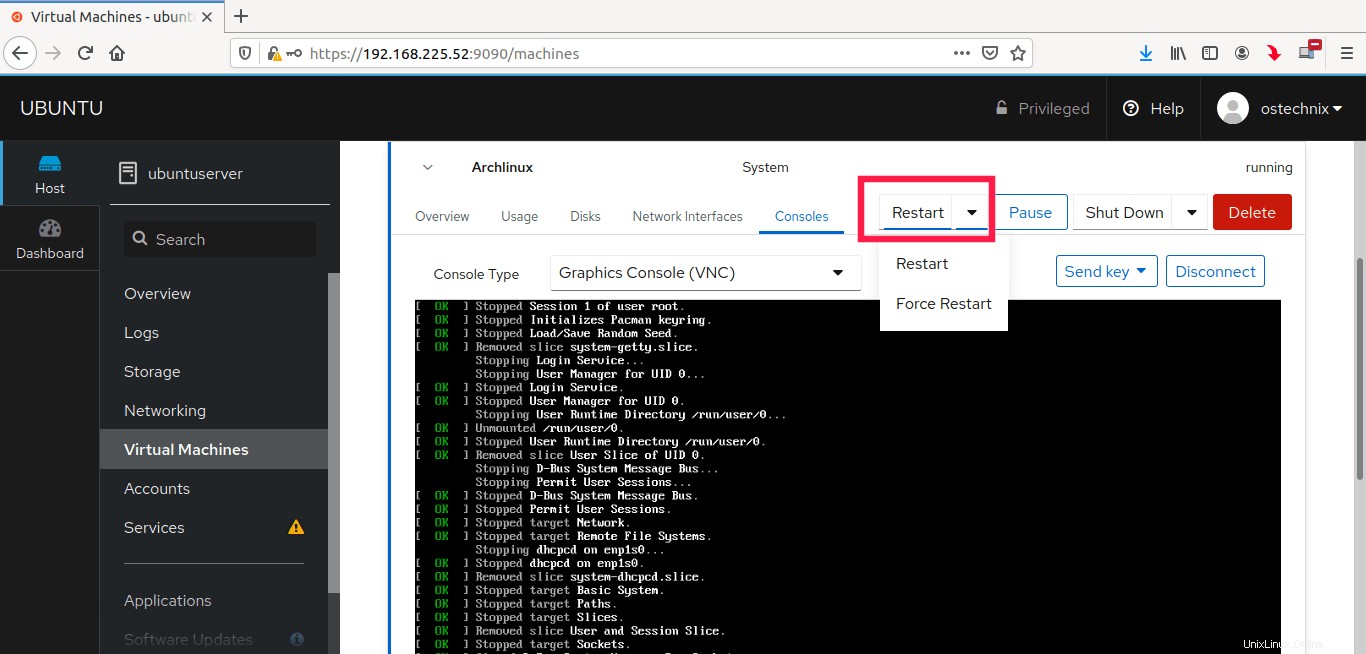
1.4. Configurer les pools de stockage KVM
En haut de la section Machines virtuelles, vous verrez les deux sous-sections suivantes :
- Groupes de stockage
- Réseaux
Dans la section Pools de stockage, nous configurons le chemin de stockage de toutes les machines virtuelles. Par défaut, tous les fichiers de disque de la machine virtuelle sont stockés sous /var/lib/libvirt/images emplacement.
Vous pouvez créer un nouveau pool de stockage n'importe où dans le système de fichiers. Le type d'un pool de stockage peut être ;
- Répertoire du système de fichiers,
- Système de fichiers réseau,
- Cible iSCSI / Cible répertoire iSCSI,
- Périphérique de disque physique,
- Groupe de volumes LVM.
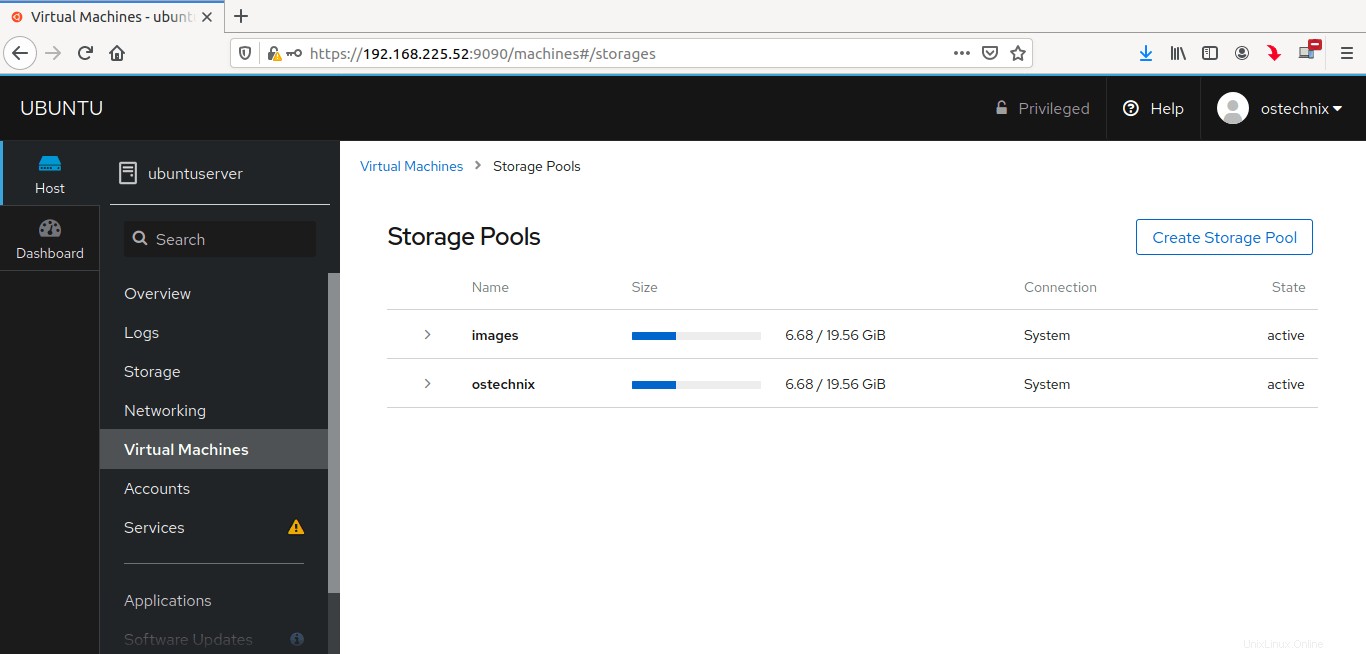
Comme vous pouvez le voir, j'ai créé deux pools de stockage. Cliquez sur une piscine pour afficher ses détails. Si vous n'avez pas besoin d'un espace de stockage, désactivez-le temporairement ou supprimez-le complètement.
Lire connexe :
- Comment modifier l'emplacement du pool de stockage par défaut KVM Libvirt
1.5. Configurer les réseaux virtuels KVM
Par défaut, KVM crée un pont virtuel privé nommé virbr0 pour permettre à toutes les machines virtuelles de se connecter les unes aux autres, au sein de l'ordinateur hôte.
Le pont kvm par défaut fournit son propre sous-réseau et DHCP pour configurer le réseau de l'invité et utilise NAT pour accéder au réseau hôte.
Vous pouvez configurer autant de réseaux virtuels que vous le souhaitez. J'ai déjà configuré un réseau de pont pour permettre à des invités kvm d'utiliser la même plage IP du système hôte.
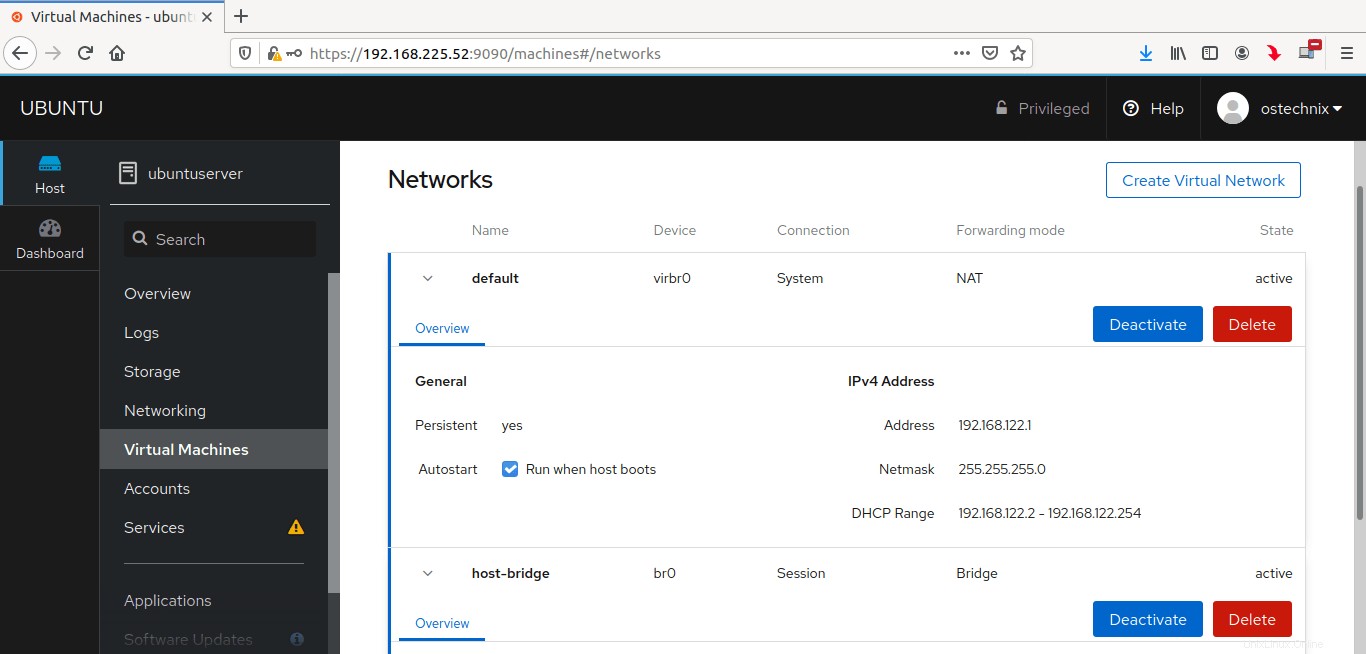
Dans la section Réseaux, nous pouvons,
- afficher les détails de l'adresse IP d'un réseau,
- créer un nouveau réseau virtuel,
- désactiver un réseau,
- et supprimer un réseau.
Conclusion
Dans ce guide, nous avons expliqué comment gérer les machines virtuelles KVM à l'aide de la console Web Cockpit. Comme vous pouvez le constater, la gestion des invités Kvm via Cockpit est très simple ! Pas besoin de mémoriser les commandes.
Cockpit a une interface Web simple qui nous permet d'effectuer des opérations de gestion KVM de base à partir d'un navigateur Web en quelques clics de souris.
Autres guides liés à KVM sur ce blog
- Comment gérer les machines virtuelles KVM avec Virt-Manager
- Gérer les machines virtuelles KVM avec le programme Virsh
- Créer une machine virtuelle KVM à l'aide de l'image Qcow2 sous Linux
- Comment migrer des VM Virtualbox vers des VM KVM sous Linux
- Comment utiliser Vagrant avec le fournisseur KVM Libvirt
- Activer la prise en charge UEFI pour les machines virtuelles KVM sous Linux
- Comment activer la virtualisation imbriquée dans KVM sous Linux
- Afficher les statistiques des systèmes de virtualisation avec Virt-top sous Linux
- Comment trouver l'adresse IP d'une machine virtuelle KVM
- Comment renommer la machine virtuelle invitée KVM
- Accéder et modifier des images de disque de machine virtuelle avec Libguestfs
- Créer rapidement des images de machines virtuelles avec Virt-builder
- Comment sauver des machines virtuelles avec Virt-rescue
- Comment étendre la taille du disque de la machine virtuelle KVM sous Linux
- Configurer un dossier partagé entre l'hôte KVM et l'invité