Webmin est un panneau de contrôle Web open source pour l'administration système, principalement pour les systèmes de type Unix.
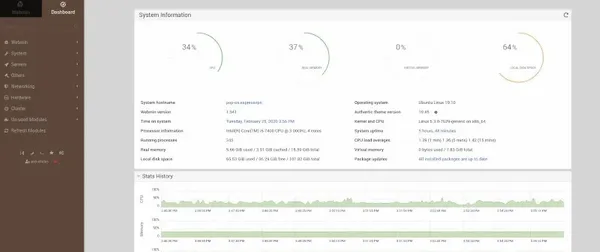
Être administrateur système signifie que vous devez avoir une bonne connaissance des commandes Linux. Mais tout le monde n'est pas à l'aise avec le terminal et la ligne de commande. C'est pourquoi des applications comme Webmin et Cockpit project existent.
Grâce à une interface simple, vous pouvez facilement gérer votre système graphiquement et même à distance. Vous pouvez effectuer des opérations telles que la gestion des utilisateurs, la configuration des comptes, des groupes, la gestion des quotas de disque, la mise à jour des packages, etc.
Il vous permet également de modifier les fichiers de configuration de différents services tels que les serveurs Web, FTP, de messagerie et de base de données.
Dans ce tutoriel, je vais vous montrer comment installer Webmin et comment l'utiliser.
Installer Webmin sur Ubuntu Linux
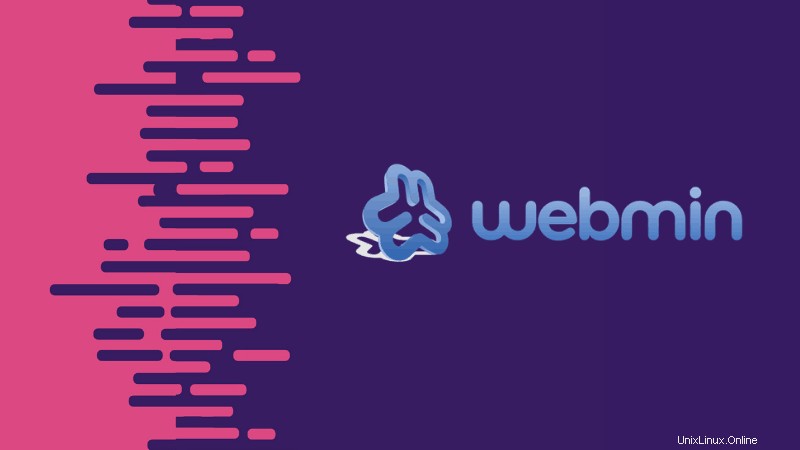
Vous devez installer Webmin sur le système que vous souhaitez gérer.
Il existe plusieurs façons d'installer le Webmin sur les distributions basées sur Ubuntu. Si vous avez besoin de l'installer sur une autre distribution Linux, vous devriez consulter les instructions d'installation officielles pour plus d'informations.
Vous pouvez télécharger le fichier .deb depuis SourceForge ou utiliser la commande apt pour l'installer.
Je vous recommande d'utiliser la méthode de commande apt pour obtenir les mises à jour de Webmin avec les mises à jour de votre système.
Pour installer Webmin via le gestionnaire de packages apt, vous ajoutez la clé GPG de son référentiel en utilisant une combinaison de commande wget et apt-key de la manière suivante :
wget -q http://www.webmin.com/jcameron-key.asc -O- | sudo apt-key add -Une fois que vous avez fait cela, vous pouvez simplement entrer la commande suivante pour ajouter le référentiel dans votre répertoire sources.list.d :
echo "deb https://download.webmin.com/download/repository sarge contrib" | sudo tee /etc/apt/sources.list.d/webmin.listEnfin, il vous suffit de saisir la commande suivante pour procéder à l'installation.
sudo apt update && sudo apt install webminMaintenant que vous avez installé avec succès Webmin sur votre distribution basée sur Ubuntu,
Félicitations, vous avez enfin installé Webmin sur votre système. Si vous avez besoin de l'installer en utilisant une autre méthode sur une autre distribution Linux, vous devriez consulter les instructions d'installation officielles pour plus d'informations.
Accéder à Webmin
Une fois l'installation terminée, Webmin est maintenant prêt à être utilisé. Vous n'avez rien à configurer manuellement. Webmin est disponible sur le port 10000 du système installé.
Si vous êtes sur le même système où Webmin est installé, vous pouvez l'utiliser via l'hôte local comme ceci :
https://localhost:10000/Pour accéder à Webmin sur un système distant (où vous l'avez déjà installé), vous pouvez utiliser l'adresse IP du système distant :
https://your_server_ip:10000/Remarque : Le nom d'utilisateur et le mot de passe par défaut sont les mêmes que votre utilisateur root ou administrateur.
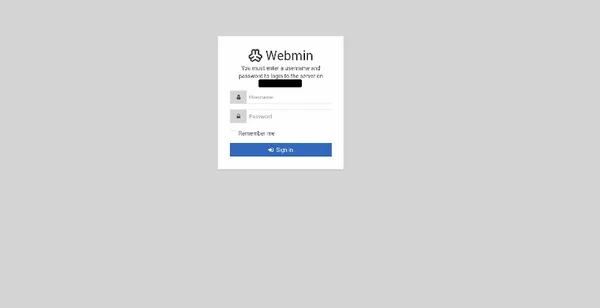
Une fois connecté, l'interface Webmin se présente comme ci-dessous :
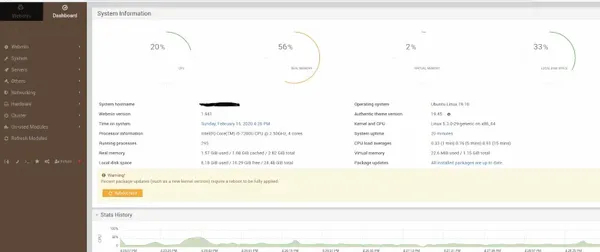
Utiliser Webmin pour effectuer des tâches d'administration
Vous avez maintenant configuré une instance de travail de Webmin. Jetons-y un œil.
Webmin a plus de 110 modules standard et d'autres modules tiers qui aident les utilisateurs à effectuer des actions spécifiques. Ces modules sont regroupés en différentes catégories.
Pour voir les différentes catégories de modules, cliquez simplement sur le module et commencez à explorer.
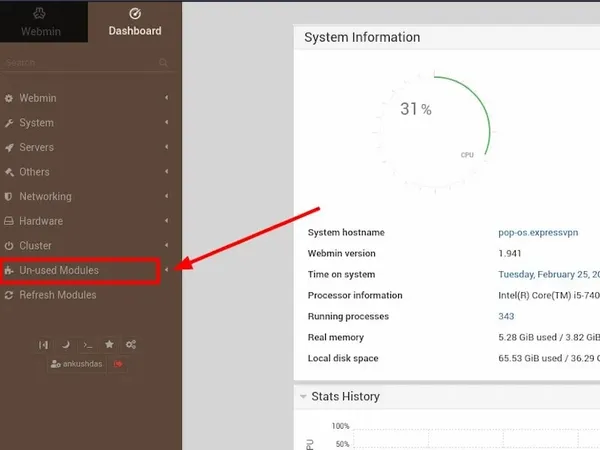
Modification du mot de passe utilisateur
Que faire si vous avez besoin de changer le mot de passe de l'utilisateur ?
Voyons comment changer les mots de passe des utilisateurs existants sur votre serveur.
Tout d'abord, cliquez sur Système puis cliquez sur Modifier les mots de passe bouton. Ensuite, vous verrez la liste des utilisateurs existants comme indiqué ci-dessous :
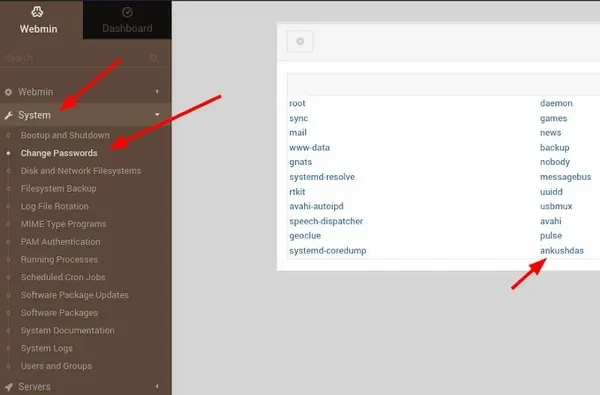
De là, cliquez sur l'utilisateur dont vous souhaitez modifier le mot de passe. Tapez ensuite votre nouveau mot de passe dans Nouveau mot de passe et Nouveau mot de passe (encore) .
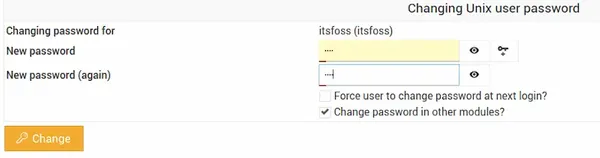
Cliquez sur Modifier bouton et votre mot de passe a été changé avec succès.
Mise à jour des packages
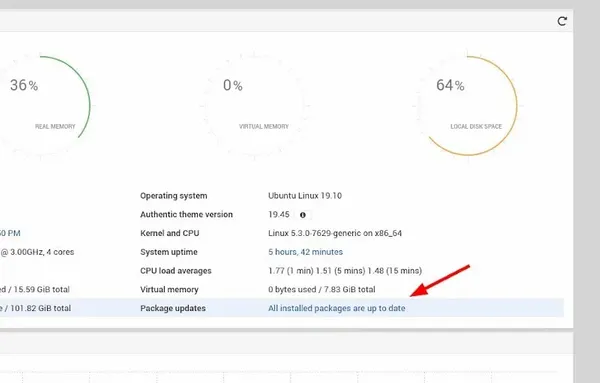
Webmin fournit également une fonctionnalité de mise à jour de tous vos packages via son interface. Pour mettre à jour, accédez d'abord au tableau de bord lien, puis localisez les mises à jour du package domaine. Si des mises à jour sont disponibles sur votre système, vous pourrez voir un lien indiquant le nombre de mises à jour disponibles.
Cliquez sur ce lien, puis appuyez sur Mettre à jour les packages sélectionnés pour commencer à mettre à jour vos packages. Il peut vous être demandé de redémarrer le serveur, ce que vous pouvez faire facilement via l'interface Webmin.
Il vous montrera que les packages sont à jour si vous n'avez besoin de rien pour mettre à jour.
Vous pouvez continuer à explorer Webmin pour effectuer plus de tâches telles que l'édition des iptables ou nftables, la gestion des tâches cron, etc.
Conclusion
Vous pouvez également gérer plusieurs systèmes Linux avec la fonctionnalité de cluster Webmin. Fondamentalement, installez Webmin sur chaque système Linux, puis ajoutez chacun de ces systèmes au cluster.
Webmin était une application populaire parmi les nouveaux administrateurs système qui avaient peur de la ligne de commande.
De nos jours, de meilleurs outils sont disponibles comme Puppet, Chef, Ansible pour configurer, déployer et gérer plus facilement plusieurs serveurs Linux. Bien qu'il y ait une courbe d'apprentissage pour ces outils d'automatisation, Webmin est simple à utiliser.
Avez-vous déjà utilisé Webmin auparavant ? Quels outils préférez-vous utiliser pour gérer les serveurs Linux à distance ?