En ce qui concerne l'utilisation et la maîtrise des systèmes d'exploitation Linux, vous apprendrez toujours de nouvelles choses intéressantes en raison de sa nature open source et extensible.
Une fonctionnalité intéressante disponible dans toutes les distributions du système d'exploitation Linux est le partitionnement de disque, qui est important car il aide à organiser vos fichiers et dossiers, à prévenir les conflits de fichiers et de dossiers, et également à isoler les fichiers système des fichiers utilisateur.
Tout en envisageant le partitionnement de disque dans d'autres systèmes d'exploitation (non basés sur Linux), vous êtes obligé de rechercher une application tierce pour atteindre pleinement vos objectifs de partitionnement de disque. Avec Linux, l'utilisation d'une application tierce pour le partitionnement de disque est une étape facultative.
Prérequis
Étant donné que les partitions de disque sont essentielles à l'utilisation et au fonctionnement de votre machine, la puissance et l'utilisation de Parted l'outil doit être associé aux privilèges de l'utilisateur root/sudoer.
Utilisation de Parted comme partitionneur de disque pour Linux
Cet article présente l'utilisation de Parted comme un outil de partitionnement de disque efficace. Cet outil de partition de disque doit être intégré à la distribution de votre système d'exploitation Linux et vous pouvez valider sa présence en exécutant la commande suivante :
$ parted --version
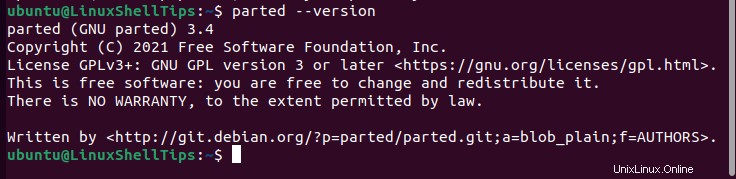
Identifier les étiquettes de disque Linux
La commande permet de répertorier les étiquettes de disque présentes sur votre système Linux, ce qui facilite l'identification de celle qui sera utilisée pour créer les partitions Linux nécessaires.
$ sudo fdisk -l

À partir de la sortie de la commande ci-dessus, nous avons identifié /dev/sda comme étiquette de disque ciblée avec une taille de secteur logique/physique. Veuillez noter qu'il est impossible de partitionner une étiquette de disque hébergeant le système d'exploitation que vous utilisez actuellement car une telle étiquette de disque aura une taille de secteur primaire.
Choisissez le disque dur Linux pour le partitionnement
Pour sélectionner /dev/sda pour le partitionnement (au cas où nous aurions de nombreuses étiquettes de disque présentes), nous exécuterons la commande parted suivante commande.
$ sudo parted /dev/sda
La commande ci-dessus doit pointer vers l'étiquette de disque que nous avons sélectionnée pour le partitionnement.
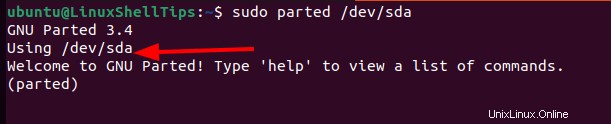
Saisissez "aide ' pour afficher toutes les commandes associées au parted commande, qui est un manuel de référence rapide et utile lorsque vous vous retrouvez bloqué lors de la création et de la gestion de partitions Linux.
(parted) help
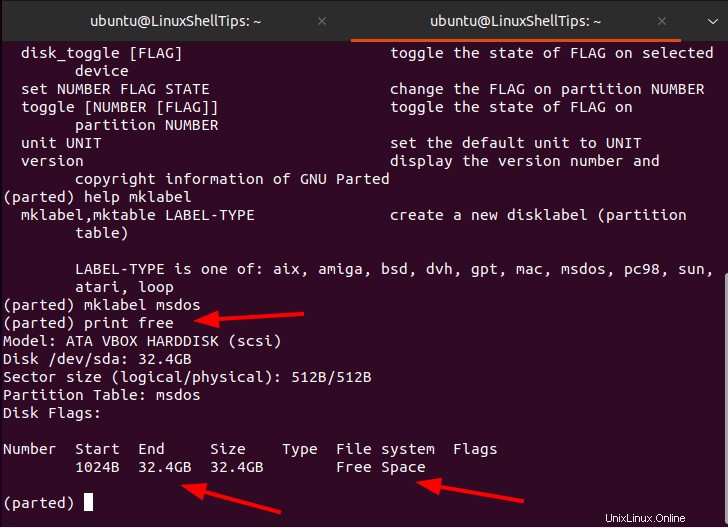
Définir le type de table de partition Linux
Pour créer un nouveau type de table de partition, nous avons besoin de l'aide du mklabel , qui répertorie les types d'étiquettes possibles que nous pouvons utiliser :
(parted) help mklabel
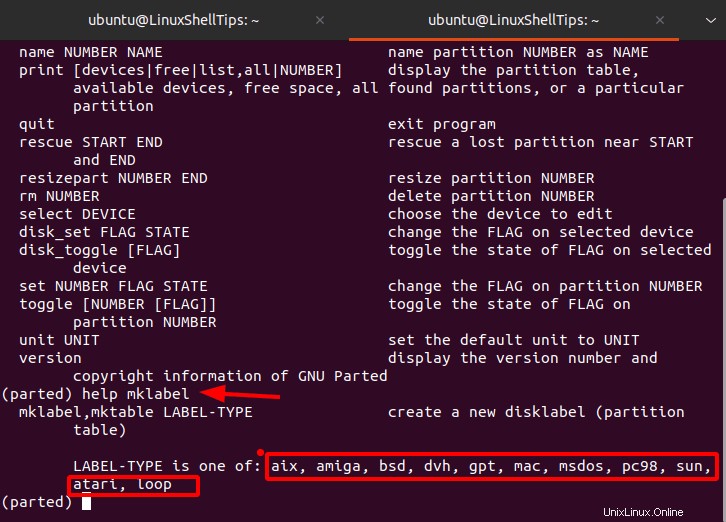
Nous utiliserons msdos car c'est une recommandation idéale pour Linux générique.
(parted) mklabel msdos
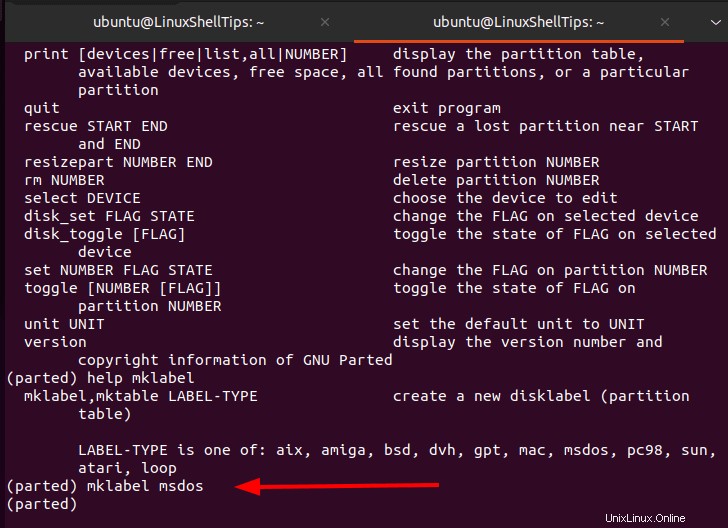
Créer des partitions primaires et/ou logiques sous Linux
Nous utiliserons l'imprimé commande pour vérifier combien d'espace nous avons sur le disque nous avons l'intention de partitionner.
(parted) print free
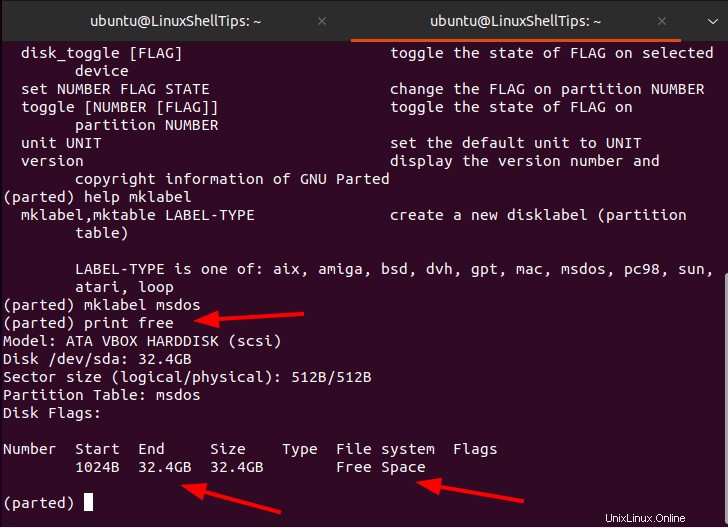
Selon la sortie de commande ci-dessus, nous avons 32,4 Go d'espace disque libre à utiliser.
Nous pouvons créer des partitions à partir de l'espace disque disponible en utilisant le mkpart commande. La partition principale peut être utilisée pour l'installation de votre système d'exploitation Linux et la partition logique pour le stockage de vos fichiers personnels/non système.
Créons un 10 Go partition principale et 5 Go partition logique.
Pour créer une partition principale de 10 Go :
(parted) mkpart primary
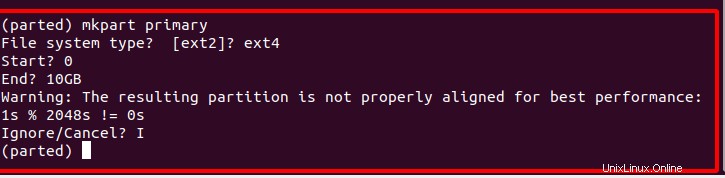
Le Démarrer et Fin les valeurs de cette partition sont 0 et 10 Go respectivement. Pour confirmer que l'espace de partition a été utilisé.
(parted) print
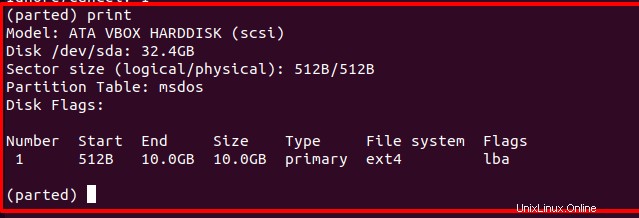
Pour créer une partition principale de 5 Go :
(parted) mkpart extended
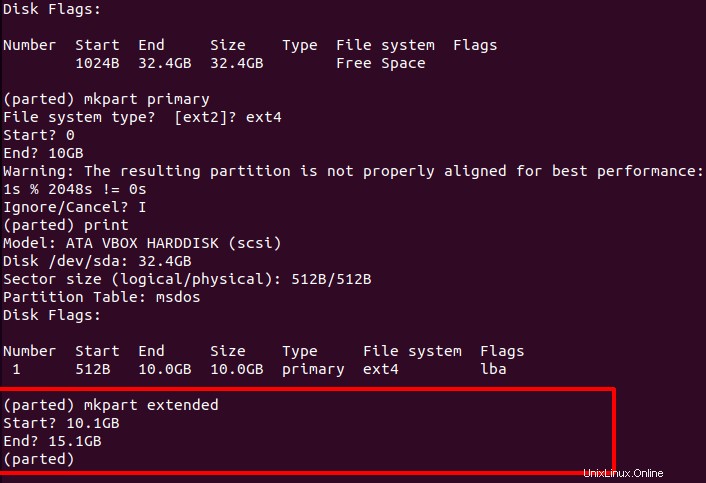
Le Démarrer et Fin valeurs pour ce 5 Go la partition logique doit commencer à partir de 10,1 Go (une valeur supérieure à celle de la partition principale créée) et 15,1 Go (En ajoutant 5 à 10.1 ).
Confirmez que l'espace de partition a été utilisé :
(parted) print
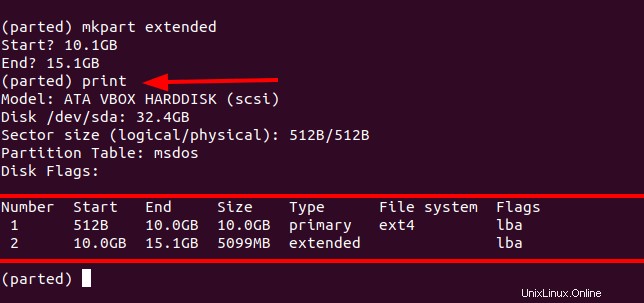
Les deux partitions créées doivent maintenant être répertoriées avec leurs tailles respectives conformément à la capture d'écran ci-dessus.
Gestion des partitions Linux
Pour supprimer une partition, utilisez d'abord la commande print commande afin que son Numéro peut être listé puis utiliser le rm commande pour le supprimer.
Pour supprimer la partition numéro 2 à partir de la capture d'écran ci-dessus :
(parted) rm
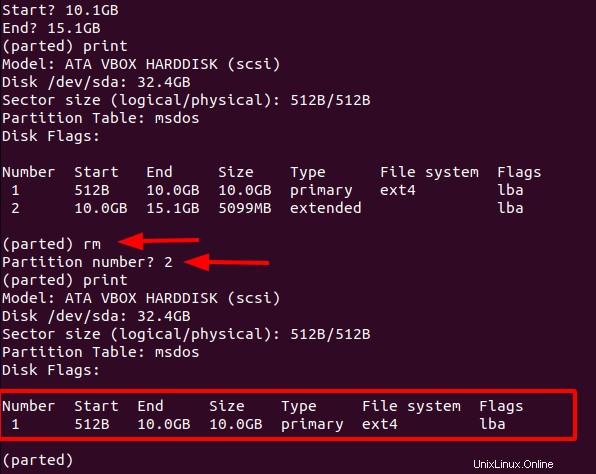
Pour redimensionner la partition Linux 1 en réduisant ou en augmentant sa taille :
(parted) resizepart
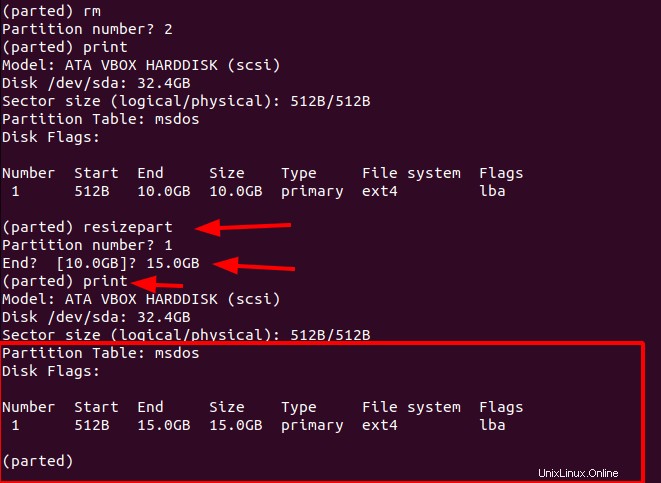
Pour faire de la partition Numéro 1 amorçable :
(parted) set 1 boot on
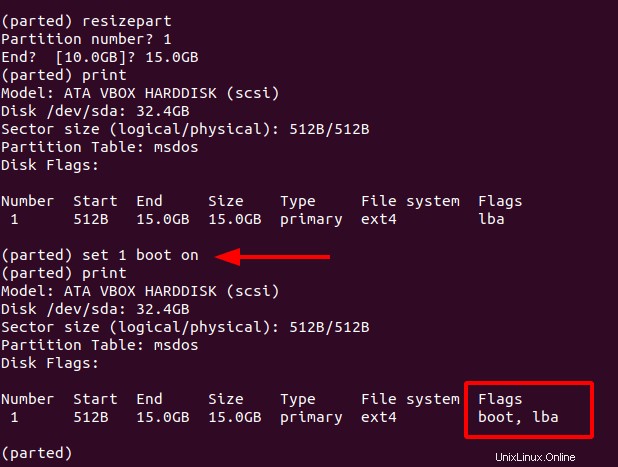
Pour quitter la fenêtre séparée.
(parted) quit
Pour en savoir plus sur parted commandes, faites référence à la commande :
(parted) help