
Aujourd'hui, nous allons apprendre à installer AndroidX86 sur VirtualBox et Desktop PC ainsi que vous pouvez utiliser VMware pour virtualiser androidx86 sur votre PC Windows 10, Android-x86 est une version non officielle du système d'exploitation Google Android, conçu pour Intel et AMD processeurs x86. Le système est basé sur le projet open source Android Open Source Project (AOSP) développé par la communauté.
Dans l'ensemble, Android-x86 fournit le système Android (non officiel) pour les PC x86 et x86_64, et vous permet d'installer et d'exécuter des applications Android via Google Play.
Pour les besoins de ce test, j'ai utilisé l'image iso Android-x86 version 6 qui est compatible avec Android 6 Marshmallow.
Le programme d'installation vous permet d'installer le système sur une partition séparée, un disque dur, une mémoire USB et à l'intérieur d'un système de fichiers existant :ext3, ext4, ntfs et fat32. Cela signifie qu'Android-x86 peut être installé, par exemple, dans le répertoire d'accueil d'une distribution Linux existante ou dans le répertoire MS Windows. L'installation sur une clé USB avec le système de fichiers FAT32 n'est pas recommandée car Android-x86 traitera cette installation comme un système en direct, sans possibilité de sauvegarder les données personnelles et les applications installées.
Installation #1 sur une machine virtuelle
Je vérifie toujours d'abord les systèmes qui n'ont pas encore été testés sur une machine virtuelle.
VMWare Workstation 14 n'a pas pu démarrer l'image système.
J'ai démarré le système dans VirtualBox, après avoir sélectionné "Linux other 2.x / 3 / x / 4.x/ 5.x".
Même si j'ai donné à la machine virtuelle 3 Go de RAM et 4 cœurs de processeur, le système en direct était incapable de fonctionner normalement.
Pour la raison ci-dessus, j'ai tenté d'installer Android-x86 dans VirtualBox.
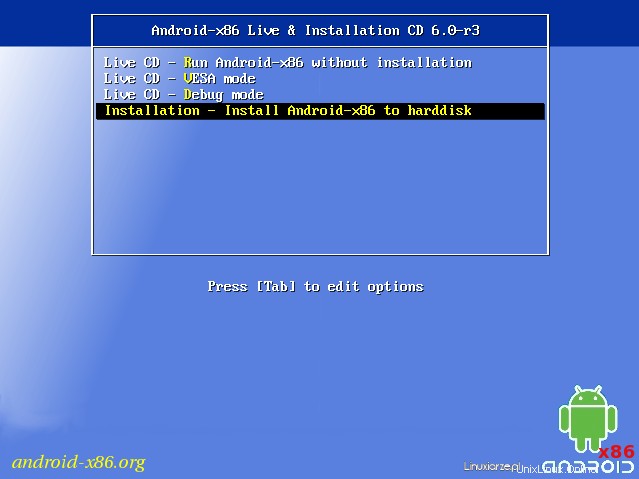
Le programme d'installation fonctionne en mode texte et est très simpliste par rapport aux programmes d'installation des autres distributions Linux.
Étant donné que j'installe sur une machine virtuelle, sans disque ni partition préparés, le programme d'installation n'a détecté aucun périphérique.
Dans ce cas, j'ai sélectionné l'option "Créer / modifier des parties".
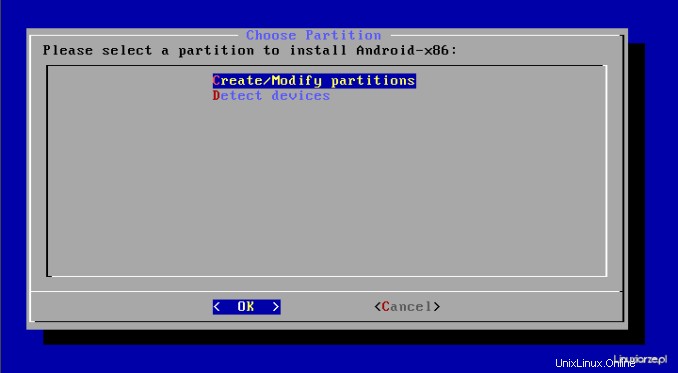
Le programme d'installation vous permet de créer une table de partition GUID (GPT). Dans mon cas, ce n'est pas nécessaire, j'ai donc choisi "Non".
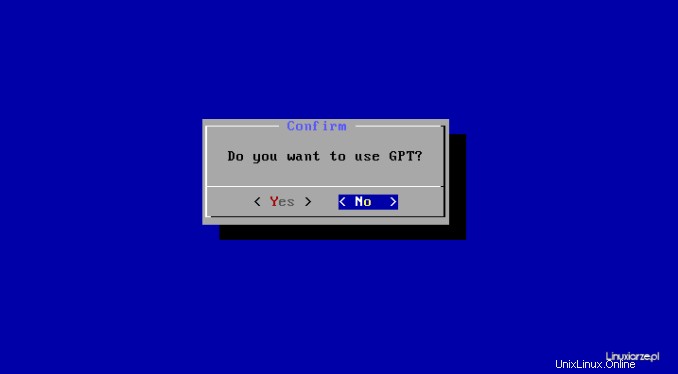
À l'étape suivante, le programme d'installation a lancé le programme de console pour éditer la partition « cfdisk ».
J'ai créé une partition swap et une autre pour le système.
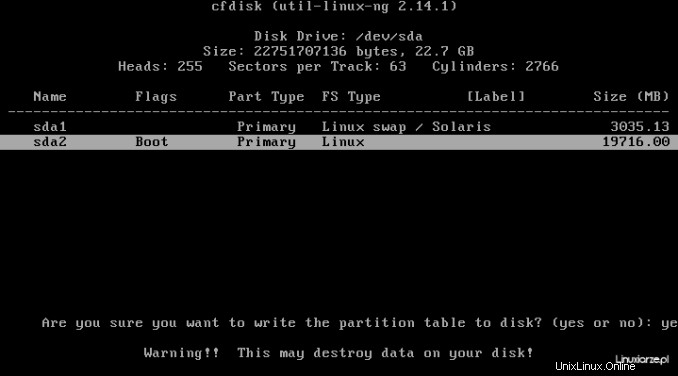
Après avoir quitté le programme de partitionnement, j'ai été ramené à l'écran de sélection de la partition qui sera utilisée pour le système cible.
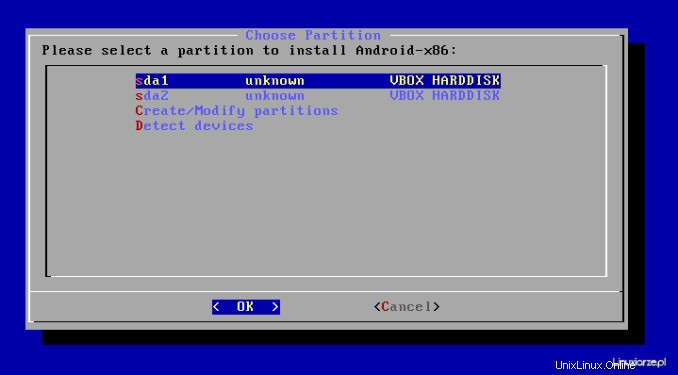
Vous pouvez ensuite choisir le système de fichiers pour la nouvelle partition :ext4, ntfs ou fat32. Si vous effectuez l'installation sur une partition existante et dans le système d'exploitation existant, NE formatez PAS la partition cible sélectionnée. Le formatage d'une partition supprime toujours tout son contenu !
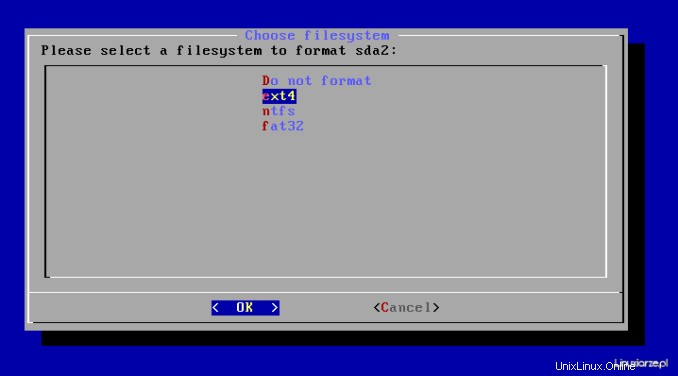
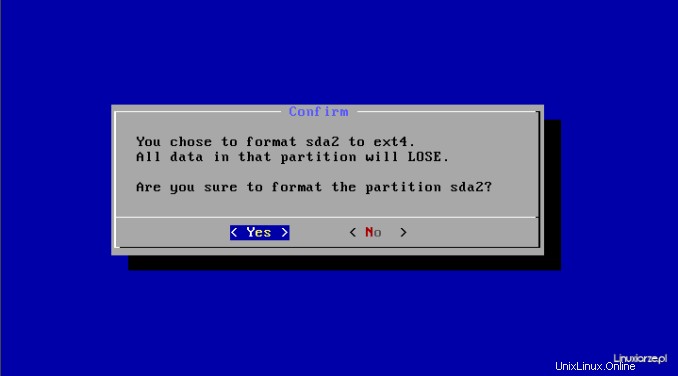
Vous avez maintenant la possibilité de décider si vous souhaitez installer le chargeur de démarrage GRUB ou configurer manuellement un GRUB déjà installé sur une autre distribution Linux. Si aucune autre distribution n'est installée sur votre disque ou si vous installez sur une clé USB que vous souhaitez utiliser sur un autre ordinateur, l'installation de GRUB est recommandée.
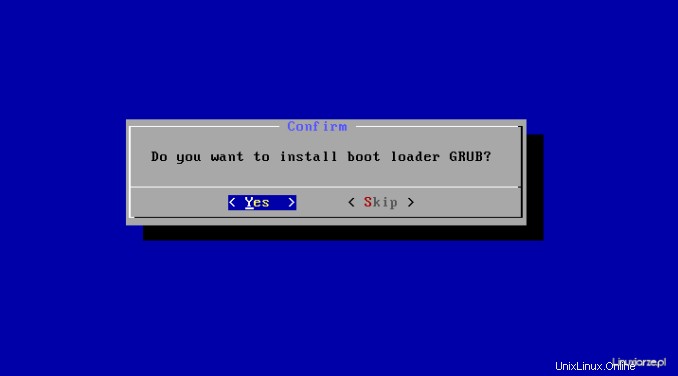
Le programme d'installation propose également de créer un répertoire "système" supplémentaire, qui permet le débogage du système mais nécessite de l'espace disque supplémentaire et l'installation peut prendre un peu plus de temps.
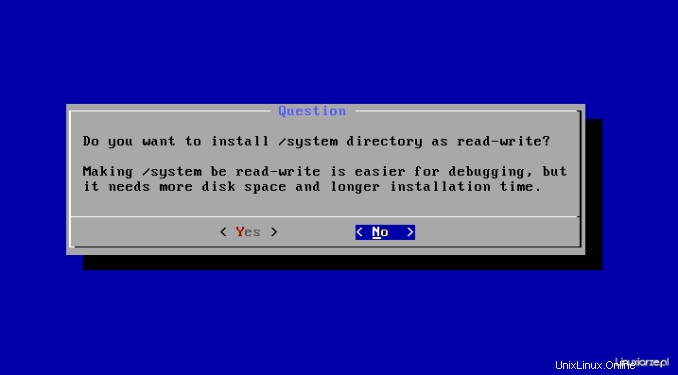
Ensuite, les fichiers Android-x86 seront copiés sur le support cible sélectionné.
Une fois toutes les opérations terminées, redémarrez le système et éjectez le média en direct.
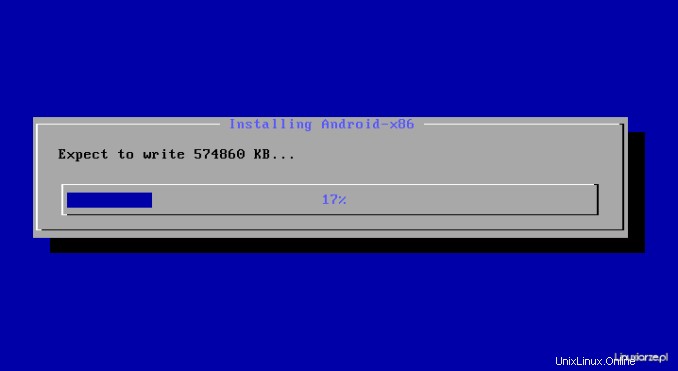
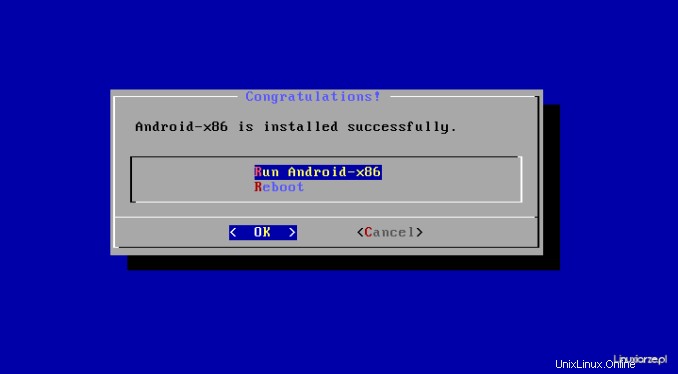
La première exécution après l'installation (ainsi qu'en mode direct) nécessite la configuration d'un compte Google.
C'était impossible dans une machine virtuelle, pour la même raison que l'utilisation d'un système en direct - pas de puissance de calcul.
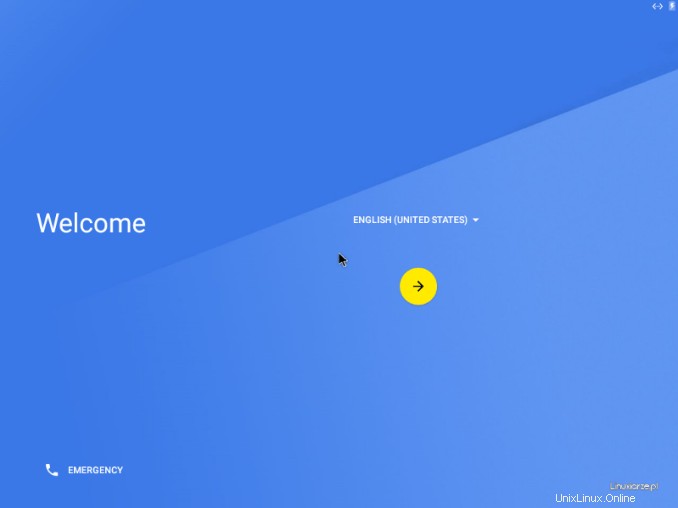
Mon aventure avec Android-x86 dans la machine virtuelle est donc définitivement terminée.
Télécharger la version de test de Fedora 35 maintenant
Installer AndroidX86 sur une machine physique
La deuxième tentative d'installation a été faite sur une machine physique, ici :sur mon ordinateur portable, qui a 2 cœurs de processeur à 1,9 GHz et 3 Go de RAM. J'ai décidé d'installer sur une partition /dev/sda5 inutilisée.
À l'aide de la commande "dd", j'ai enregistré l'image iso sur une clé USB préalablement formatée.
Malheureusement, le démarrage en direct à partir de ce support a cessé d'essayer de trouver Android.
J'ai essayé à nouveau 6.x 64 bits (le premier est 6.x 32 bits) et 7 RC - également avec le même résultat.
Dans cette situation, j'ai enregistré une image iso sur un DVD vierge et… le système live a démarré.
Deuxième démarrage à partir du même support, en choisissant d'installer sur le disque au lieu de vivre, selon les instructions ci-dessus, arrêté après avoir choisi d'installer le chargeur de démarrage GRUB.
Un troisième démarrage à partir du DVD, reformater la partition sda5 et ne pas choisir GRUB pour l'installation a permis de terminer avec succès la copie des fichiers sur le disque. Malheureusement, après avoir copié les fichiers, le programme d'installation a commencé la synchronisation, ce qui a pris plus de 25 minutes et ne s'est pas terminé, alors... Je me suis un peu découragé et j'ai effectué une réinitialisation matérielle sur la machine.
Après le redémarrage, j'ai démarré l'ordinateur portable à partir de ma distra par défaut, monté la partition avec des fichiers Android-x86. Tout semblait ok, donc je n'avais pas d'autre choix que d'ajouter une entrée à GRUB. Pour que l'entrée ne disparaisse pas après la mise à jour du système, ajoutez votre entrée au fichier :
/etc/grub.d/40_customsur le contenu :
menuentry "Android-x86" {
set root='(hd0,5)'
linux /android-x86/kernel
initrd /android-x86/initrd.img
}
où "root" doit conduire à la partition avec les fichiers Android-x86, par exemple :
/dev/sda = hd0,0
/dev/sda1 = hd0,1
Si l'installation s'est faite sur une clé USB, sans avoir d'autres disques durs, ce sera probablement :
/dev/sdb = hd1,0Pour vérifier de quelle partition il s'agit, utilisez l'une des commandes :
sudo fdisk -l
sudo blkid
lsblk
df -hEffectuez ensuite la mise à jour GRUB :
sudo update-grub
Après ces étapes, je n'avais pas d'autre choix que de redémarrer la machine et de sélectionner dans la liste GRUB :Abdroid-x86 pour démarrer le nouveau système.
Malheureusement, le système n'a pas pu démarrer, arrêtant à nouveau d'essayer de détecter Android-x86.
Guglarka a lancé des problèmes similaires, j'ai donc suivi l'un des conseils.
Les fichiers Android-x86 ont été copiés dans le répertoire "android-x86" sur la partition cible.
Il a fallu le renommer en "android", ce qui peut être fait avec la commande dans la partition montée :
sudo mv android-x86 android
et remplacez l'entrée précédente dans le fichier "40_custom" par :
menuentry "Android-x86" {
set root='(hd0,5)'
linux /android/kernel
initrd /android/initrd.img
}
Et actualisez à nouveau la liste GRUB.
Le redémarrage m'a permis de démarrer sous Android-x86 et de configurer mon compte Google.
J'ai installé deux applications du Google Play Store :Firefox et Screenshot.
Le premier fonctionne sans problème, le second tourne mon image à 90 degrés au démarrage en pensant qu'il s'agit d'un smartphone.
La troisième application que j'avais hâte d'installer n'a pas pu être installée, un message est apparu :mauvais système d'exploitation.
Et ce fut la fin des tests de ce système.
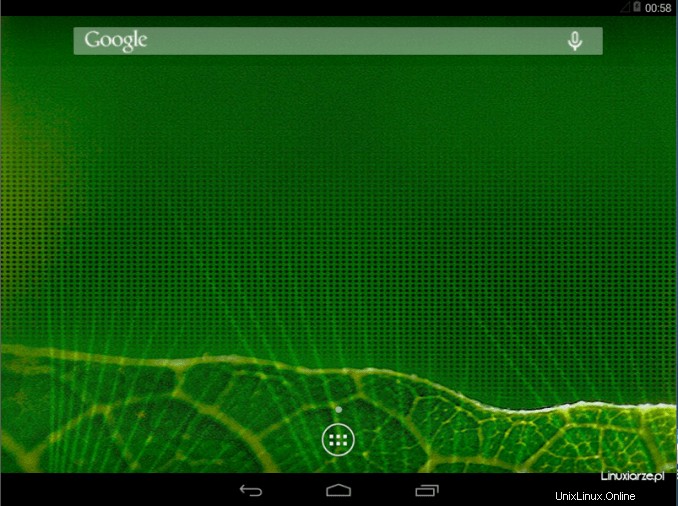
Résumé
Le lancement même du système et son installation ultérieure ne se sont pas déroulés sans heurts et ont causé beaucoup de douleur et de malédictions.
L'installation de la plupart des applications devrait se faire sans tracas, ce que je ne peux pas garantir car je n'en ai installé que deux.
Par défaut, les applications préinstallées fonctionnent correctement.
Le gros bémol est la consommation importante de RAM. L'émulateur de terminal intégré m'a permis de vérifier la consommation de RAM dans plusieurs variantes :
– système après démarrage, sans applications supplémentaires :1700 Mo
+ Navigateur Web Chrome en cours d'exécution :2 000 Mo
+ exécution de 5 applications supplémentaires :3 000 Mo, ce qui a épuisé toutes mes ressources RAM et provoqué un échec total.
Le système est emballé dans un module et rappelle quelque peu Puppy, Slax ou Porteus.
Les mises à jour, les nouvelles applications et les paramètres personnels sont stockés dans un sous-répertoire "data" séparé, ce qui empêche la corruption du module principal, c'est-à-dire le système.
Personnellement, je pense que le portage d'Android sur la plate-forme x86 est une production assez réussie, malgré les mésaventures et les inconvénients décrits.
Si vous souhaitez tester Android sur votre ordinateur, c'est une bonne solution.
Après avoir écrit
Une autre façon d'installer le système sans utiliser le programme d'installation iso intégré consiste à monter l'iso, à copier sur une partition ou un répertoire sélectionné, dans un système existant 4 fichiers de l'ISO, dans un nouveau répertoire appelé "android":
– initrd.img
– noyau
– ramdisk.img
– system.sfs
+ création d'un sous-répertoire "data"
+ Entrée GRUB
Comment installer le navigateur Tor dans Kali Linux à l'aide du terminal