Google Cloud SDK (Software Development Kit) est un système d'API basé sur le cloud que vous pouvez utiliser une interface de ligne de commande pour créer une machine virtuelle ou un environnement pour la programmation et les tests de logiciels. Il est construit par Google et hébergé sur le stockage cloud de Google. Auparavant, Google offrait un crédit lors de l'inscription gratuite au SDK Google Cloud. Mais je crains que Google ait désactivé ces fonctionnalités gratuites. Si vous êtes développeur ou testeur de logiciels, le SDK Google Cloud peut être un système virtuel pratique pour publier et tester vos codes. Le kit de développement logiciel cloud est disponible dans la version Web, mais vous pouvez installer le SDK Google Cloud sur votre système Linux pour une meilleure interface basée sur CLI.
SDK Google Cloud sous Linux
Le kit de développement logiciel de Google est disponible sur le référentiel Linux officiel. Vous pouvez l'installer via la méthode de référentiel, la méthode Snap et la méthode de script. Cet article explique comment installer le SDK Google Cloud sur les systèmes Linux basés sur Ubuntu et Red Hat et comment commencer.
1. Installer le SDK Google Cloud sur Debina/Ubuntu Linux
L'installation des services du SDK Google Cloud sur un système Ubuntu Linux nécessite une connaissance de base du terminal shell et du privilège root sur votre système. Vous pouvez l'installer sur votre système en utilisant à la fois la méthode du référentiel et la méthode d'installation Snap.
Méthode 1 :Installer le kit de développement logiciel Google via le référentiel
Le kit de développement logiciel Google Cloud nécessite un dépôt local sur le système. Vous aurez besoin du certificat de cryptage CA et du GNUPG sur votre système Ubuntu.
Étape 1 :Ajouter le référentiel Google Cloud sur Ubuntu Linux
Tout d'abord, assurez-vous que votre référentiel système est mis à jour. Exécutez ensuite la commande suivante pour ajouter CA et GNU Privacy Guard à votre système. La commande nécessite des privilèges root ; assurez-vous que vous êtes l'utilisateur root.
sudo apt update sudo apt install apt-transport-https ca-certificates gnupg
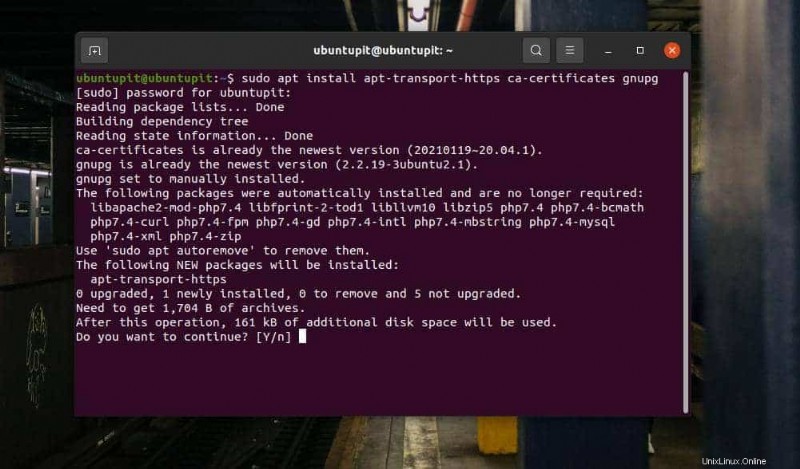
Après avoir ajouté le certificat CA à votre système Ubuntu, vous pouvez maintenant exécuter la commande curl indiquée ci-dessous pour ajouter la clé GPG à partir du référentiel Google Cloud du système.
curl https://packages.cloud.google.com/apt/doc/apt-key.gpg | sudo apt-key add -
Maintenant, nous devons ajouter un référentiel de packages personnel à l'intérieur du système. Vous pouvez exécuter la commande echo suivante sur votre shell de terminal pour ajouter le référentiel.
echo "deb https://packages.cloud.google.com/apt cloud-sdk main" | sudo tee -a /etc/apt/sources.list.d/google-cloud-sdk.list
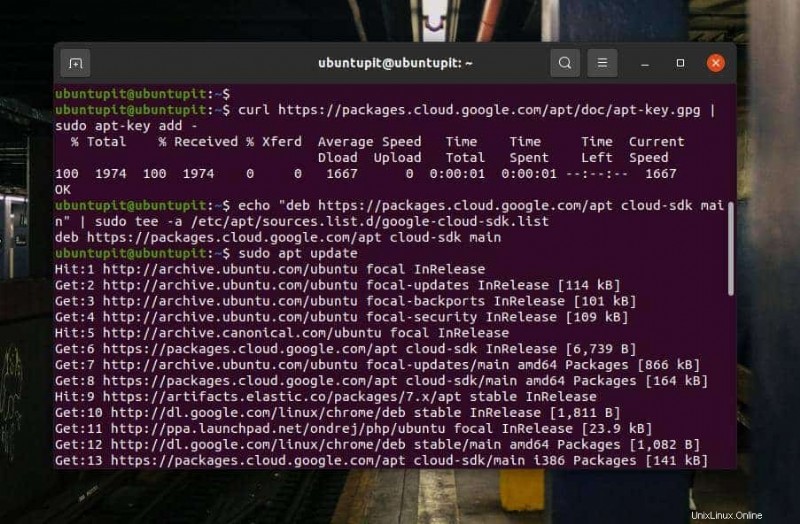
Étape 2 :Installez le kit de développement logiciel Google
Jusqu'à présent, nous avons vu comment ajouter un référentiel Google cloud SDK et la protection de la confidentialité GNU sur notre système Ubuntu. Maintenant, mettez à jour le référentiel système pour charger les fichiers de référentiel SDK mis à jour.
sudo apt update
Enfin, vous pouvez maintenant exécuter la commande aptitude suivante donnée ci-dessous pour installer le SDK sur votre système Ubuntu Linux. La commande installera quelques modules PHP, la bibliothèque MySQL, Java et les fichiers SDK Google Cloud sur votre système de fichiers.
sudo apt install google-cloud-sdk
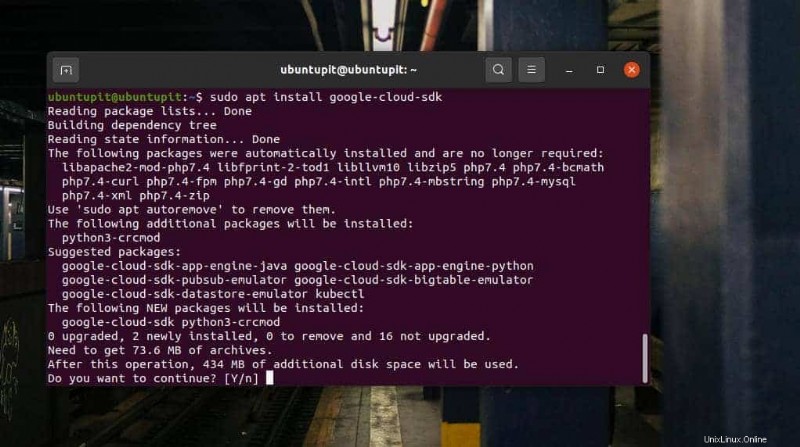
Méthode 2 :Installer le SDK Google Cloud via Snap
Comme Snap est l'un des outils populaires pour installer des packages sur un système basé sur Debian, nous pouvons installer le SDK google cloud sur notre système à l'aide de la commande Snap. Avant d'exécuter une commande Snap sur votre shell de terminal, assurez-vous que le démon Snap est installé sur votre système Linux. Vous pouvez l'installer sur votre système en exécutant les commandes suivantes.
sudo apt update sudo apt install snapd
Ensuite, exécutez la commande Snap ci-dessous pour installer le SDK Google Cloud sur votre système Linux. La commande téléchargera et installera la version stable du SDK à partir du référentiel Linux officiel. Dans l'écran du terminal, vous verrez la progression de l'installation du SDK sur votre système.
sudo snap install google-cloud-sdk --classic
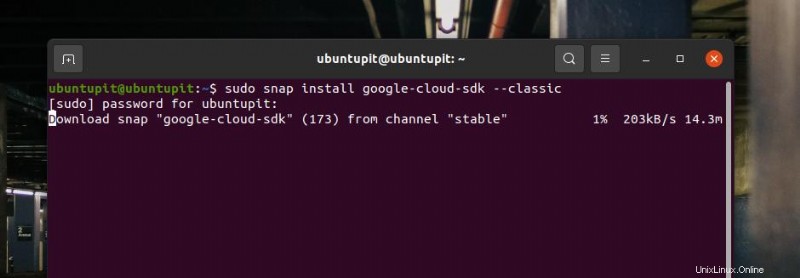
2. Installer le kit de développement logiciel Google sur Fedora Linux
Si vous disposez d'un poste de travail Fedora ou d'un système Linux basé sur Red Hat, il existe des options pour installer le SDK Google Cloud sur votre ordinateur via le référentiel et le magasin Snap. Ici, je vais vous guider sur la façon dont vous pouvez l'installer sur votre système Linux basé sur Fedora et Red.
Méthode 1 :Installer le SDK Google Cloud via le référentiel Linux
Tout d'abord, vous devez exécuter la commande suivante pour ajouter un référentiel SDK à votre système. La commande vérifiera la clé de protection de la confidentialité GUN basée sur RPM et ajoutera la clé de protection du référentiel à votre système Linux.
sudo tee -a /etc/yum.repos.d/google-cloud-sdk.repo << EOM [google-cloud-sdk] name=Google Cloud SDK baseurl=https://packages.cloud.google.com/yum/repos/cloud-sdk-el7-x86_64 enabled=1 gpgcheck=1 repo_gpgcheck=1 gpgkey=https://packages.cloud.google.com/yum/doc/yum-key.gpg https://packages.cloud.google.com/yum/doc/rpm-package-key.gpg EOM
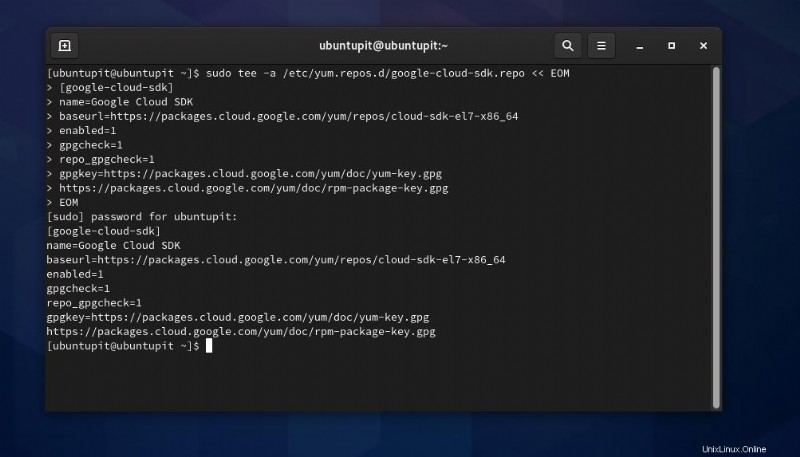
Après avoir ajouté le référentiel et la clé GNU, vous pouvez maintenant exécuter la commande DNF avec les privilèges root sur votre shell de terminal pour installer le SDK Google Cloud sur votre Fedora Linux.
sudo dnf install google-cloud-sdk
Si vous rencontrez des problèmes lors de l'installation de l'outil SDK, vous pouvez essayer la commande YUM indiquée ci-dessous.
sudo yum install google-cloud-sdk
Méthode 2 :Installer le SDK Google Cloud via Snapd sur Fedora
L'installation de packages sur un système Linux via le démon logiciel Snap nécessite que le démon soit installé à l'intérieur du système. Si vous devez installer le SDK Google Cloud sur votre Fedora via Snapd, assurez-vous d'abord qu'il est installé sur votre machine.
sudo dnf install snapd
Créez ensuite un lien symbolique pour que le démon Snap l'exécute en arrière-plan du système.
sudo ln -s /var/lib/snapd/snap /snap
Enfin, exécutez la commande Snap suivante sur votre shell de terminal avec un accès root pour installer le SDK Google Cloud sur votre Fedora Linux.
sudo snap install google-cloud-sdk --classic
3. Installer le SDK Google Cloud sur Linux via le script d'installation
Jusqu'à présent, nous avons vu comment installer le SDK Google Cloud sur une machine Linux via le référentiel Linux et le magasin Snap. Nous allons maintenant voir comment vous pouvez installer le SDK sur n'importe quel système Linux via le script d'installation. Vous pouvez exécuter la méthode suivante sur Debian, Red Hat, SuSE Linux, Arch Linux et d'autres distributions pour installer le kit de développement logiciel Google Cloud.
Le SDK Google Cloud nécessite Python version 3 ou ultérieure. Avant d'exécuter des scripts, assurez-vous que votre système dispose de Python 3.0 ou supérieur.
python --version
Maintenant, exécutez la commande cURL suivante donnée ci-dessous pour télécharger la version compressée de l'outil SDK sur votre système de fichiers. Habituellement, la commande ci-dessous stockera le fichier dans le répertoire personnel.
Utilisez la commande suivante pour télécharger le SDK Google Cloud pour une machine 64 bits.
curl -O https://dl.google.com/dl/cloudsdk/channels/rapid/downloads/google-cloud-sdk-332.0.0-linux-x86_64.tar.gz
Utilisez la commande suivante pour télécharger le SDK Google Cloud pour une machine 32 bits.
curl -O https://dl.google.com/dl/cloudsdk/channels/rapid/downloads/google-cloud-sdk-332.0.0-linux-x86.tar.gz
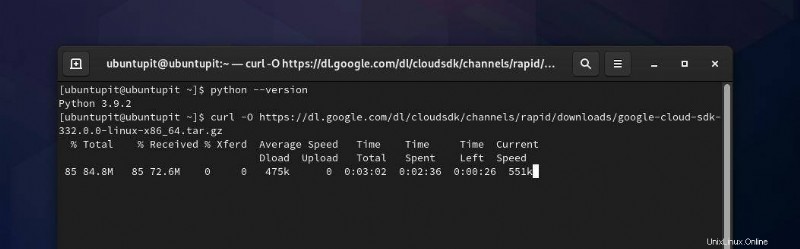
Une fois le téléchargement terminé, extrayez le fichier compressé via la commande tar. Assurez-vous que vous êtes un utilisateur root sur votre machine.
tar -xvzf google-cloud-sdk-332.0.0-linux-x86_64.tar.gz
Après avoir extrait le fichier compressé, exécutez la commande de script install.sh suivante pour initialiser l'installation du SDK Google Cloud sur votre système Linux.
./google-cloud-sdk/install.sh
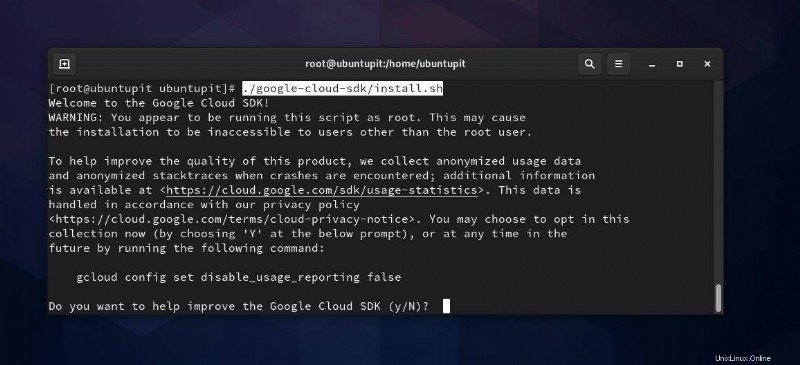
Après une installation réussie, vous pouvez maintenant exécuter la commande de script suivante pour démarrer avec l'outil Google Cloud SDK sur votre shell de terminal.
./google-cloud-sdk/bin/gcloud init
Premiers pas avec le SDK Google Cloud
Si vous avez déjà un compte Google cloud SDK, vous pouvez vous connecter à votre compte avec votre compte Gmail via un navigateur Web. Mais, comme nous essayons d'utiliser le SDK Google Cloud via la CLI, nous pouvons exécuter une session de connexion au SDK via le shell du terminal en exécutant la commande gcloud suivante.
sudo gcloud init
La commande ci-dessus vérifiera votre connexion réseau et ouvrira une session de connexion pour vous connecter au compte SDK.
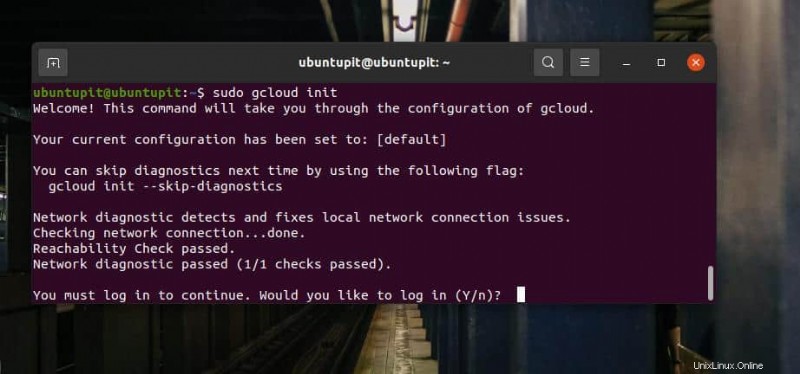
Si vous souhaitez ouvrir la vue de la console du SDK Google Cloud sur votre système Linux, exécutez la commande suivante sur votre shell de terminal. Une fois la vérification du réseau terminée, il fournira une URL que vous pourrez ouvrir via un navigateur Web.
gcloud init --console-only
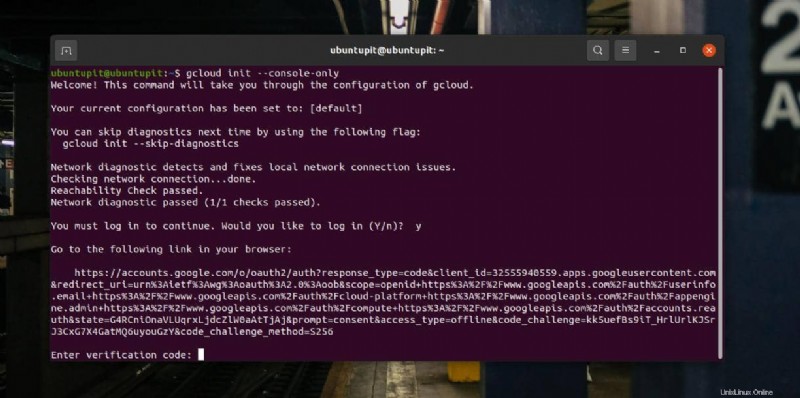
Derniers mots
À l'ère de l'informatique, tout passe par le cloud. En tant que testeur de logiciels Linux, j'ai besoin d'exécuter et de vérifier des applications sur diverses distributions. L'utilisation d'un système intégré prêt à l'emploi basé sur le cloud peut être une solution pratique pour les gens comme moi, alors que le changement de machine prend du temps et est difficile.
Dans l'intégralité de l'article, j'ai décrit trois méthodes différentes d'installation du SDK Google Cloud sur un système Linux et comment démarrer avec. Veuillez le partager avec vos amis et la communauté Linux si vous trouvez cet article utile et informatif. Vous pouvez également écrire vos opinions concernant ce message dans la section des commentaires.