AnyDesk est un outil de bureau pratique, léger et sécurisé pour contrôler les ordinateurs à distance. AnyDesk est une application multiplateforme; vous pouvez installer et exécuter AnyDesk sur les distributions Windows, Mac et Linux. Bien qu'il soit léger et rapide, il peut gérer de nombreuses tâches lourdes et de longue durée. De nombreux fournisseurs de services IPS et VoIP utilisent AnyDesk pour résoudre les problèmes des clients à distance depuis le bureau du serveur. Si vous êtes un ingénieur NOC, vous savez probablement déjà que trouver un outil de bureau à distance approprié et facile à installer est très crucial en cas d'urgence. Dans de telles urgences, vous pouvez toujours compter sur AnyDesk.
Comme je le mentionne à propos de l'ingénierie NOC, cela ne signifie pas que vous devez être compétent et connaître de nombreuses commandes SSH pour utiliser l'outil AnyDesk sur votre système. Quel que soit le type de service que vous fournissez, les interfaces utilisateur simples et la connectivité robuste d'AnyDesk vous séduiront.
Outil de bureau à distance – AnyDesk sur Linux
AnyDesk ne nécessite pas de mot de passe pour établir une connexion sécurisée d'un ordinateur à un autre ordinateur ; au lieu de cela, il nécessite l'autorisation de l'utilisateur pour établir une connexion. Vous pouvez utiliser AnyDesk sur votre système Linux pour partager l'affichage, établir une connexion VPN, enregistrer le flux d'écran. AnyDesk dispose d'une fonction intégrée qui peut vous avertir lorsque quelque chose de malveillant se produit sur votre système.
Vous pouvez installer et utiliser l'outil AnyDesk sur votre système Linux sans compromettre votre sécurité et votre confidentialité. Dans cet article, nous verrons différentes méthodes pour installer AnyDesk sur différentes distributions Linux.
1. AnyDesk sur Ubuntu/Debian
Il existe deux méthodes populaires pour installer AnyDesk sur Ubuntu ou toute distribution Debian Linux. Dans un premier temps, nous verrons la méthode d'installation d'AnyDesk via la méthode du référentiel Linux. Plus tard, nous verrons comment télécharger et installer manuellement AnyDesk sur le système Debian.
Méthode 1 :Installer AnyDesk via le référentiel Debian
Dans cette méthode, nous utiliserons les commandes wget et echo pour télécharger le package Debian sur notre système à partir du référentiel Linux. Exécutez les lignes de commande suivantes sur votre shell de terminal dans l'ordre chronologique avec les privilèges root pour éviter les erreurs d'autorisation.
wget -qO - https://keys.anydesk.com/repos/DEB-GPG-KEY | sudo apt-key add - sudo echo "deb http://deb.anydesk.com/ all main" > /etc/apt/sources.list.d/anydesk.list
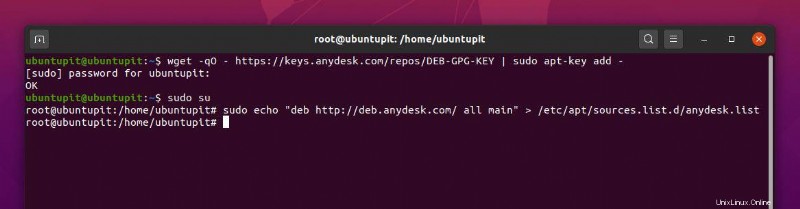
Maintenant, exécutez la commande de gestion de package aptitude suivante pour mettre à jour le référentiel sur votre système Linux. Enfin, exécutez la commande apt install suivante sur votre shell de terminal pour installer AnyDesk sur votre système Debian Linux.
sudo apt update sudo apt install anydesk -y
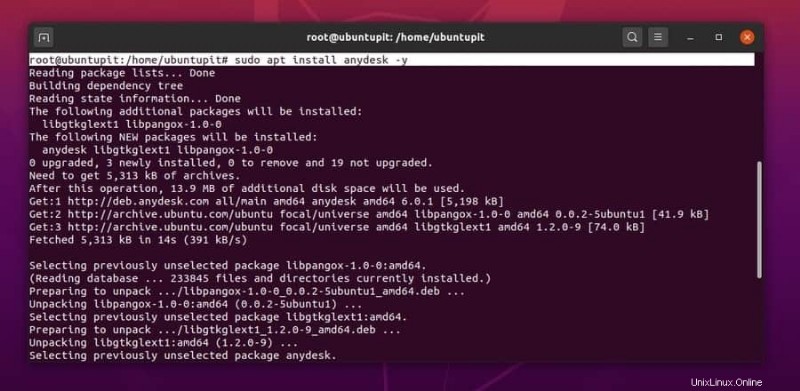
Méthode 2 :Installer AnyDesk manuellement sur Ubuntu/Debian Linux
Ici, je vais vous guider pour installer manuellement l'outil AnyDesk sur votre système Debian. Comme nous n'utiliserons aucune commande de terminal, vous pouvez également appeler cette méthode la méthode graphique d'installation d'AnyDesk sur Debian Linux.
Tout d'abord, rendez-vous sur la page de téléchargement officielle d'AnyDesk, puis sélectionnez votre distribution Linux et cliquez sur le bouton Télécharger. Bientôt, le package .deb d'AnyDesk apparaîtra à télécharger, enregistrez le package sur votre système de fichiers.
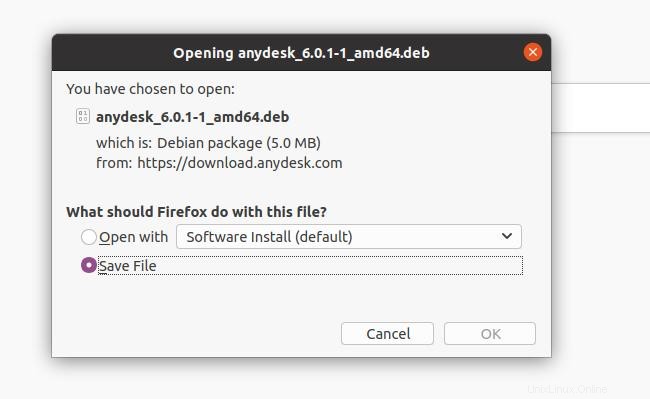
Une fois le téléchargement terminé, ouvrez le répertoire, faites un clic droit sur le fichier et sélectionnez Ouvrir avec l'installation du logiciel. Cela vous mènera au magasin de logiciels Ubuntu. Trouvez le bouton d'installation et cliquez dessus pour installer AnyDesk sur votre Linux Debian/Ubuntu.

Si vous trouvez des erreurs lors de l'installation d'AnyDesk sur votre système Linux, vous pouvez suivre ce lien pour trouver une version plus ancienne et adaptée d'AnyDesk pour votre système.
2. AnyDesk sur Fedora/CentOS/Red Hat Linux
L'installation d'AnyDesk sur CentOS, Red Hat et Fedora Linux est un peu plus difficile qu'Ubuntu et d'autres distributions Linux. AnyDesk gère différents référentiels officiels pour Red Hat, Fedora et CentOS. Auparavant, il n'y avait aucun problème avec les référentiels; de nos jours, comme Fedora et CentOS ont tous deux été mis à niveau, il peut y avoir une incompatibilité avec les référentiels YUM. Mais pas de soucis, je vais vous guider pour surmonter les problèmes de référentiel.
Ici, nous verrons à la fois les méthodes GUI et CLI d'installation d'AnyDesk sur Fedora, CentOS et le système Linux basé sur Red Hat.
Méthode 1 :Installer AnyDesk sur Fedora via le référentiel Linux
Dans cette méthode, je montrerai comment installer AnyDesk sur Fedora Linux via la méthode du référentiel Linux. Tout d'abord, exécutez la commande de référentiel suivante sur votre shell de terminal pour ajouter la clé GNU Privacy Guard d'AnyDesk sur votre système Linux.
Ici, j'ajoute les clés du référentiel pour toutes les distributions Linux ; vous pouvez sélectionner la clé appropriée pour votre système.
GNU Privacy Guard pour Red Hat Linux Linux
cat > /etc/yum.repos.d/AnyDesk-RHEL.repo << "EOF" [anydesk] name=AnyDesk RHEL - stable baseurl=http://rpm.anydesk.com/rhel/$basearch/ gpgcheck=1 repo_gpgcheck=1 gpgkey=https://keys.anydesk.com/repos/RPM-GPG-KEY EOF
GNU Privacy Guard pour CentOS et la dernière version de Fedora Linux
cat > /etc/yum.repos.d/AnyDesk-CentOS.repo << "EOF" [anydesk] name=AnyDesk CentOS - stable baseurl=http://rpm.anydesk.com/centos/$releasever/$basearch/ gpgcheck=1 repo_gpgcheck=1 gpgkey=https://keys.anydesk.com/repos/RPM-GPG-KEY EOF

Après avoir ajouté la clé du référentiel au système, vous pouvez maintenant exécuter les commandes suivantes pour terminer le processus d'installation d'AnyDesk sur votre système Red Hat et Fedora Linux. Vous pouvez remplacer la syntaxe DNF par YUM selon votre distribution.
sudo dnf makecache sudo dnf install -y redhat-lsb-core sudo dnf install anydesk
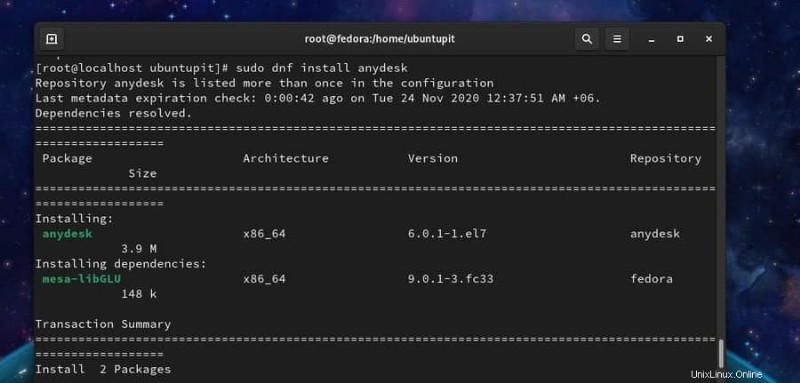
Une fois le package installé, vous pouvez exécuter la commande de contrôle système suivante sur le shell du terminal pour vérifier l'état d'AnyDesk sur votre système.
systemctl status anydesk.service

Méthode 2 :Téléchargez et installez AnyDesk sur Fedora Linux
Si vous ne pouvez pas installer AnyDesk sur votre Fedora ou Red Hat Linux via la méthode CLI, voici la méthode la plus simple pour l'installer sur votre système. Tout d'abord, visitez le site Web officiel d'AnyDesk pour télécharger un package adapté à votre système. Sélectionnez ensuite la version et la distribution de votre système Linux. Pour Fedora et Red Hat Linux, vous pouvez télécharger le package RPM sur votre système. Sur la page de téléchargement, vous pouvez également trouver différents packages RPM pour Red Hat et CentOS.
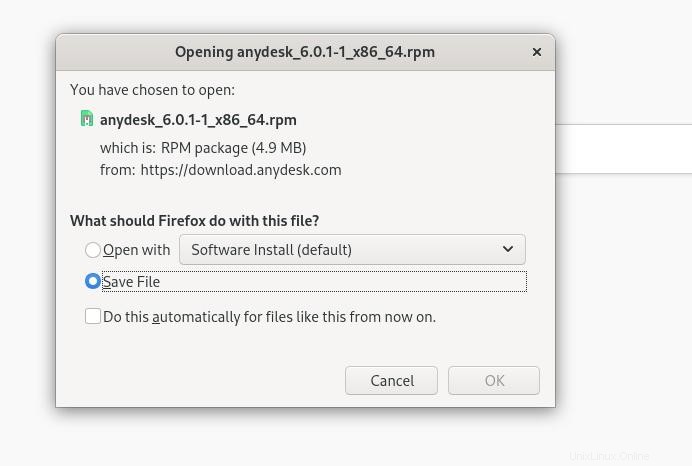
Une fois le téléchargement terminé, accédez au répertoire de téléchargement et cliquez avec le bouton droit sur le package, puis sélectionnez Ouvrir avec l'installation du logiciel. Vous serez redirigé vers le magasin de logiciels de votre distribution. Vous trouverez le bouton d'installation; cliquez sur ce bouton pour installer AnyDesk sur votre système.
3. AnyDesk sur Arch Linux
Si vous êtes un utilisateur Arch Linux, vous pouvez installer le package AnyDesk sur votre système à l'aide du gestionnaire de packages Flatpak. Tout d'abord, vous devez installer l'outil Flatpak sur votre système Arch Linux. Ici, je vais installer AnyDesk sur Manjaro KDE Linux pour le compte d'autres systèmes Arch Linux.
Exécutez la ligne de commande suivante sur votre console système pour installer le package Flatpak sur votre Arch Linux.
sudo pacman -S flatpak
Une fois le Flatpak installé, exécutez la commande suivante sur votre console pour installer AnyDesk sur votre système Arch Linux.
flatpak install flathub com.anydesk.Anydesk
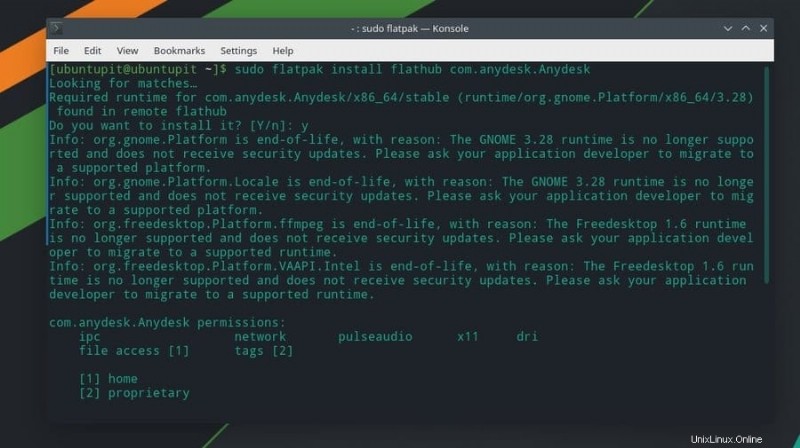
4. Installez AnyDesk sur SuSE Linux
Si vous êtes un utilisateur SuSE Linux, il existe deux méthodes disponibles pour installer AnyDesk sur votre système. Dans un premier temps, nous verrons la méthode du référentiel. Ensuite, nous verrons comment vous pouvez télécharger et installer le package sur votre système.
Méthode 1 :Installer AnyDesk sur SuSE Linux via le référentiel
Pour installer AnyDesk sur SuSE Linux, exécutez d'abord la clé de référentiel suivante sur votre shell de terminal pour ajouter la clé de confidentialité GNU d'AnyDesk.
cat > AnyDesk-OpenSUSE.repo << "EOF" [anydesk] name=AnyDesk OpenSUSE - stable baseurl=http://rpm.anydesk.com/opensuse/$basearch/ gpgcheck=1 repo_gpgcheck=1 gpgkey=https://keys.anydesk.com/repos/RPM-GPG-KEY EOF
Une fois la clé du référentiel ajoutée, exécutez les commandes zypper suivantes indiquées ci-dessous pour installer le package AnyDesk sur votre système.
zypper addrepo --repo AnyDesk-OpenSUSE.repo zypper install anydesk
Méthode 2 :Téléchargez et installez AnyDesk sur SuSE Linux
Dans cette méthode, nous verrons comment télécharger le package RPM d'AnyDesk pour SuSE Linux et l'installer sur votre système. Tout d'abord, ouvrez ce lien pour accéder à la page de téléchargement d'AnyDesk. Ensuite, sélectionnez la version de distribution et d'architecture de votre système SuSE Linux. Une fois que vous aurez cliqué sur le bouton Télécharger, le téléchargement démarrera automatiquement. Enregistrez le fichier sur votre système de fichiers.
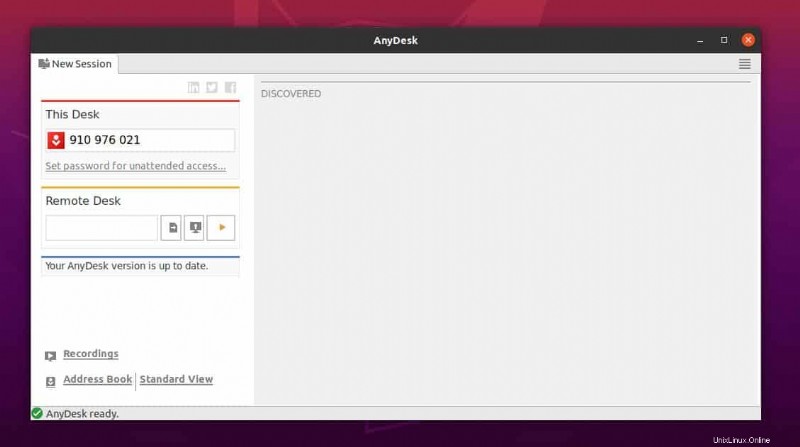
Une fois le fichier téléchargé, accédez au répertoire de téléchargement et ouvrez le package avec le gestionnaire de packages par défaut de SuSE Linux. Vous trouverez le bouton d'installation sur le magasin. Cliquez sur le bouton d'installation et continuez avec votre mot de passe root.
Commencer avec AnyDesk
Jusqu'à présent, nous avons vu les méthodes d'installation d'AnyDesk sur différents systèmes Linux. Maintenant, nous allons voir comment ouvrir et démarrer avec l'outil AnyDesk. Pour ouvrir AnyDesk sur votre système, vous pouvez ouvrir la barre de recherche supérieure de votre système et saisir le nom de l'application. Lorsque vous voyez l'icône du package, cliquez dessus pour l'ouvrir.
Une fois l'outil ouvert, il affichera votre ID utilisateur. Pour démarrer une nouvelle session, partagez votre ID de bureau avec votre partenaire ou client. Vous pouvez également saisir l'ID de votre partenaire dans la section Bureau à distance pour accéder à son ordinateur de votre côté. Vous devez approuver l'autorisation d'accès si quelqu'un essaie d'accéder à votre ordinateur. Vous recevrez une notification pour autoriser un client sur votre système.
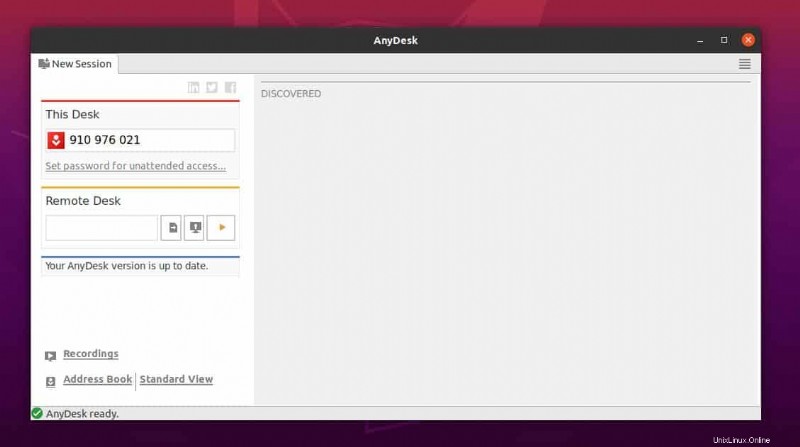
Si vous avez besoin d'enregistrer la session, d'établir une connexion VPN et de partager votre affichage, vous pouvez ouvrir la section des paramètres dans le coin supérieur droit de la fenêtre AnyDesk.
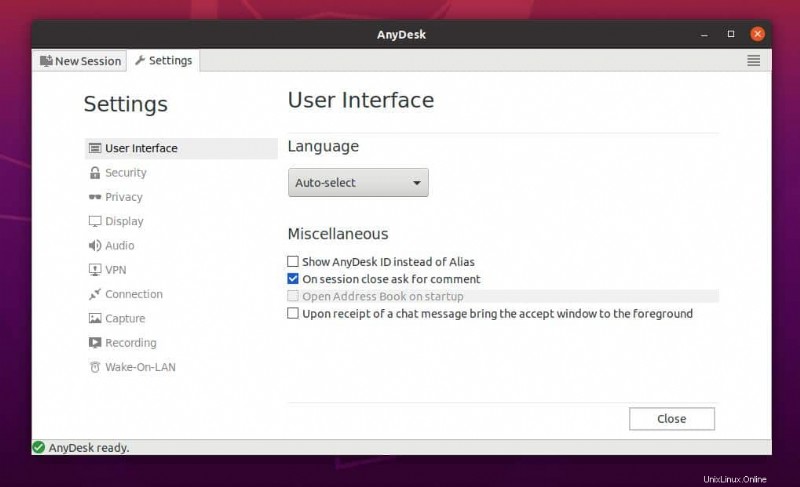
Derniers mots
Sans aucun doute, la méthode GUI d'installation de l'outil AnyDesk sur un système Linux est bien plus confortable que la méthode CLI. Mais si vous êtes un vrai passionné de Linux, je suis sûr que vous opterez pour la méthode CLI. Cependant, dans l'intégralité de l'article, j'ai décrit les méthodes CLI et GUI d'installation d'AnyDesk sur votre système Linux.
Si vous trouvez cet article utile et pratique, partagez-le avec vos amis et la communauté Linux. Vous pouvez également écrire vos opinions concernant ce message dans la section des commentaires.