Dans les articles précédents, nous avons vu comment utiliser les fonctionnalités de base de VirtualBox fournies avec le package VirtualBox. Nous avons vu comment créer des machines virtuelles invitées, différentes options de mise en réseau, comment protéger votre machine virtuelle avec des instantanés et comment cloner une machine virtuelle, importer et exporter vos machines virtuelles. Ce sera le dernier article de cette série VirtualBox.
phpVirtualBox est une implémentation Web de VirtualBox implémentée en AJAX et l'interface utilisateur est créée avec PHP. Il s'agit d'un projet open source et n'est pas pris en charge par Oracle. phpVirtualBox vous permet d'utiliser et de contrôler VirtualBox dans un environnement sans tête.
Dans cet article, nous allons voir comment installer phpVirtualBox dans différentes versions de Linux pour gérer et accéder aux machines VirtualBox distantes à partir du navigateur Web.
Installer Apache et PHP sous Linux
La première étape consiste à s'assurer que le système est à jour avant d'installer les packages.
$ sudo apt update [On Debian-based distros] $ sudo yum update [On RHEL-based distros]
Ensuite, vous devez installer PHP et Apache paquet de serveur Web.
------- On Debian-based distros ------- $ sudo apt install apache2 php php-common php-soap php-gd ------- On RHEL-based distros ------- $ sudo yum install httpd php php-devel php-common php-soap php-gd [On RHEL-based distros]
Démarrez maintenant le service apache.
$ sudo systemctl restart apache2.service [On Debian-based distros] $ sudo systemctl restart httpd.service [On RHEL-based distros]
Maintenant, pour tester si l'installation d'Apache fonctionne correctement, accédez à votre navigateur et tapez l'adresse suivante qui affichera la page Web Apache par défaut.
http://localhost OR http://your_server_ip
Si vous ne parvenez pas à accéder à la page Web, vous devez ajuster les paramètres de votre pare-feu pour autoriser le trafic HTTP sur le port 80.
------- On Debian-based distros ------- $ sudo ufw allow http ------- On RHEL-based distros ------- $ firewall-cmd --zone=public --permanent --add-service=http
Installer phpVirtualBox sous Linux
Téléchargez maintenant PHPvitualbox depuis sourceforge.net et installez-le. Téléchargez le dossier zip directement depuis le site ou exécutez le wget commande comme indiqué ci-dessous. La méthode préférée consiste à télécharger directement à partir du site Web, car la version et le lien de téléchargement peuvent varier de temps à autre.
$ wget https://sourceforge.net/projects/phpvirtualbox/files/latest/download -O phpvirtualbox.zip $ unzip phpvirtualbox.zip
Déplacez maintenant la phpvirtualbox extraite dossier dans le dossier racine du serveur Web Apache.
sudo mv phpvirtualbox-* /var/www/html/phpvirbox
Renommer config.php-example fichier dans config.php .
$ sudo mv /var/www/html/phpvirbox/config.php-example /var/www/html/phpvirbox/config.php
Créez un nouvel utilisateur ou ajoutez un utilisateur existant dans la vboxusers groupe et changer la propriété.
$ sudo usermod -aG vboxusers karthick $ sudo chown -R karthick:karthick /var/www/html/phpvirbox
Maintenant, nous devons ajouter un nom d'utilisateur et un mot de passe dans le config.php fichier.
$ sudo nano /var/www/html/phpvirbox/config.php
Ajoutez les lignes ci-dessous au config.php fichier.
var $username = 'karthick'; var $password = 'password';
Ensuite, vous devez ouvrir ou créer une nouvelle virtualbox fichier sous /etc/default/ répertoire :
$ sudo nano /etc/default/virtualbox
Ajoutez la ligne suivante et assurez-vous de remplacer le nom d'utilisateur.
VBOXWEB_USER=karthick
Enfin, redémarrez les services suivants pour appliquer les modifications de configuration.
$ sudo systemctl restart vboxweb.service $ sudo systemctl restart apache2
Accéder à phpVirtualBox depuis le Web
Démarrez maintenant le serveur Web de la virtualbox.
$ vboxwebsrv -H 127.0.0.1
Allez maintenant dans le navigateur et tapez l'URL suivante pour accéder à la page Web. Le nom d'utilisateur et le mot de passe par défaut seront admin, admin.
http://localhost/phpvirbox OR http://your_server_ip/phpvirbox
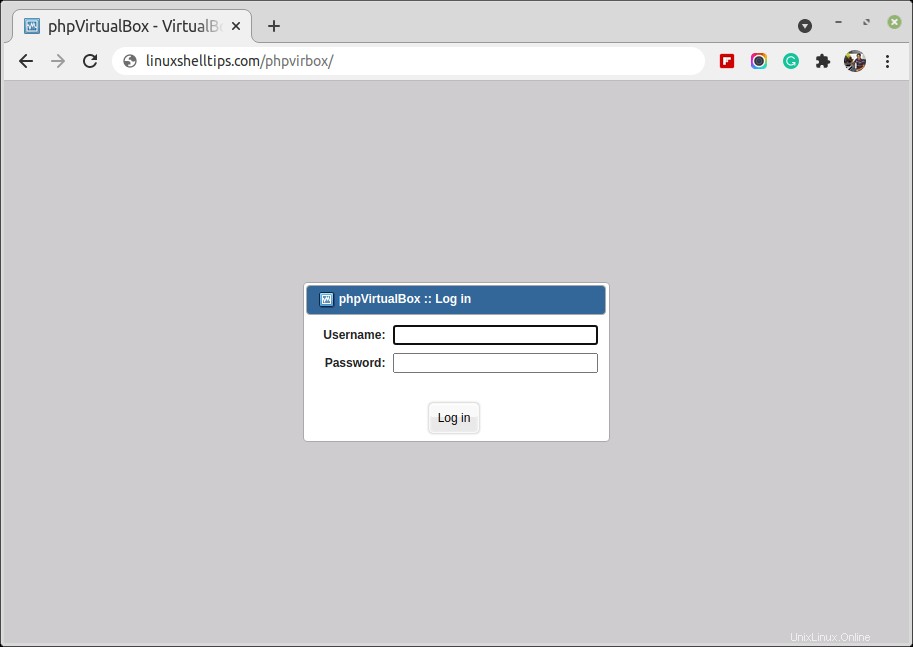
Vous pouvez maintenant commencer à créer vos machines virtuelles à partir de phpVirtualBox navigateur Web comme vous le feriez à partir du gestionnaire VirtualBox.
Voilà pour cet article. Nous espérons que vous avez aimé la série VirtualBox. Nous serions ravis d'entendre vos précieux commentaires sur la manière dont nous pouvons aider la communauté à fournir un meilleur contenu.