Souhaitez-vous avoir un menu en mosaïque dans Plasma ? Peut-être. Oui? Eh bien, lisez la suite! En fait, il y a quelques semaines, j'ai essayé de faire ressembler le bureau Plasma à Windows 10. L'un des ingrédients nécessaires à la cuisson de ce délicieux cookie était le menu en mosaïque, disponible en option pour les utilisateurs de Plasma en ce qui concerne le menu système. regarder et sentir. Par défaut, les utilisateurs de Plasma ont trois choix :menu, lanceur, tableau de bord. Maintenant, il y a une quatrième voie.
Tiled Menu vit comme un widget dans Discover. Ce n'est pas toujours facile à trouver, mais c'est là, et c'est accessible à tous sur Plasma 5.12 et supérieur. Il offre un comportement Windows 10, et si c'est votre truc, vous pouvez l'avoir. Boom. Le widget est livré avec des tonnes d'options, alors j'ai pensé que nous pourrions peut-être avoir un article entier qui lui serait consacré, pour passer en revue les différents paramètres et réglages. D'accord, à plus tard !
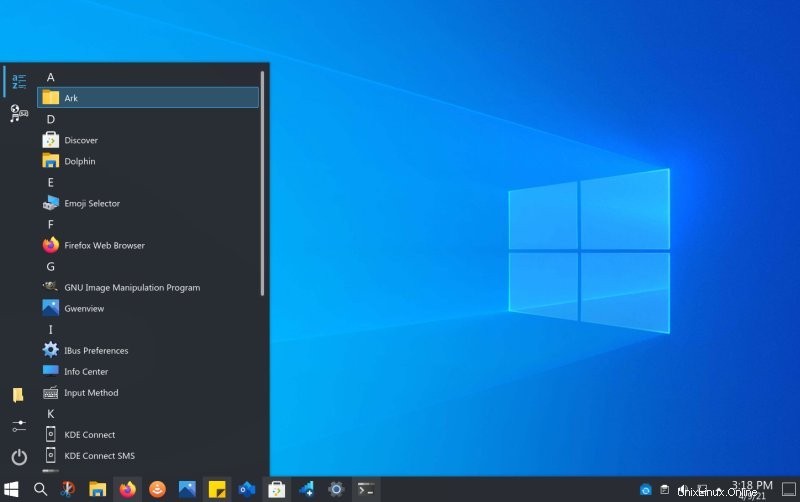
Installer et configurer
Ouvrez Discover, recherchez "Tiled Menu", localisez-le, installez-le. Ensuite, faites un clic droit sur l'icône de votre menu système, Alternatives, et sélectionnez Menu en mosaïque. Par défaut, le menu affichera une liste d'applications ainsi que plusieurs vignettes. Si vous n'êtes pas satisfait d'une vignette, vous pouvez la désépingler, comme vous le feriez dans Windows 10. Mais ce n'est que la première étape.
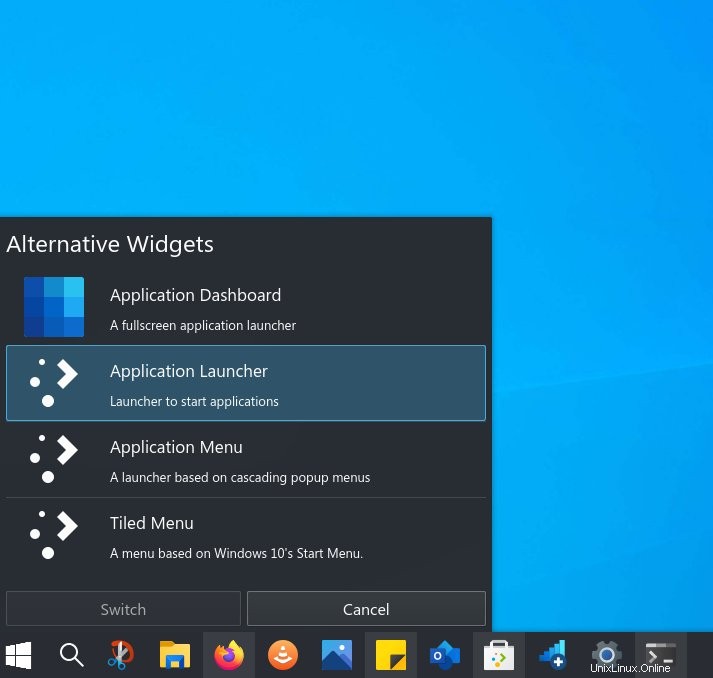
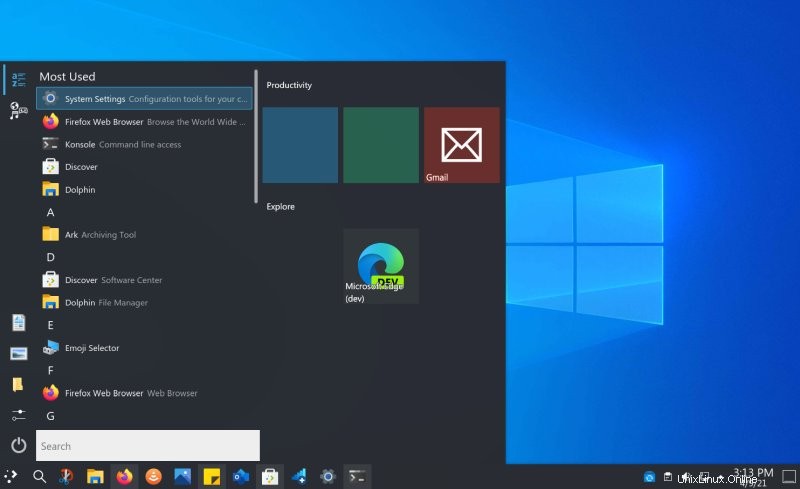
Paramètres du menu en mosaïque
Encore une fois, cliquez avec le bouton droit de la souris sur> Paramètres du menu en mosaïque... Cela ouvrira une fenêtre assez détaillée, dans laquelle vous pourrez modifier diverses options. Vous pouvez choisir d'ouvrir le menu tel quel ou en superposition plein écran. Vous pouvez également configurer le nombre de colonnes dans la grille de tuiles et la largeur souhaitée en pixels. Ensuite, vous pouvez également choisir l'icône que vous souhaitez pour le widget.
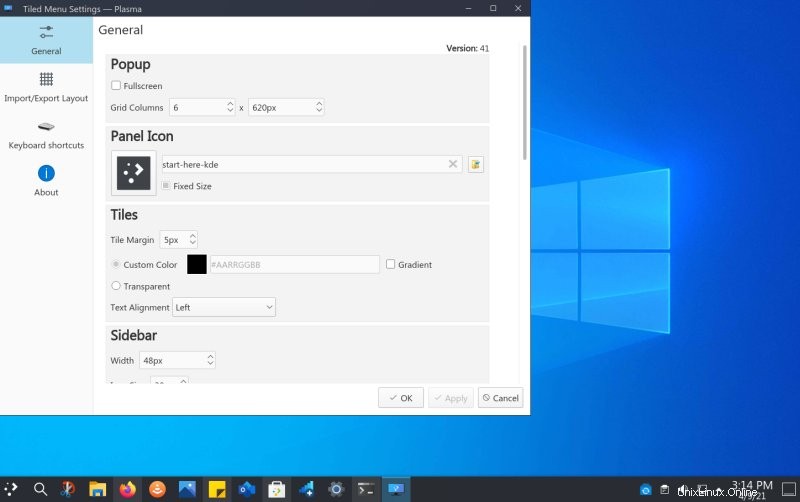
Ensuite, vous pouvez configurer les tuiles - ou ignorer complètement cette section. Vous avez la possibilité de choisir la couleur et la transparence. La barre latérale correspond à la bande verticale à gauche de vos applications et icônes affichées. Vous pouvez définir sa largeur ainsi que définir les éléments qu'il doit afficher, par exemple Documents, Téléchargements, Films, etc. Considérez-le comme une bande de super raccourcis pour les éléments que vous souhaitez toujours voir ou accessibles.
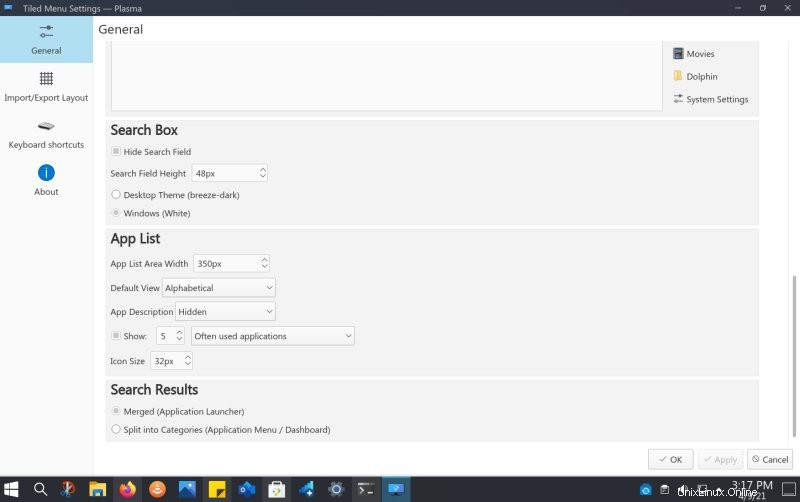
Par défaut, Tiled Menu propose également un champ de recherche en ligne. Comme les autres éléments, il est défini sur 48 pixels par défaut. Vous pouvez changer cela à n'importe quelle valeur que vous voulez. J'ai trouvé la meilleure solution pour faire correspondre sa hauteur au panneau (et à la barre latérale). Vous n'avez pas besoin d'afficher le champ de recherche - vous pouvez commencer à taper et il se révélera automatiquement. Très pratique.
Mais il y a plus. Ensuite, vous pouvez définir comment vos applications sont répertoriées. En fait, vous avez une grande marge de manœuvre, y compris la largeur de la liste des applications, s'il faut afficher les descriptions, comment trier les applications, la taille des icônes, les catégories et si vous voulez une liste des applications récemment ou couramment utilisées en haut. du menu, vous pouvez également le faire. Cela vous permet d'avoir une sensation très similaire à celle de Windows 10.
Enfin, vous pouvez toujours importer/exporter les paramètres du menu, de sorte que vous pouvez transférer l'aspect et la convivialité sur d'autres ordinateurs, restaurer votre propre installation ou simplement revenir à une configuration souhaitée si quelque chose ne va pas ou si vous voulez simplement essayer quelque chose. autre. Un paquet complet, rempli de goodies. Tu veux peaufiner ? Vas-y. Non? Laissez les choses telles qu'elles sont. Wunderbar.
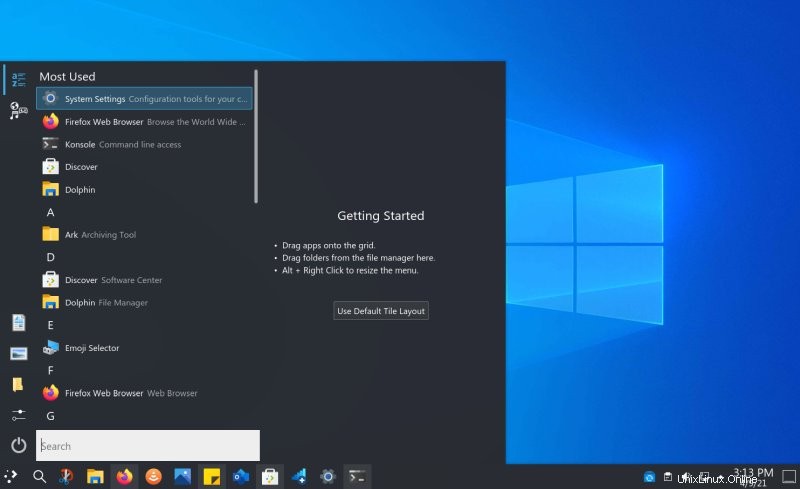
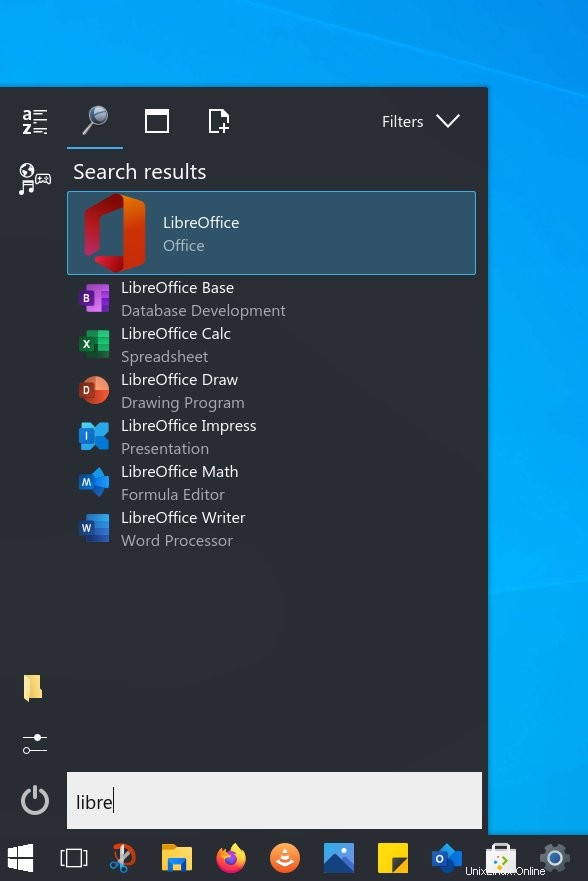
Conclusion
Tiled Menu est un fantastique petit widget. C'est simple mais puissant. Vous pouvez modifier le désir de votre cœur. Tout va vraiment. Chaque paramètre peut être modifié et modifié, vous pouvez utiliser des tuiles - ou non, il y a une recherche intégrée, tout. Même si vous ne visez pas à transformer votre bureau Plasma en un clone de Windows 10, vous pouvez toujours profiter de ce menu seul. Il utilise les paramètres du système, de sorte qu'il ne remplacera pas votre thème ou ne semblera pas à sa place, que vous utilisiez Breeze ou autre chose. Doux.
Eh bien, j'espère que ce petit tutoriel vous incitera à essayer, et peut-être à vous plonger dans Discover, et à rechercher d'autres widgets et décorations utiles. Le plasma est livré avec un arsenal époustouflant d'outils et de réglages, et le plus grand inconvénient est qu'ils ne sont pas toujours faciles à découvrir [sic]. Mais en regardant mes différents guides de transformation de bureau Plasma, j'ai toujours trouvé quelque chose de nouveau, de cool et d'amusant à essayer et à apprécier. Une mine d'idées et de concepts formidables. Donc là. Essayez celui-ci, puis commencez à explorer.