Il y a quelque temps, je vous ai montré quelques trucs sympas :comment ajouter des icônes pour plusieurs versions du même programme sur le gestionnaire de tâches d'icônes uniquement dans l'environnement de bureau Plasma, et dans le même ordre d'idées, nous avons également appris comment ajouter des icônes pour les programmes WINE. Maintenant, nous allons vous dévoiler une autre petite astuce des icônes. Plus précisément, comment ajouter et épingler des applications personnalisées dans le menu (application) du système Plasma.
Si vous installez un logiciel à l'aide du gestionnaire de packages, de quelque manière que ce soit, vous finirez également par avoir ce logiciel correctement associé au système, ce qui signifie qu'il apparaîtra dans le menu de l'application. Mais que se passe-t-il si vous avez des applications personnalisées, disons un bundle autonome ? Cela pourrait être une version distincte de Firefox ou LibreOffice peut-être, ou quelque chose de similaire. Voyons comment nous pouvons intégrer ceux qui aiment les champions. Après moi.
Modification du menu Plasma
Le fait est que si vous avez ces ensembles de logiciels aléatoires, qui se trouvent sous /home/user/Applications ou quelque chose comme ça, ils n'apparaîtront pas dans le menu Plasma. Si vous les lancez, il y aura une icône dans le gestionnaire de tâches, mais elles ne pourront pas être épinglées. Nous voulons résoudre ce problème.
L'astuce est que nous devons modifier le menu Plasma. Clic droit> Modifier les applications.
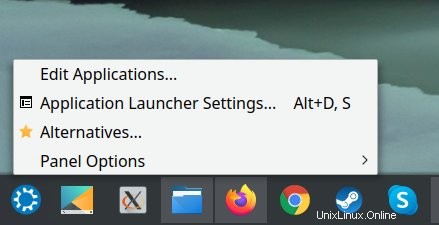
Nous avons déjà vu ce menu. Pas un étranger. Maintenant, sélectionnez la catégorie de votre choix, à laquelle vous pensez que votre application personnalisée devrait appartenir. Ensuite, dans le menu, cliquez sur Nouvel élément. PS Vous pouvez également ajouter une toute nouvelle section (sous-menu) si vous pensez que c'est approprié.
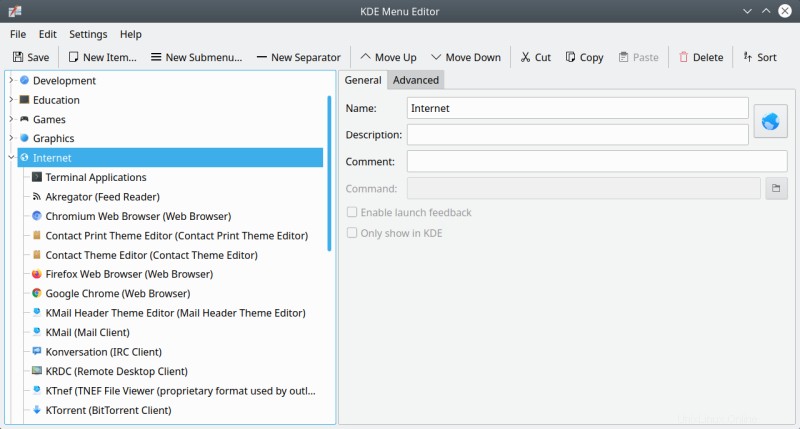
Ici, nous allons maintenant ajouter le nom du programme, la description (optionnelle), et surtout, la commande. À des fins décoratives, cliquez sur l'icône rectangle et recherchez une icône appropriée pour votre programme. Il peut avoir le sien, ou vous pouvez en utiliser un générique à la place. Cela me rappelle l'utilisation du super-ancien moricons.dll (rien à voir avec Ennio Moricone) dans Windows 3.11 pour un ensemble d'icônes funk et rétro que vous n'obtenez pas dans l'ensemble standard des versions plus récentes de Windows.
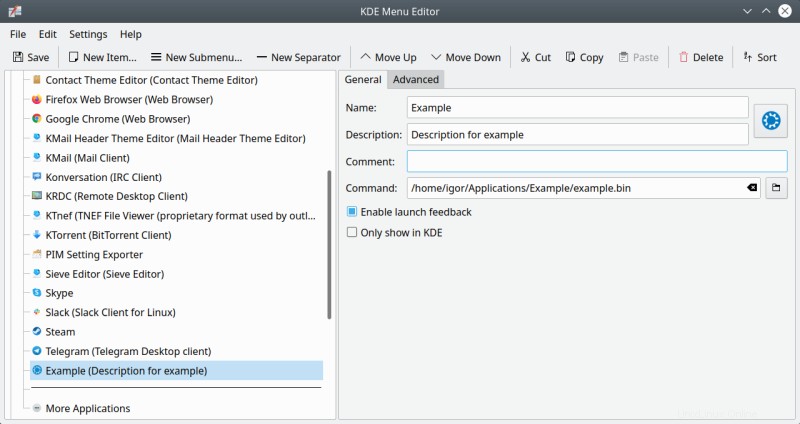
Épinglez-le, épinglez-le bien
Et c'est tout. C'est maintenant une application comme les autres - tapez son nom ou sa description, et elle apparaîtra dans le menu. Vous pouvez également l'épingler, comme n'importe quel autre programme. C'est le genre de choses dont les légendes sont faites, ou du moins, un joli petit hack pour vous rendre plus conforme au TOC.
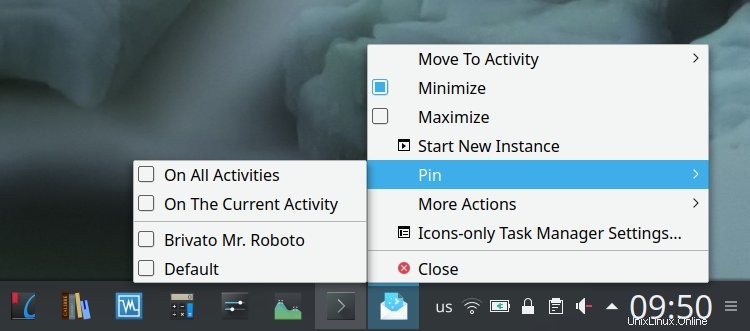
Conclusion
Court, doux et zen. Nous avons maintenant encore un autre tour utile dans notre répertoire. J'ai essayé avec Firefox Nightly et ça marche très bien. Bien sûr, vous devez toujours déterminer comment le profil sera utilisé, si vous voulez les mêmes ou des profils distincts pour différentes versions du navigateur. Et puis vous devez également ajouter manuellement l'icône supplémentaire, sinon toute version lancée se repliera sur l'icône Firefox existante (épinglée).
J'espère que vous trouverez cela pratique. Mon prochain défi est de comprendre les barres de défilement, ce qui semble être une affaire difficile avec Breeze. Cela peut prendre du travail (autre qu'un correctif officiel), et signifiera jouer avec QML, tout comme je l'ai fait dans Plasma 5.17 pour agrandir l'espacement des icônes dans la zone système. Mais nous avons terminé. Prenez soin de vous, internautes du net.