Fondamentalement, un environnement de terminal Linux permet à un utilisateur d'exécuter diverses fonctionnalités système telles que la gestion de fichiers, la mise à jour du système et la gestion des applications via une variété de commandes exécutables. Et si vous pouviez atteindre tous ces objectifs d'environnement de terminal Linux, mais de manière flexible ?
[ Vous pourriez également aimer :Tmux (Terminal Multiplexer) et Tilix Terminal Emulator ]
L'un de ces candidats pour rendre cette dernière affirmation vraie est le Terminator émulateur de terminal. Il y a une raison pour laquelle il est référencé comme un environnement de ligne de commande Linux sur les stéroïdes. Terminateur vous donne un accès transparent à tous les raccourcis et fonctionnalités possibles qu'un environnement de terminal Linux peut prendre en charge.
Fonctionnalités du terminal Terminator
Ce qu'un environnement de terminal normal peut faire, le Terminator environnement terminal peut faire mieux. Sa flexibilité est due à sa prise en charge des principales fonctionnalités suivantes.
- Prise en charge de plusieurs plugins.
- Saisie simultanée, en particulier lorsqu'il s'agit de terminaux arbitrairement regroupés.
- Accès à de nombreux raccourcis clavier.
- Prise en charge de plusieurs profils et mises en page qui, via l'éditeur de préférences de l'interface graphique, peuvent être enregistrés.
- Réorganisation des terminaux par glisser-déposer.
- Prise en charge de plusieurs onglets.
- Prise en charge de la disposition des terminaux à structure en grille.
Installer Terminator Terminal sous Linux
Quelle que soit la distribution du système d'exploitation Linux que vous utilisez, vous pouvez facilement installer le Terminator émulateur de terminal du gestionnaire de packages de votre distribution à partir de l'un des guides d'installation suivants.
$ sudo apt-get install terminator [On Debian, Ubuntu and Mint] $ sudo yum install terminator [On RHEL/CentOS/Fedora and Rocky Linux/AlmaLinux] $ sudo emerge -a sys-apps/terminator [On Gentoo Linux] $ sudo pacman -S terminator [On Arch Linux] $ sudo zypper install terminator [On OpenSUSE]
Démarrer avec Terminator sous Linux
Vous pouvez utiliser l'environnement de ligne de commande par défaut de votre système Linux ou l'interface du lanceur d'applications pour accéder à cette application d'émulation et l'exécuter.
$ terminator

Le premier aperçu du Terminator émulateur vous donne accès à trois menus principaux.
Le menu contextuel Terminator
L'accès à ce menu est aussi simple qu'un clic droit sur un Terminator en cours d'exécution environnement terminal.

Les caractéristiques fonctionnelles communes affichables de ce menu contextuel incluent le Coller , Ouvrir l'onglet , et Fermer les fonctions. Le Coller La fonction vous permet de vider les commandes exécutables d'autres environnements vers cet émulateur.

L'onglet Ouvrir La fonction crée d'autres environnements de terminal interactifs basés sur des onglets pour les utilisateurs qui souhaitent exécuter des sessions de terminal séparées et/ou simultanées.

Le Fractionner horizontalement divise la fenêtre de votre terminal en deux volets horizontaux. C'est une alternative idéale à l'ouverture d'un nouvel onglet.

Le Fractionner verticalement divise la fenêtre de votre terminal en deux volets verticaux.
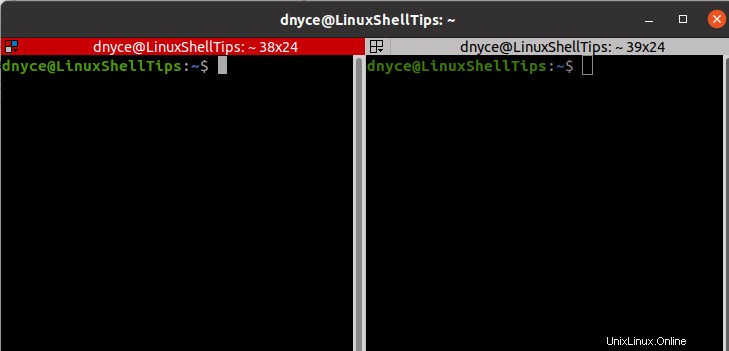
Que vous soyez horizontalement ou verticalement fenêtre fractionnée, pour permuter entre les interfaces de volet de fenêtre, il vous suffit de cliquer sur l'environnement de volet de fenêtre que vous devez utiliser.
Vous pouvez encore diviser le Terminator fenêtre dans des sections de volet de fenêtre plus petites en cliquant avec le bouton droit sur leurs interfaces.
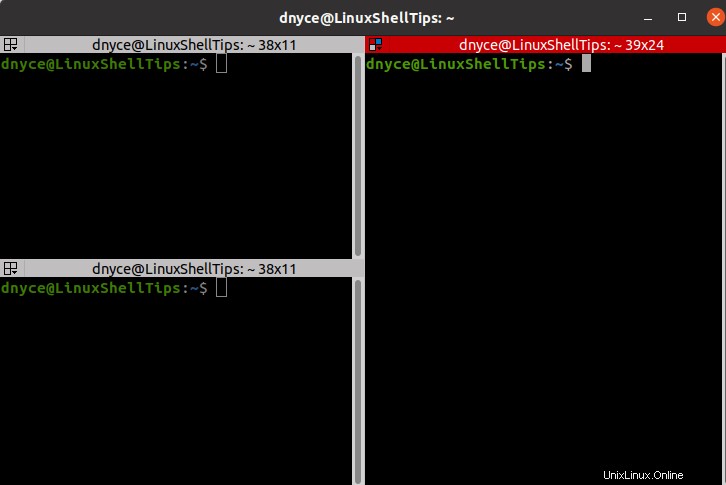
Avec de nombreuses sections de volet de fenêtre de terminal ouvertes, vous pouvez éventuellement cliquer avec le bouton droit sur l'une d'entre elles pour le Zoom fonction terminale. Cela vous donne un plus grand environnement de travail interactif.
Vous pouvez revenir aux autres instances du volet de la fenêtre du terminal en cliquant à nouveau avec le bouton droit de la souris sur l'instance du terminal agrandie et en accédant à la fonction Restaurer tous les terminaux.

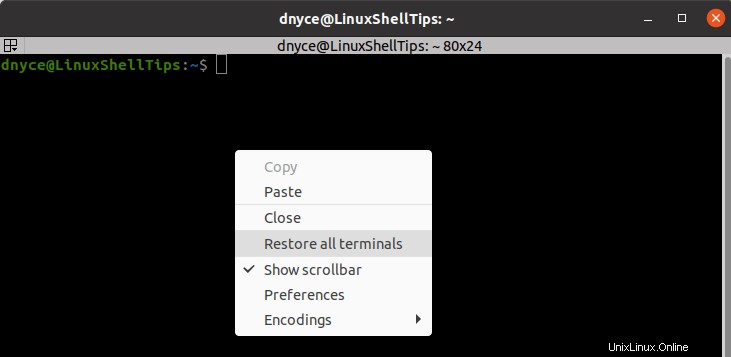
Vous pouvez également faire glisser ces volets de fenêtre de terminal ouverts et les réorganiser dans l'ordre de votre choix.

Les Préférences La fonction de menu vous donne accès à une variété de fonctionnalités de Terminator qui pourraient vous être utiles.
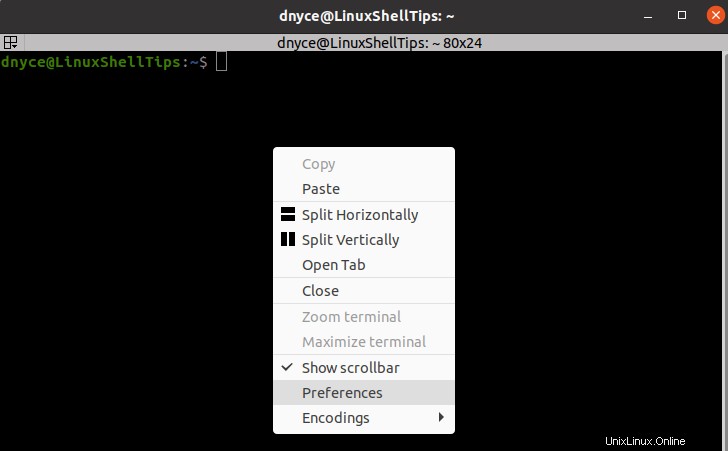
Des raccourcis clavier utiles aux mises en page modifiables, vous disposez d'une personnalisation à 100 % entre vos mains.
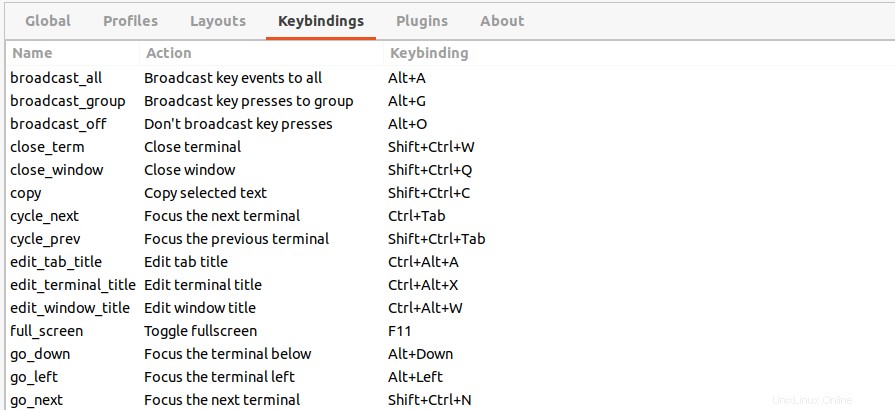
Pour quitter les volets ouverts de la fenêtre du terminal, cliquez avec le bouton droit sur celui que vous souhaitez quitter et choisissez Fermer fonction.
Le menu de regroupement Terminator
Il est accessible en cliquant sur le trio de cases colorées dans le coin supérieur gauche d'un Terminator actif fenêtre.
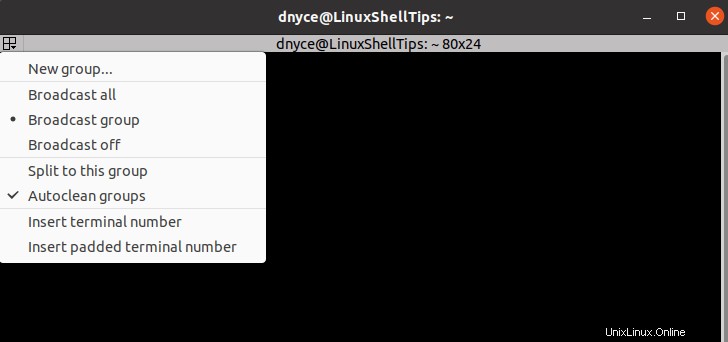
Les terminaux de regroupement offrent un avantage distinct ; toutes les instances de terminal ouvertes appartenant à un groupe spécifique peuvent être manipulées ou contrôlées par une seule action.
Cliquez sur le trio de cases colorées dans le coin supérieur gauche et sélectionnez Nouveau groupe devrait vous permettre de donner à n'importe quelle fenêtre de terminal un nom de groupe ou de l'ajouter à un groupe existant.
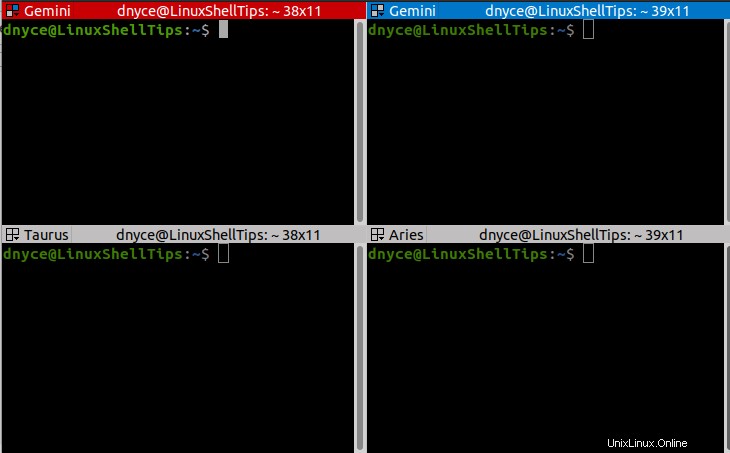
Selon la capture d'écran ci-dessus, nous avons quatre fenêtres de terminal appartenant aux groupes Gemini , Taureau , et Bélier .

Réaccéder au menu de regroupement conduit à de nouvelles options :
- Vous pouvez définir cette fenêtre de terminal par défaut sur Aucune et n'utilisez aucun nom de groupe, donnez-lui un Nouveau nom de groupe ou changez-le pour utiliser un nom de groupe existant.
- L'option Supprimer groupe Gémeaux dissociera toutes les fenêtres de terminal du nom de groupe Gemini .
- L'option Supprimer tous les groupes dissocie toutes les fenêtres de terminal de tout nom de groupe.
- L'option Fermer groupe Gémeaux fermera toutes les fenêtres de terminal avec le nom de groupe Gemini .
L'association des noms de groupe facilite la gestion de plusieurs fenêtres de terminal.
Le menu de diffusion Terminator
Dans l'informatique, la diffusion est l'art de dupliquer un flux d'entrée vers un autre environnement.

Lorsque vous travaillez sous plusieurs groupes, le menu de diffusion aura trois options principales.
Tout diffuser
Ici, quel que soit le nom du groupe sous lequel se trouve chaque fenêtre de terminal, une entrée sur une fenêtre de terminal sera dupliquée dans toutes les fenêtres de terminal.
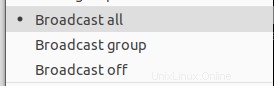

Groupe de diffusion
Une entrée sur une fenêtre de terminal ne sera dupliquée que sur les fenêtres de terminal sous ce même nom de groupe.
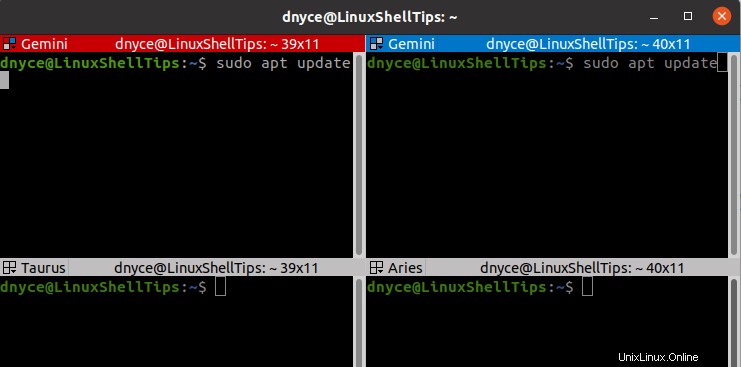
Diffusion désactivée
Une entrée sur une fenêtre de terminal n'affectera que cette fenêtre de terminal.
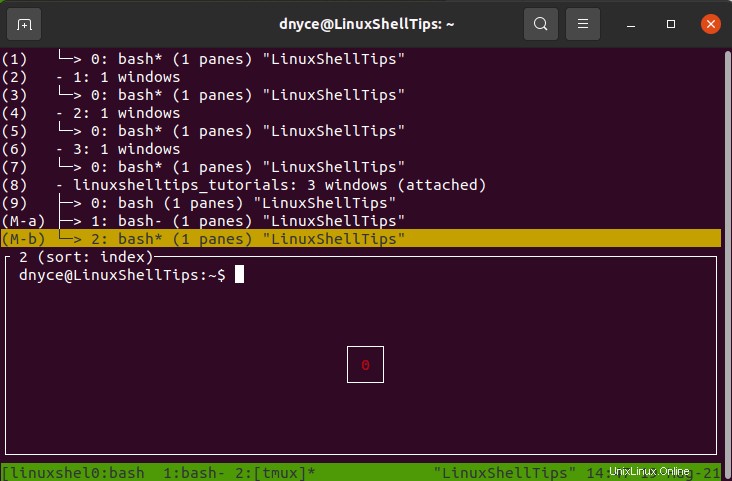
Prise en charge des éléments cliquables
Terminateur offre une prise en charge incontestée des chaînes de texte qui adhèrent à des modèles cliquables comme les e-mails et les sites Web. Par exemple, une correspondance de modèle pour une adresse e-mail peut être exécutée en cliquant dessus avec le bouton droit de la souris ou en utilisant la fonction de contrôle du clavier (Ctrl ) avec la fonction de clic gauche de la souris (Ctrl+Clic gauche ).
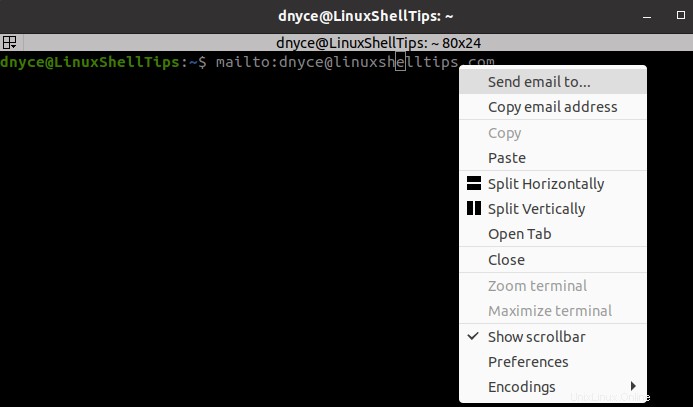
Comme indiqué précédemment, le Terminator L'émulateur de terminal est en effet un environnement de ligne de commande Linux ordinal sur les stéroïdes. Avec toutes ces fonctionnalités et flexibilités fonctionnelles sur la table, il n'est pas nécessaire de limiter votre expérience de terminal Linux.