Terminator est un programme d'émulation de terminal qui aide les utilisateurs à gérer facilement plusieurs terminaux. Il offre la possibilité d'organiser plusieurs terminaux côte à côte. Outre les fonctionnalités normales d'un terminal gnome, il fournit des fonctionnalités supplémentaires telles que :
- Division horizontale et verticale de la fenêtre principale du terminal.
- La fonction de diffusion permet aux utilisateurs d'émettre simultanément des commandes vers différents terminaux.
- Grâce à la fonctionnalité de groupe, les utilisateurs peuvent combiner différents terminaux sur la même fenêtre et sur des fenêtres différentes. La fonction de diffusion fonctionne également sur une base de groupe.
- Il a différents raccourcis clavier ou raccourcis clavier pour différentes opérations.
Qu'allons-nous couvrir ?
Dans ce guide, nous vous expliquerons comment installer et utiliser Terminator sur Ubuntu 20.04. Commençons par la tournée Terminator.
Installation de Terminator
La plupart des distributions Linux sont pré-livrées avec le package Terminator qui peut être installé à partir de leur référentiel de logiciels habituel. Sur Ubuntu 20.04, vous pouvez installer Terminator de la même manière que vous installez n'importe quel logiciel à partir de son référentiel :
$ sudo apt install terminator

Utiliser Terminator
Une fois le terminateur installé sur votre système, il devient le terminal par défaut chaque fois que vous ouvrez un dossier ou un répertoire dans la fenêtre du terminal. Explorons quelques-unes de ses fonctions :
1) Ouvrez une fenêtre de terminaison en appuyant simultanément sur la combinaison de touches :(alt+ctrl+T). Maintenant, lorsque vous cliquez avec le bouton droit dans la fenêtre du terminal, vous verrez différentes options. Tout d'abord, sélectionnez l'option "Fractionner horizontalement". Cliquez à nouveau avec le bouton droit de la souris et sélectionnez « Diviser verticalement ». Cela créera le terminal de type grille suivant :
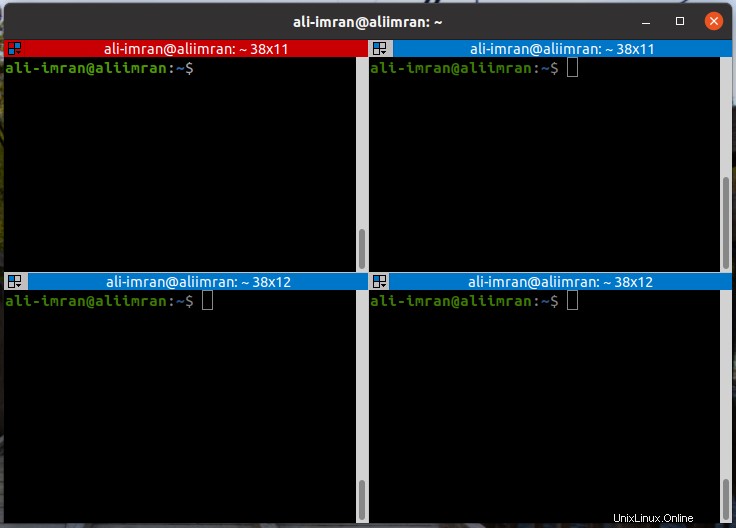
2) Cliquez maintenant sur l'icône de la grille en haut à gauche de n'importe quelle fenêtre de terminal. Ici, vous verrez des options pour créer des groupes, diffuser, etc.
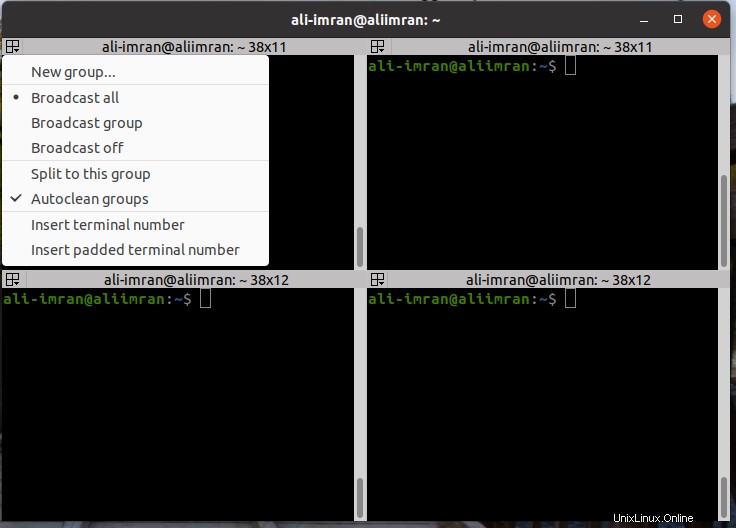
3) Si vous sélectionnez l'option "Tout diffuser", toute commande que vous saisissez et exécutez sur un terminal s'exécutera également sur les autres terminaux.

4) Nous pouvons créer des groupes et leur ajouter plusieurs terminaux :

Raccourcis clavier ou raccourcis clavier
Terminator dispose de plusieurs raccourcis clavier ou raccourcis clavier pour simplifier la gestion des terminaux. Ci-dessous, nous avons répertorié
- Ctrl + Maj + O :utilisez cette option pour diviser horizontalement les terminaux.
- Ctrl + Maj + E :utilisez-le pour diviser verticalement les terminaux.
- Ctrl + Maj + Droite :cela déplacera la barre de défilement parente vers la droite.
- Ctrl+Maj+Gauche :cela déplacera la barre de défilement parente vers la gauche.
- Ctrl + Maj + Haut :cela déplacera la barre de défilement parente vers le haut.
- Ctrl+Maj+Bas :cela déplacera la barre de défilement parente vers le bas.
- Ctrl + Maj + S :utilisez-le pour masquer et afficher la barre de défilement.
- Ctrl + Maj + F :permet d'effectuer une recherche dans le défilement arrière du terminal.
- Ctrl + Maj + N ou Ctrl + Tabulation :se concentre sur le terminal suivant dans la même fenêtre de terminal.
- Ctrl + Maj + P ou Ctrl + Maj + Tab :se déplacer en arrière vers le terminal précédemment actif dans le même onglet.
- Alt + Haut :déplace le focus vers le terminal au-dessus du terminal actif.
- Alt + Bas :déplacez le focus vers le terminal situé sous le terminal actif.
- Alt+Gauche :déplace le focus vers le terminal à gauche du terminal actif.
- Alt + Droite :déplace le focus vers le terminal à droite du terminal actif.
- Ctrl+Maj+C :cela copiera le texte sélectionné.
- Ctrl+Maj+V : Cela collera le texte copié.
- Ctrl + Maj + W :cela mettra fin à la session de terminal active.
- Ctrl + Maj + Q :cela fermera le terminateur lui-même.
- Ctrl + Maj + X :cela fera basculer les terminaux entre afficher tous et afficher uniquement celui qui est actif.
- Ctrl+Maj+Z :Cela fera basculer les terminaux entre l'affichage de tous les terminaux et l'affichage uniquement d'une version agrandie de l'actuel. Pour que cela fonctionne, au moins trois terminaux doivent être ouverts et au moins un terminal doit avoir un alignement différent des deux autres.
Tableau montrant différentes opérations d'onglet
Combinaisons de touches | Opérations sur les onglets |
| Ctrl+Maj+T | |
| Ctrl+PageSuiv | |
| Ctrl+PageUp | |
| Ctrl+Maj+PageSuiv | |
| Ctrl+Maj+PageUp | |
| Ctrl+Plus (+) | |
| Ctrl+Moins (-) | |
| Ctrl+Zéro (0) | |
| F11 | Passer en mode plein écran |
Outre les opérations de terminaison mentionnées ci-dessus, il en existe également d'autres comme le mode plein écran, le regroupement des terminaux, le glisser-déposer, etc.
Désinstallation de Terminator
Si vous n'êtes pas satisfait de Terminator, vous pouvez toujours revenir à votre ancien terminal en le désinstallant en exécutant :
sudo apt remove terminator
Conclusion
Terminator est également disponible sur Github. Pour ceux qui veulent l'installer à partir du code source, vous pouvez utiliser Github. Mais c'est un long chemin pour installer Terminator, en fait, nous vous recommandons de l'installer à partir du système de packages de votre système d'exploitation. Le code source vous obligera à satisfaire différentes dépendances, créant des obstacles inutiles dans le processus d'installation. N'utilisez le code source que si vous n'avez aucun moyen de le contourner.
Terminator est une excellente idée pour ceux qui utilisent intensivement le terminal Linux. C'est bien mieux que les terminaux Gnome normaux. Si vous n'avez jamais utilisé Terminator, essayez-le et nous espérons que vous en tomberez vraiment amoureux.