Comme le suggère la convention de nommage, tmux est en effet un multiplexeur terminal. Les utilisateurs de Linux habitués aux environnements de système d'exploitation basés sur un serveur ou sur un terminal se retrouvent généralement à ouvrir plusieurs instances de terminal lors de l'exécution de programmes. Avec tmux , il est possible de limiter les interactions de votre système d'exploitation Linux à un seul terminal.
[ Vous pourriez également aimer :l'émulateur de terminal Tilix et l'émulateur de terminal Terminator ]
Le tmux la flexibilité des commandes permet de basculer entre les programmes utilisateur ou système. Vous pouvez vous détacher de ces programmes et les faire fonctionner en arrière-plan du système Linux et également les rattacher à la même instance de ligne de commande ou à un autre terminal.
Installer Tmux sous Linux
Vous pouvez récupérer et installer les packages binaires Linux pour tmux à partir de l'une des commandes suivantes en fonction de votre distribution.
$ sudo apt-get install tmux [On Debian, Ubuntu and Mint] $ sudo yum install tmux [On RHEL/CentOS/Fedora and Rocky Linux/AlmaLinux] $ sudo emerge -a sys-apps/tmux [On Gentoo Linux] $ sudo pacman -S tmux [On Arch Linux] $ sudo zypper install tmux [On OpenSUSE]
Démarrer avec Tmux sous Linux
Depuis votre console Linux, lancez tmux avec la commande suivante :
$ tmux
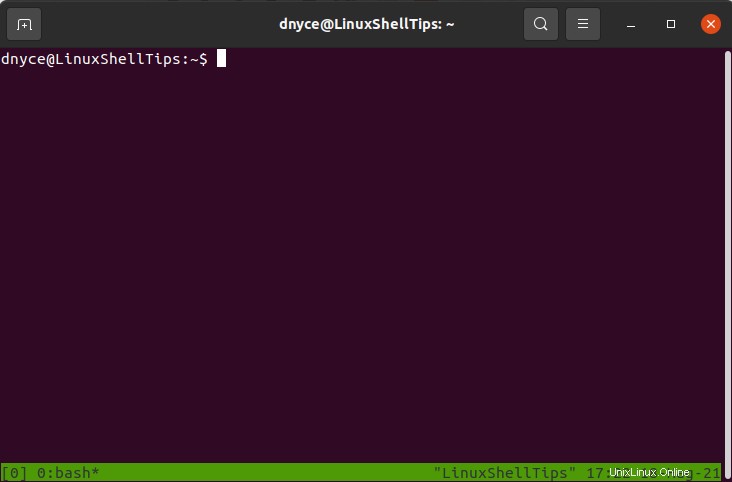
Vous serez accueilli dans un environnement unique similaire à celui ci-dessus. Il s'agit d'une session nouvellement ouverte par tmux. La surbrillance verte au bas de cette fenêtre est sa barre d'état. Sur le côté gauche de cette barre d'état, [0] indique que nous fonctionnons sur la session 0 .
Détacher la session Tmux
Pour vous détacher d'une session en cours d'exécution, appuyez sur Ctrl+b d clés. Cette commande vous ramène à la fenêtre normale du terminal :
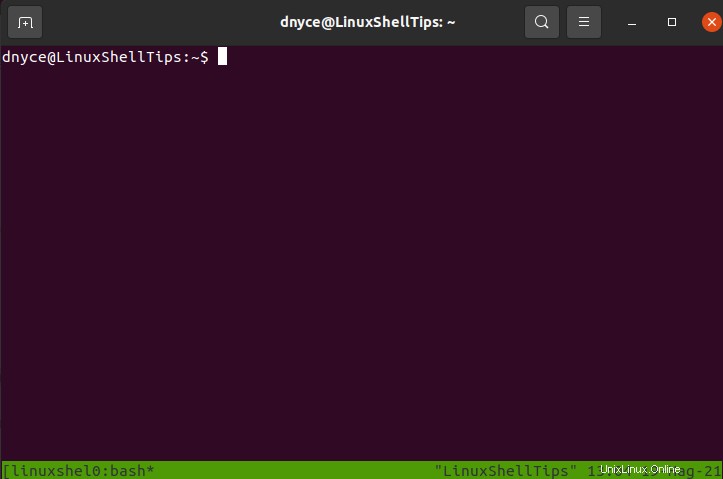
Création d'une nouvelle session Tmux
Vous pouvez créer d'autres tmux séances si vous le souhaitez. Vous devrez utiliser l'une des syntaxes de commande suivantes. Exécutez-le à partir de votre fenêtre de terminal normale.
$ tmux or $ tmux new -s new_session_name
La première commande créera une nouvelle session tmux et lui attribuera un nom numérique. La deuxième commande vous permet de donner à toute nouvelle session tmux un nom personnalisé. Utilisez-les pour créer le nombre nécessaire de sessions tmux.
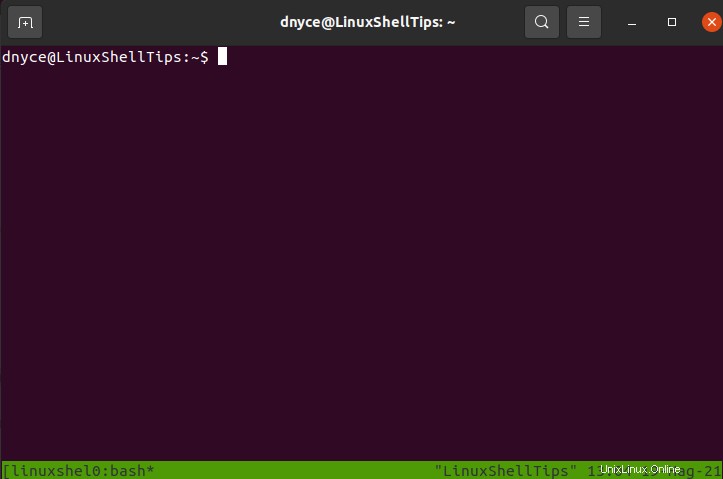
La barre d'état verte met en évidence le nom personnalisé donné à la nouvelle session tmux.
Joindre et rattacher aux sessions Tmux
Pour attacher ou rattacher à partir d'une session ou d'un environnement tmux, vous devez d'abord vous détacher de la fenêtre de terminal normale avec la commande :
Ctrl+b d
Ensuite, puisque vous pourriez avoir plusieurs tmux sessions s'exécutant en arrière-plan, vous devez d'abord les lister pour identifier celle qui vous intéresse. Utilisez la commande :
$ tmux ls
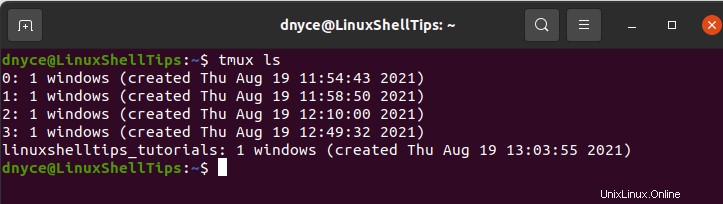
De la fenêtre ci-dessus, nous avons 5 sessions tmux identifiées par les noms 0 , 1 , 2 , 3 , et linuxshelltips_tutorials . Nous ferons référence à l'un ou l'autre de ces noms de session tmux pour attacher ou rattacher à l'un d'eux.
$ tmux attach-session -t linuxshelltips_tutorials

Windows Tmux
Une nouvelle session tmux est livrée avec une nouvelle fenêtre attachée à un shell. Pour créer une autre fenêtre similaire, exécutez la commande :
Ctrl+b c
Une nouvelle fenêtre se voit automatiquement attribuer un numéro compris entre 0-9 .

Le côté gauche du panneau de la barre d'état verte indique que nous avons créé une session tmux supplémentaire fenêtre 1 . Créez une autre fenêtre tmux avec Ctrl+b c pour voir la prochaine réponse de la barre d'état.

La commande ci-dessus a créé la session tmux window 2 .
Pour choisir et travailler sur l'une de ces fenêtres créées, vous devrez peut-être d'abord les lister avec la commande suivante si vous travaillez sous de nombreuses fenêtres de session tmux :
Ctrl+b w
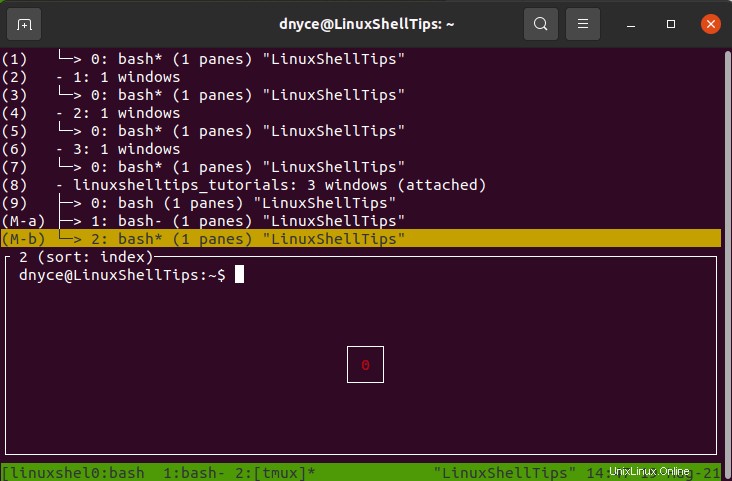
Pour passer à une autre fenêtre de session tmux, utilisez la syntaxe de commande suivante :
Ctrl+b window_number
On peut passer à la fenêtre 1 avec la commande :
Ctrl+b 1

Le signe astérisque (*) sur la barre d'état verte indique la fenêtre de session tmux dans laquelle vous vous trouvez si le changement a réussi. Pour renommer une fenêtre de session tmux, exécutez la commande :
Ctrl+b ,

Volets Tmux
Le tmux L'utilitaire peut avoir plusieurs sessions, plusieurs fenêtres de session et enfin plusieurs volets de fenêtre. C'est ici que le plaisir commence.
Fenêtre horizontale Tmux
Pour diviser une fenêtre de session tmux en deux volets horizontaux, utilisez la commande suivante :
Ctrl+b %

Volets verticaux Tmux
Nous pouvons également diviser le volet de la fenêtre de droite ci-dessus en deux volets verticaux avec la commande suivante :
Ctrl+b "
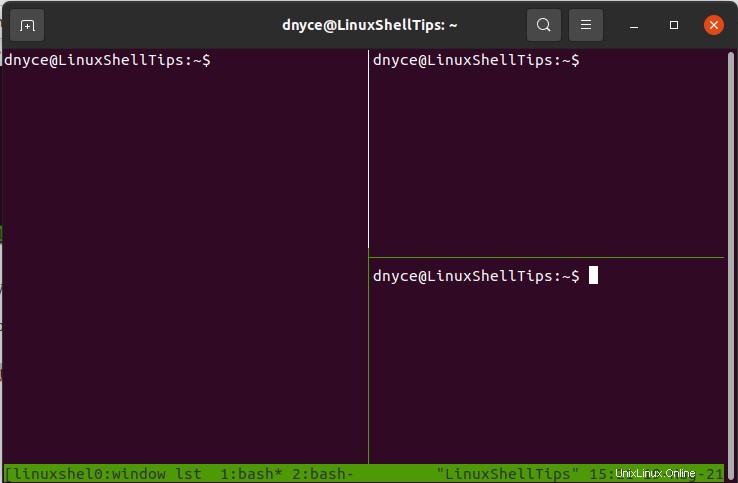
Pour naviguer dans tous les volets de la fenêtre, utilisez la commande :
Ctrl+b o
Si vous ne travaillez qu'avec deux volets de fenêtre, vous pouvez basculer entre eux avec la commande :
Ctrl+b ;
Pour quitter un volet de fenêtre actuellement actif, exécutez la commande :
Ctrl+b x
À partir des trois volets de fenêtre ouverts ci-dessus, nous pouvons démontrer la puissance de tmux en exécutant une commande différente dans chacun d'eux.
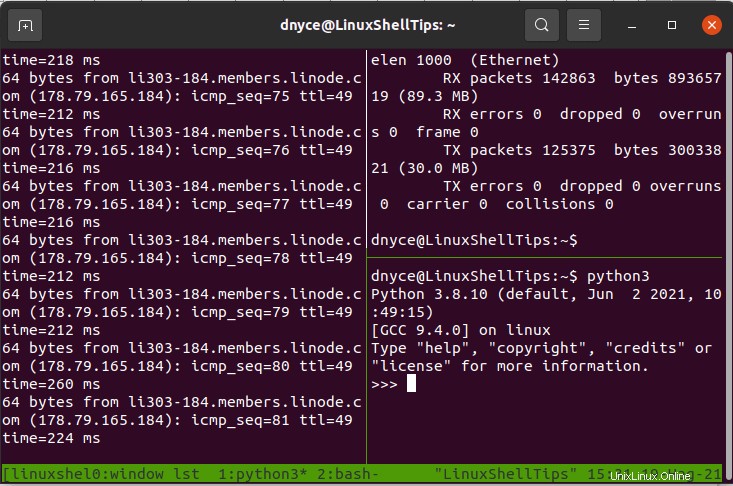
Raccourcis Tmux
Voici les raccourcis clavier les plus courants pour contrôler les sessions, les fenêtres et les volets Tmux :
Gérer les sessions Tmux
CTRL+b + (– Passer à la session précédente.CTRL+b + )– Passer à la session suivante.CTRL+b + s– Afficher une liste de sessions interactive.CTRL+b + d– se détacher de la session en cours d'exécution.CTRL+b + $– renommer une session en tmux.CTRL+b + L– Sélectionnez la dernière session utilisée.tmux ls– Lister toutes les sessions disponibles.tmux attach -t 0– Zoomer le volet actif.tmux kill-server– Détruire toutes les sessions et tuer tous les processus.
Gérer les fenêtres Tmux
CTRL+b + c– Créer une nouvelle session de fenêtre.CTRL+b + p– Passer à la fenêtre précédente.CTRL+b + n– Passer à la fenêtre suivante.CTRL+b + 0-9– Passer à une fenêtre en utilisant son numéro d'index.CTRL+b + w– Choisissez une fenêtre dans une liste interactive.CTRL+b + &– Forcer les processus kill-all dans une fenêtre qui ne répond pas.CTRL+b + %– Fractionner les fenêtres horizontalement.CTRL+b + “– Fractionner les fenêtres verticalement.CTRL+b + M-n– Basculer entre les fenêtres.CTRL+b + M-p– Revenir à une fenêtre précédente.exit– Fermer une fenêtre.
Gérer les volets Tmux
CTRL+b + “– Diviser le volet actif horizontalement.CTRL+b + %– Divisez le volet actif verticalement.CTRL+b + arrow key– Basculer vers un autre volet.CTRL+b + ALT+arrow– Redimensionner le volet actif.CTRL+b + z– Zoomez sur le volet actif.CTRL+b + x– La force tue un processus qui ne répond pas dans un volet.CTRL+b + k– Pour déplacer le volet ci-dessus.CTRL+b + j– Pour déplacer le volet ci-dessous.CTRL+b + h– Pour déplacer les volets de gauche.CTRL+b + l– Pour déplacer le volet de droite.CTRL+b + q– Afficher les numéros de volet.CTRL+b + o– Basculer/passer à l'autre volet.CTRL+b + }– échanger le volet actuel avec le volet de gauche.CTRL+b + {– échanger le volet actuel avec la page de droite.CTRL+b + !– déplacer le volet hors de la fenêtre actuelle.CTRL+b + ;– Aller au dernier volet utilisé.CTRL+b + M-1– Passez à une mise en page horizontale uniforme.CTRL+b + M-2– Passez à une mise en page verticale uniforme.CTRL+b + M-3– Basculez vers la disposition horizontale principale.CTRL+b + M-4– Basculer vers la disposition verticale principale.CTRL+b + M-5– Passez à une mise en page en mosaïque.CTRL+b + space– Passer à la mise en page suivante.CTRL+b + C-o– Pour déplacer tous les volets, faites pivoter la fenêtre vers le haut.CTRL+b + M-o– Pour déplacer tous les volets, faites pivoter la fenêtre vers le bas.exit– Fermez le volet actif.
Plus d'utilisation des fonctionnalités impressionnantes de tmux peut être trouvée par la commande :
$ man tmux
Vous avez maintenant accès à ce hack de flexibilité d'environnement de terminal Linux qui fera de vous un utilisateur Linux plus productif. Bonne soirée.