Le dévouement et les efforts de la Fondation Mozilla dans le développement de Thunderbird logiciel d'application client de messagerie a porté ses fruits. En plus d'être un client de messagerie renommé, Thunderbird fonctionne également parfaitement comme client de nouvelles et de chat en plus d'être un flux RSS efficace. Cependant, la plupart des utilisateurs de Linux l'associent en tant qu'application de messagerie gratuite en raison de ses empreintes personnalisables et faciles à configurer.
[ Vous pourriez également aimer :Comment installer et utiliser Alpine avec Gmail IMAP sous Linux ]
Fonctionnalités Thunderbird
Avec la rapidité, la confidentialité et l'inclusion des dernières avancées technologiques dans le cadre du mantra d'e-mailing de Thunderbird, attendez-vous à bénéficier des fonctionnalités principales suivantes :
- Assistant de configuration de compte de messagerie
- Rappel de pièce jointe
- Gestion des fichiers volumineux
- Gestionnaire de modules complémentaires
- Mises à jour automatiques
- protection contre l'hameçonnage
- Confidentialité renforcée
Installer le client de messagerie Thunderbird sous Linux
Selon le gestionnaire de packages par défaut de la distribution du système d'exploitation Linux que vous utilisez, vous pouvez installer rapidement Thunderbird à partir de l'une des implémentations de commandes de terminal suivantes.
$ sudo apt-get install thunderbird [On Debian, Ubuntu and Mint] $ sudo yum install thunderbird [On RHEL/CentOS/Fedora and Rocky Linux/AlmaLinux] $ sudo emerge -a sys-apps/thunderbird [On Gentoo Linux] $ sudo pacman -S thunderbird [On Arch Linux] $ sudo zypper install thunderbird [On OpenSUSE]
Démarrer avec le client de messagerie Thunderbird sous Linux
Après l'installation de Thunderbird client de messagerie s'est terminé avec succès de votre côté, lancez-le à partir du terminal Linux ou du lanceur d'applications système.
$ thunderbird
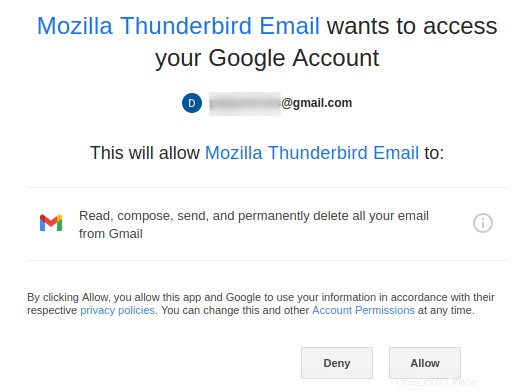
Vous serez accueilli par une invite à l'écran vous demandant de configurer une adresse e-mail à utiliser sous ce client de messagerie. Vous pouvez soit choisir "Obtenir une nouvelle adresse e-mail… ” ou configurez une adresse e-mail existante à utiliser avec Thunderbird comme client de messagerie.
Obtenir une nouvelle adresse e-mail Thunderbird
Vous devrez saisir votre nom d'utilisateur préféré et rechercher une correspondance d'adresse e-mail. Ensuite, vous choisirez l'un des résultats d'adresse e-mail en fonction d'une préférence de plan tarifaire. Vous suivrez ensuite les guides d'invite à l'écran pour finaliser les étapes nécessaires qui mèneront à l'acquisition complète de votre nouvelle adresse e-mail.
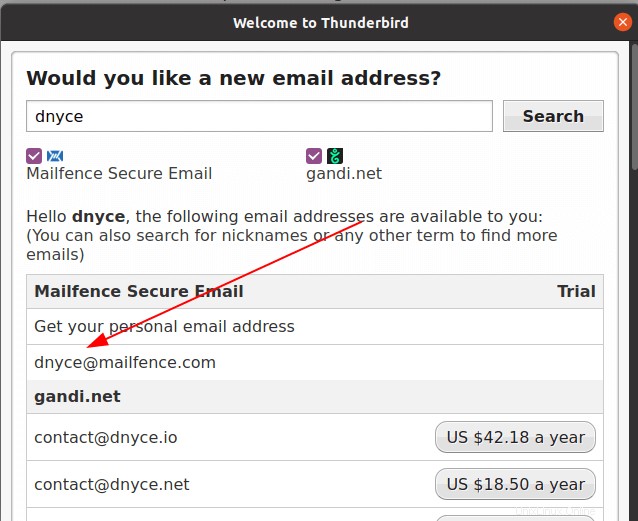
Configurer Gmail dans Thunderbird
Ce didacticiel suppose que vous pouvez facilement acquérir une nouvelle adresse e-mail si vous en avez besoin. On peut donc passer à l'étape d'utilisation d'une adresse email existante.
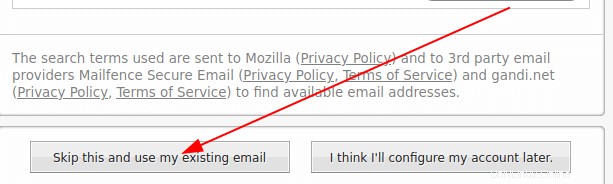
Remplissez la page résultante avec les informations utilisateur nécessaires.
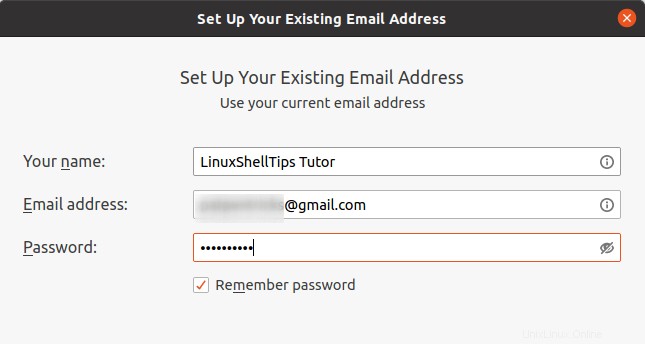
Cela conduira à la capture d'écran suivante.
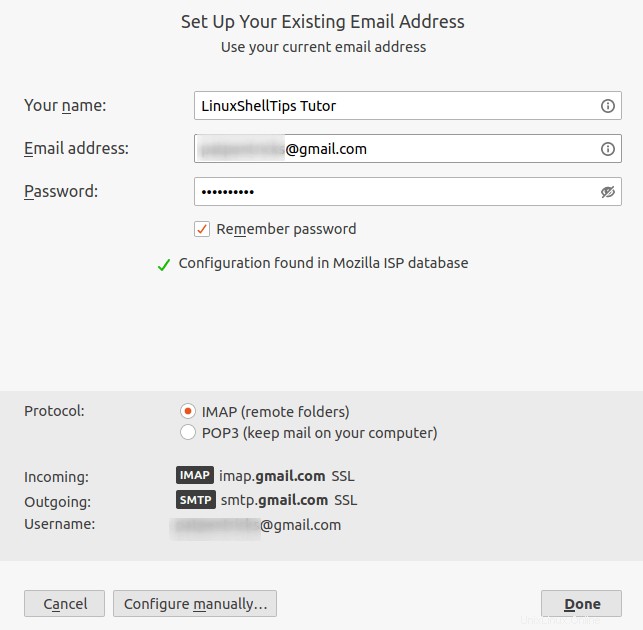
Thunderbird générera et configurera automatiquement les protocoles de messagerie nécessaires pour vos e-mails entrants et sortants ; avec inclusion de SSL (Secure Socket Layer ). Il vous permettra également de choisir si vous souhaitez conserver vos e-mails dans un dossier local (POP3 protocole) sur votre ordinateur local ou sur un dossier distant (protocole IMAP) sur le serveur de messagerie que vous utiliserez.
Si vous êtes satisfait de vos configurations, cliquez sur [Terminé ] bouton. Étant donné que j'utilise un identifiant de messagerie Gmail, je serai redirigé vers l'invite suivante.
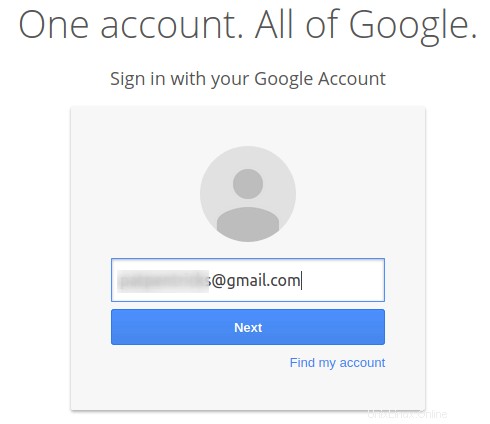
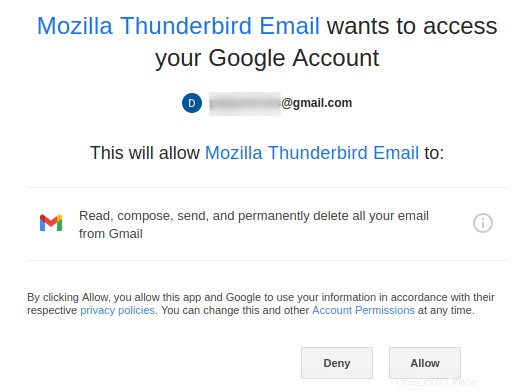
Thunderbird mettra alors un certain temps à se configurer comme votre nouveau client de messagerie.
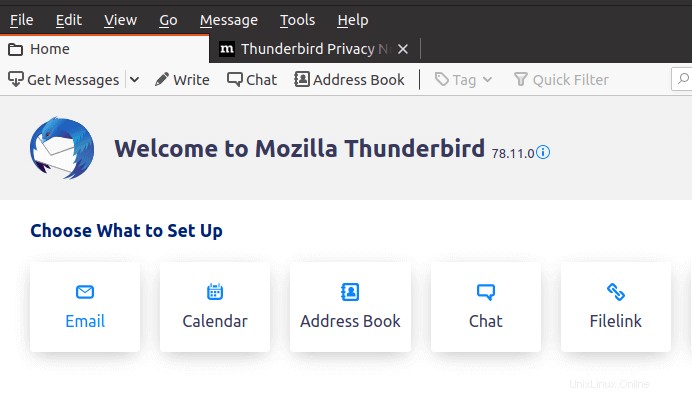
Vous pouvez désormais envoyer des e-mails.
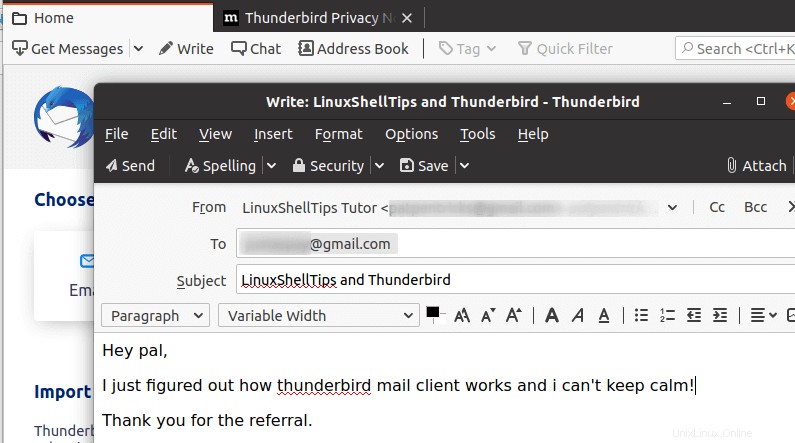
Le courrier reçu sera dans un format similaire à la capture d'écran ci-dessous.
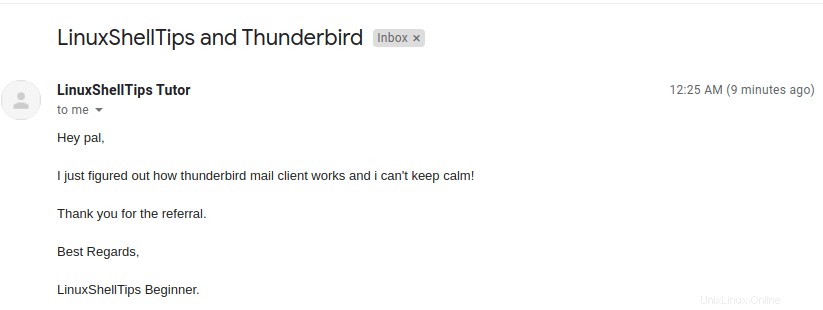
Vous pourrez également recevoir des réponses par e-mail et envoyer d'autres réponses si nécessaire.
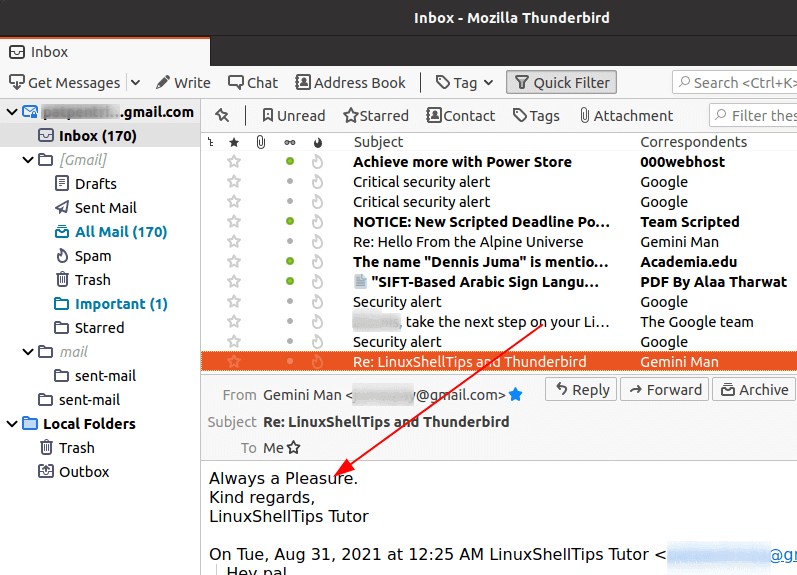
Oiseau du tonnerre , étant un client de messagerie très efficace, constitue une recommandation élevée pour tous les utilisateurs de Linux en raison de la manière dont il configure automatiquement la plupart des aspects techniques d'un serveur de messagerie, tels que les préférences de protocole.
Il s'assure que ses utilisateurs n'ont pas à perdre de temps à dépanner les paramètres de configuration avant de commencer à profiter de son interface de gestion de messagerie raffinée et améliorée.