L'idée d'imiter l'environnement de terminal Linux normal grâce à des émulateurs de terminaux flexibles comme Konsole confirme plusieurs faits évidents. Premièrement, l'évolution de l'environnement de terminal Linux est toujours en cours. Deuxièmement, cet environnement de terminal a plus de découvertes à offrir au monde informatique Linux.
Les prouesses émulatives de Konsole en tant qu'émulateur de terminal réside dans sa prise en charge puissante des fonctionnalités de terminal personnalisables telles que la surveillance de la sortie, les sessions enregistrées et les schémas. Grâce à des onglets détachables, un utilisateur du système Linux peut toujours interagir avec plusieurs sessions de terminal à partir d'une seule fenêtre de terminal.
[ Vous pourriez également aimer :Comment installer et utiliser Tmux (multiplexeur de terminaux) sous Linux ]
Fonctionnalités du terminal Konsole
Si vous êtes familier avec les applications Linux comme Kate et Dauphin , il est important de noter que le terminal KPart intégré de Konsole fournit une interface familière et cohérente pour travailler avec de telles applications, permettant aux utilisateurs de l'application de conserver leur indice de confort d'origine.
Certaines fonctionnalités exceptionnelles que vous devriez vous attendre à trouver sous la Konsole l'émulateur inclut :
- Signets
- Retour arrière illimité
- Paramètre d'arrière-plan translucide, en particulier lorsqu'il s'agit de transitionner des effets de bureau.
- Différentes tâches système peuvent être associées à différents profils utilisateur.
- Liens cliquables pouvant être redirigés pour s'ouvrir sur votre navigateur Internet par défaut.
- Utilisation moins complexe de la ligne de commande grâce aux options des menus Edition, Affichage et Paramètres
Installer le terminal Konsole sous Linux
Selon la distribution du système d'exploitation Linux sous lequel vous vous trouvez, vous devriez pouvoir installer et exécuter Konsole à partir de l'une des commandes suivantes :
$ sudo apt-get install konsole [On Debian, Ubuntu and Mint] $ sudo yum install konsole [On RHEL/CentOS/Fedora and Rocky Linux/AlmaLinux] $ sudo emerge -a sys-apps/konsole [On Gentoo Linux] $ sudo pacman -S konsole [On Arch Linux] $ sudo zypper install konsole [On OpenSUSE]
Démarrer avec Konsole sous Linux
Depuis votre terminal, lancez la commande suivante pour lancer la konsole émulateur :
$ konsole
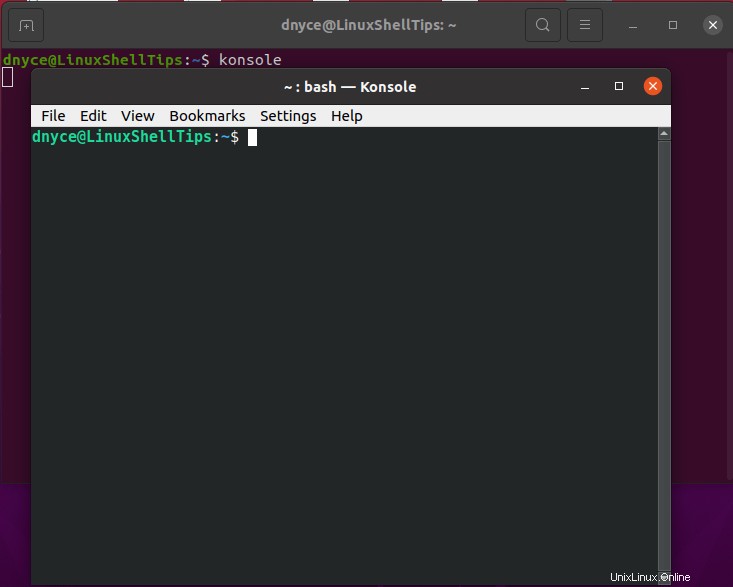
Comparaison entre Konsole et le terminal Linux par défaut
Outre l'émulateur Konsole exécutant ou imitant toutes les fonctionnalités du programme de ligne de commande Linux par défaut, il présente certaines fonctionnalités uniques que vous ne trouverez pas dans un environnement de terminal normal. Mettons-les en évidence :
Menu Fichier de la console
Par rapport au terminal Linux ordinaire, avec Konsole , vous pouvez faire plus que simplement ouvrir un nouvel onglet de terminal à partir de l'interface de l'application. Vous pouvez facilement ouvrir une nouvelle fenêtre de terminal ou même cloner un onglet de terminal déjà ouvert dans un nouvel environnement d'onglets. La sauvegarde de la sortie du terminal est également réalisable. Le fichier enregistré peut être au format texte brut ou document HTML.
Vous pouvez également imprimer l'écran du terminal dans un format de document PDF. Les autres flexibilités du menu de fichiers mis en évidence incluent l'ouverture d'un gestionnaire de fichiers associé à partir de l'environnement du terminal, la fin d'une session de terminal et la fermeture d'une fenêtre de terminal.
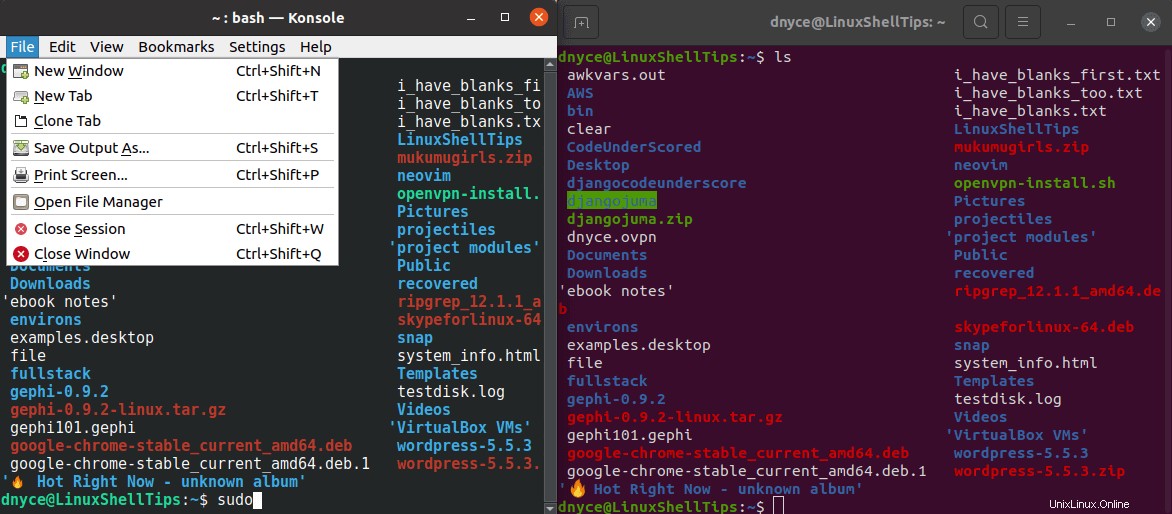
Menu d'édition de la console
La modification Konsole le menu est livré avec un Coller fonctionnalité qui permet de décharger facilement et de manière flexible les codes de commande longs sur le terminal et de les exécuter. Le bouton Sélectionner tout la fonctionnalité met en évidence tout ce qui est affiché sur le terminal, ce qui facilite la copie de la sortie sélectionnée vers une autre application.
Vous pouvez copier le contenu sélectionné ou mis en surbrillance d'un onglet vers un autre et également renommer un onglet existant. Envoyer des signaux comme STOP , SUITE , INT , et TUER arrêtera, continuera, interrompra et tuera respectivement une tâche lancée. Le ZModem la fonctionnalité de téléchargement peut être explorée si vous avez rzsz ou lrzsz paquets installés.
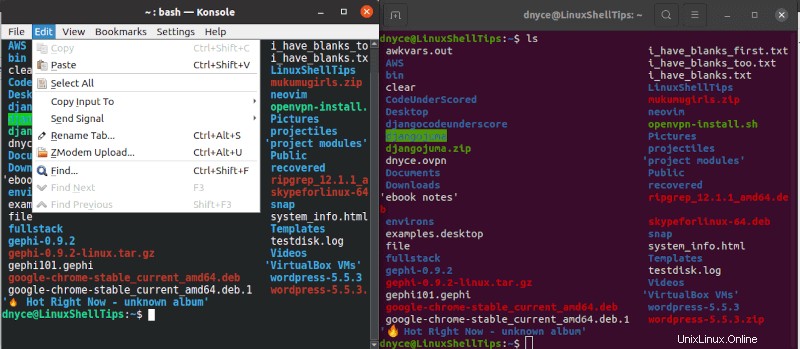
Menu d'affichage de la console
Les fonctionnalités du menu d'affichage en surbrillance rendent l'interaction de l'utilisateur avec l'environnement du terminal plus flexible, car vous pouvez diviser la vue de votre terminal, vous concentrer sur une vue en lecture seule ou passer en mode plein écran, entre autres explorations.
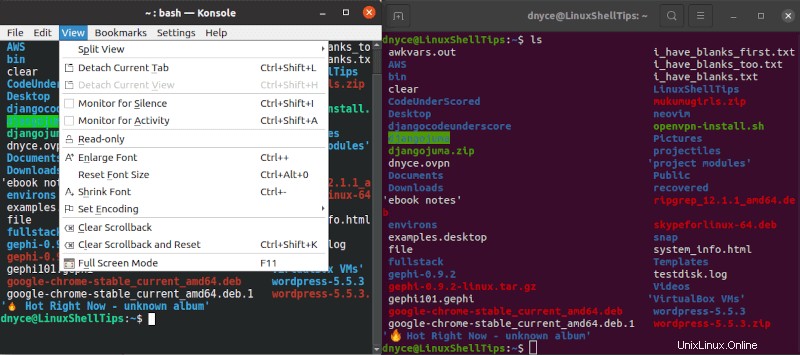
Menu Signets Konsole
Vous pouvez facilement mettre en signet une fenêtre de terminal ou un onglet, en particulier pour les utilisateurs habitués à travailler dans des environnements virtuels spécifiques. Vous pouvez modifier un signet déjà créé ou créer différents dossiers de signets pour différentes instances de terminal.
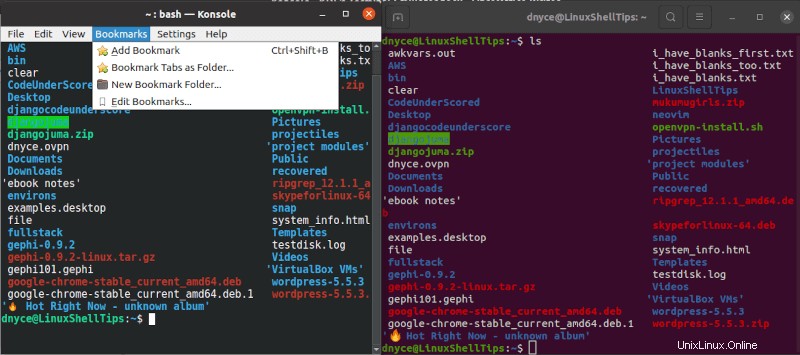
Menu des paramètres de la console
Cette fonctionnalité facilite la gestion des différentes interactions de profil utilisateur dans un environnement de terminal. Vous pouvez modifier, basculer et configurer des notifications qui s'appliqueront à différents profils d'utilisateurs actifs.
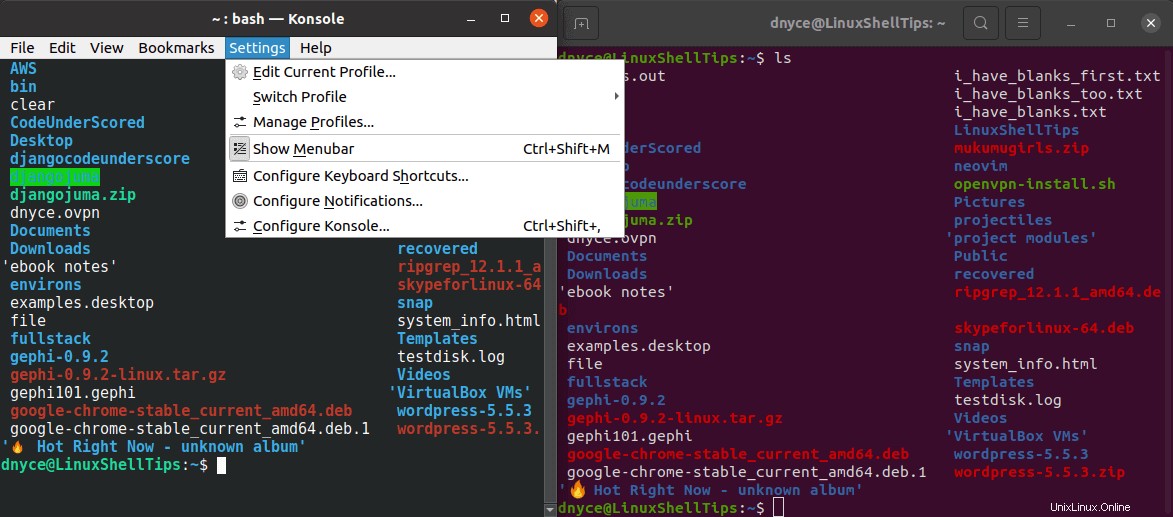
Menu d'aide de Konsole
Le menu d'aide vous donne accès au Manuel Konsole qui est en quelque sorte un manuel de référence de l'utilisateur pour certaines implémentations de ses fonctionnalités avancées. Vous pouvez également utiliser cette fonctionnalité de menu pour fournir des commentaires utiles aux utilisateurs sur Konsole afin de rendre ses futures versions plus stables.
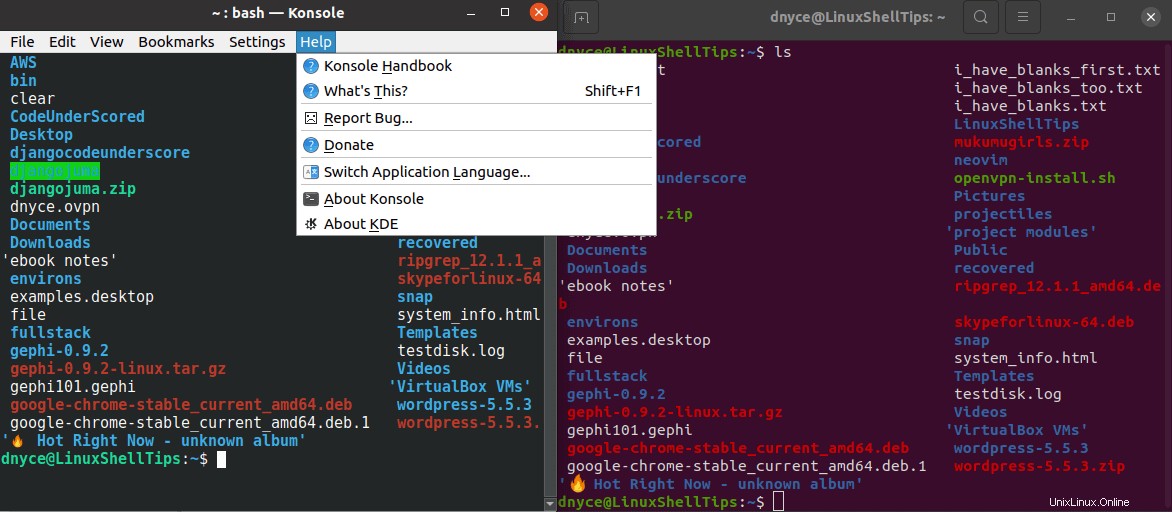
Le Konsole KDE L'émulateur est destiné aux utilisateurs Linux qui souhaitent profiter des avantages de l'environnement de terminal Linux sans les complexités associées qui limitent leur flexibilité de navigation et d'utilisation des commandes. Il s'agit d'un environnement de ligne de commande Linux avec une grande flexibilité et simplicité.