La communication par courrier électronique continuera d'être un aspect important de la plupart de nos vies, même au-delà de l'avenir prévisible. Pour un utilisateur Linux ordinaire, ce type de communication est essentiel car il peut facilement installer, configurer et utiliser des clients de messagerie GUI comme Thunderbird pour atteindre ses objectifs de messagerie.
D'autre part, il existe un autre type d'utilisateur Linux; le superutilisateur - Cet utilisateur a perfectionné l'utilisation de l'environnement de terminal du système d'exploitation Linux au point de ne pas avoir besoin de l'interface utilisateur graphique (GUI ) plus. Ces utilisateurs passent la plupart de leur temps sur le terminal Linux ou l'environnement de ligne de commande.
Dans de telles circonstances, il n'est pas nécessaire de continuer à passer du terminal Linux à une interface Web alimentée par une interface graphique pour vérifier et répondre aux e-mails urgents. Il vous suffit de maîtriser l'installation, la configuration et l'utilisation de l'Alpine open source basé sur un terminal client de messagerie.
Prérequis
- Connaissance de base de l'environnement de terminal du système d'exploitation Linux
- Accès à un compte Gmail fonctionnel.
Installer le client de messagerie Alpine sous Linux
Choisissez l'une des options Alpine suivantes guides d'installation applicables à la distribution de votre système d'exploitation Linux.
$ sudo apt-get install alpine [On Debian, Ubuntu and Mint] $ sudo yum install alpine [On RHEL/CentOS/Fedora and Rocky Linux/AlmaLinux] $ sudo emerge -a sys-apps/alpine [On Gentoo Linux] $ sudo pacman -S alpine [On Arch Linux] $ sudo zypper install alpine [On OpenSUSE]
Démarrer avec le client de messagerie Alpine sous Linux
Depuis votre terminal Linux, saisissez la commande suivante :
$ alpine
Vous serez accueilli avec une interface similaire à la suivante :
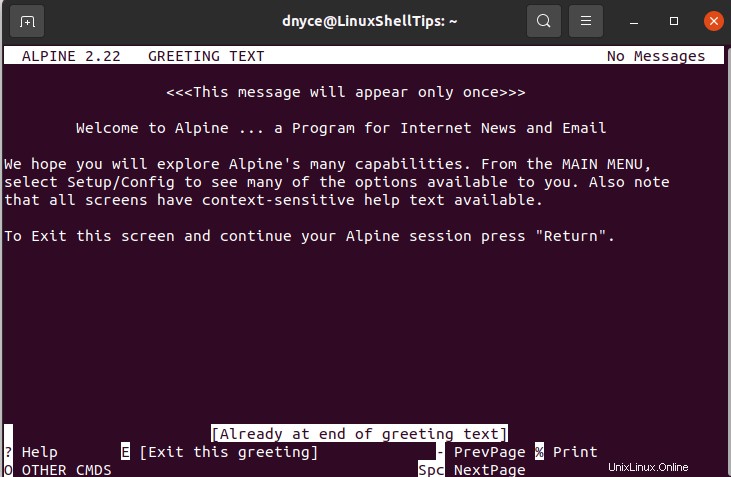
Appuyez sur [Enter] sur votre clavier pour continuer.
Le successeur Alpine l'interface du terminal ressemblera à ceci :
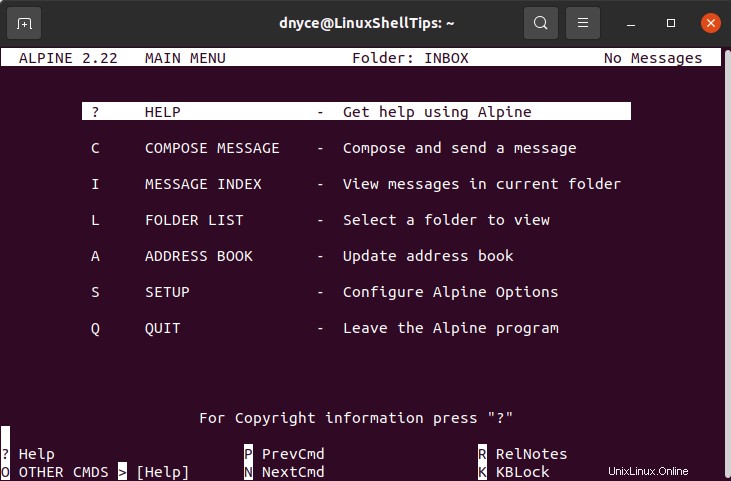
Pour interagir avec l'un des Alpine présentés éléments du menu principal, utilisez les touches fléchées du clavier pour la navigation et la touche [Enter] touche de sélection.
Depuis Alpine est un client de messagerie, il peut être configuré pour interagir avec un serveur de messagerie ciblé de votre choix. Pour ce tutoriel de démonstration, nous avons choisi d'utiliser un Gmail SMTP serveur puisque presque tout le monde possède ou utilise un compte de messagerie Gmail pour envoyer et recevoir du courrier.
Configuration d'Alpine Mail avec un compte Gmail
Pour le configurer, accédez à S SETUP option et appuyez sur [Enter] sur votre clavier.
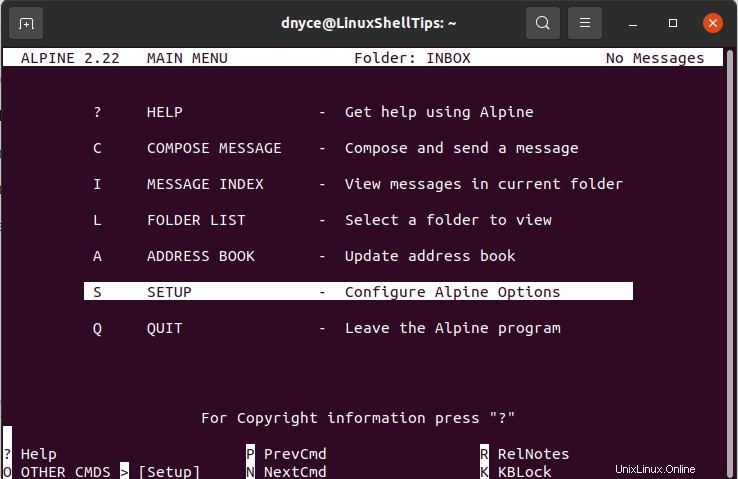
Appuyez sur “L” sur votre clavier pour accéder aux CollectionLists configuration.
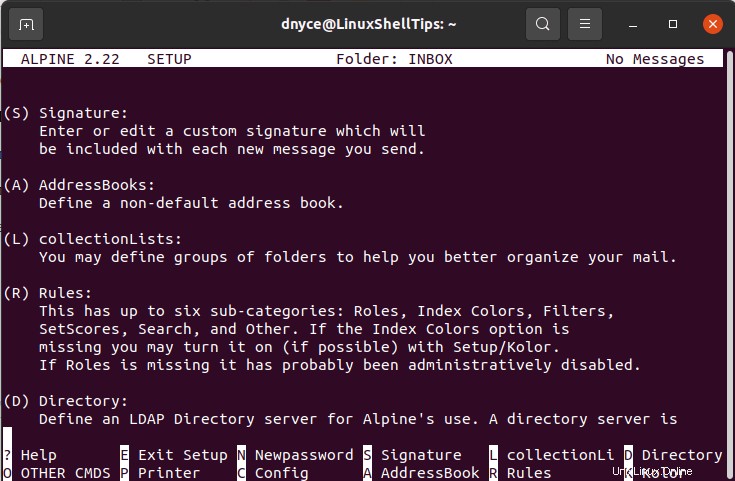
Appuyez sur [Enter] à nouveau.
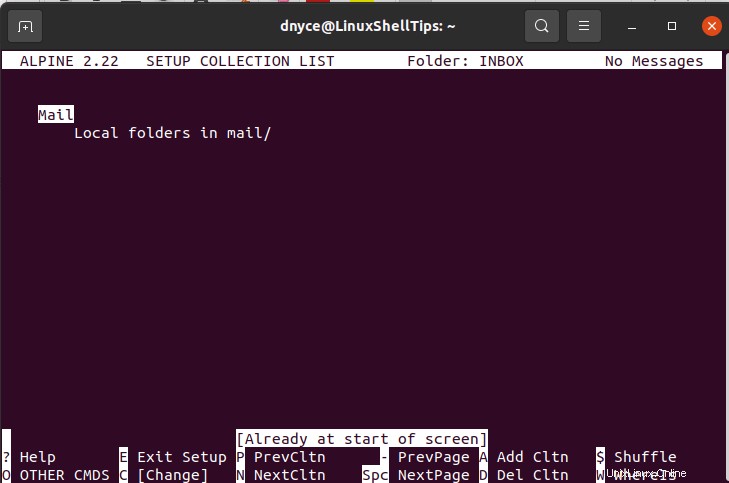
L'interface résultante est celle que vous utiliserez pour modifier les paramètres du serveur SMTP liés au serveur de messagerie que vous utilisez. Dans ce cas, nous allons utiliser Gmail SMTP réglages. J'ai créé un compte de messagerie Gmail aléatoire pour cette démo. Utilisez un identifiant de messagerie Gmail auquel vous pouvez accéder.
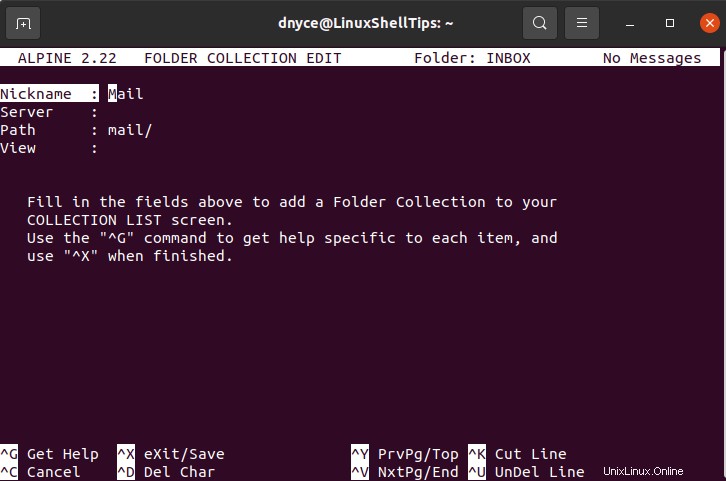
Assurez-vous que IMAP est activé en contre-vérifiant avec le guide Gmail suivant.
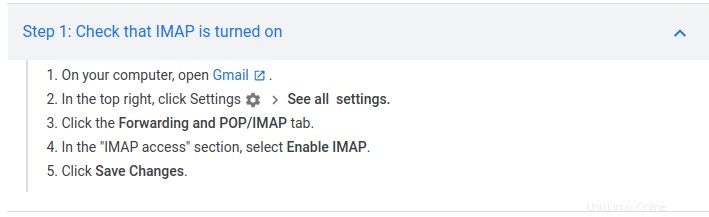
En outre, l'accès moins sécurisé aux applications le paramètre de votre compte Gmail doit être Activé accorder Alpine l'accès nécessaire.
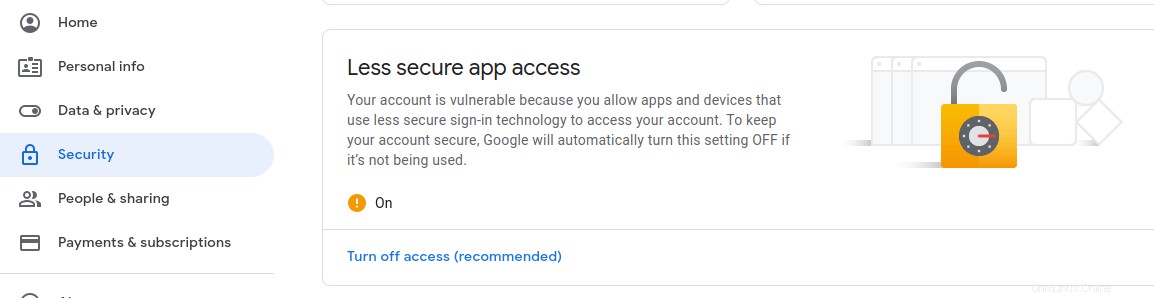
De retour sur votre Alpine FOLDER COLLECTION interface, il vous suffit de renseigner le Pseudo et Serveur entrées :
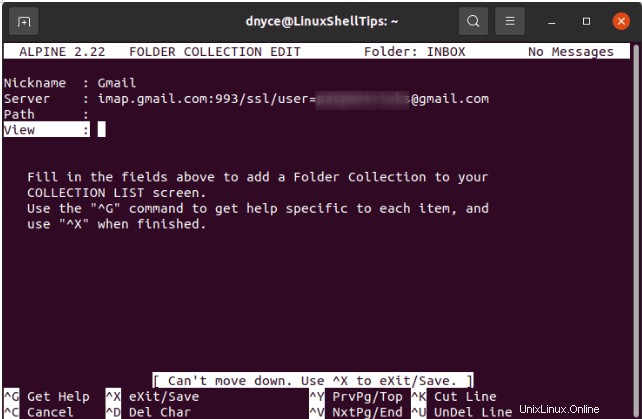
Port 993 force tous les transferts de courrier à être sous SSL (Secure Socket Layer ). Utilisez Ctrl+X pour enregistrer les paramètres SMTP de votre serveur de messagerie. Vous serez invité à saisir le mot de passe associé à l'adresse e-mail que vous avez utilisée.
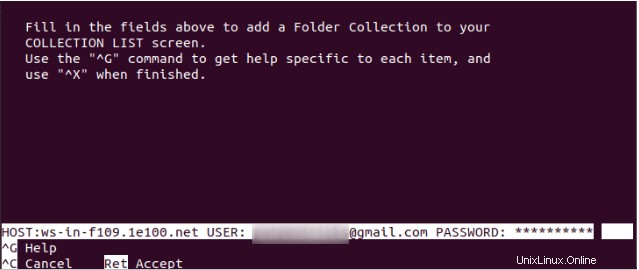
À partir de l'invite suivante, appuyez sur “Y” pour quitter et enregistrer les modifications.
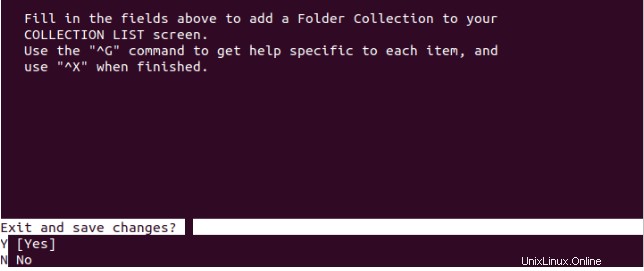
Cela conduira à l'invite suivante.
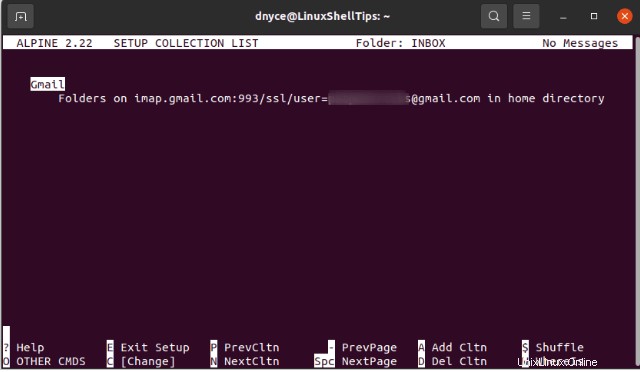
Appuyez sur “E” pour quitter la configuration.
Alpine Envoi d'e-mails avec un compte Gmail
Nous devons effectuer des configurations Alpine supplémentaires avant d'envoyer un courrier.
Retournez à CONFIGURATION et appuyez sur “C” pour accéder aux configurations Alpine.
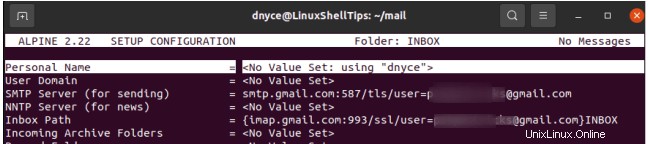
Ensuite, modifiez SMTP Serveur (pour l'envoi) et Chemin de la boîte de réception avec vos valeurs.
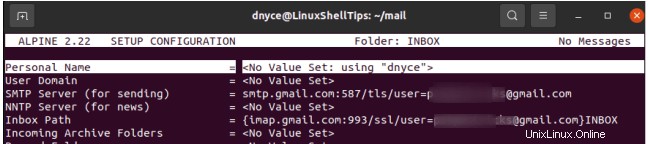
Appuyez sur “E” pour enregistrer et quitter la configuration d'installation.
Quittez Alpine et rechargez-le à nouveau pour que ces modifications soient effectives.
$ alpine
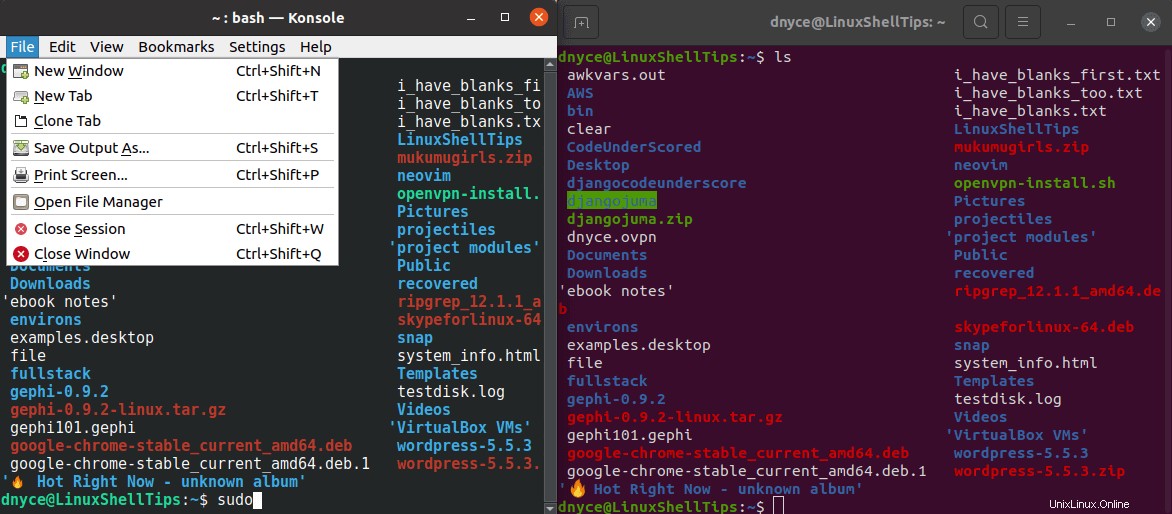
Alpine a désormais accès aux messages de votre boîte de réception.
Si vous accédez à la LISTE DES DOSSIERS vous devriez pouvoir voir tous les éléments de la boîte de réception sur votre compte de messagerie.
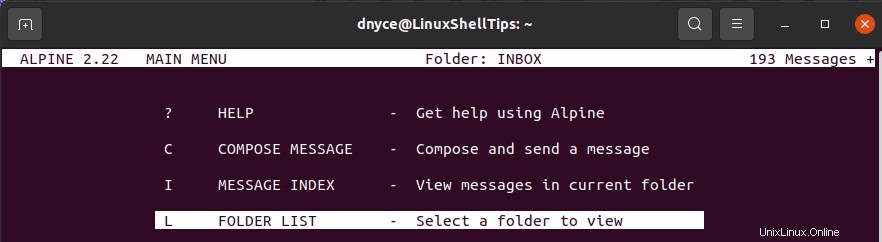
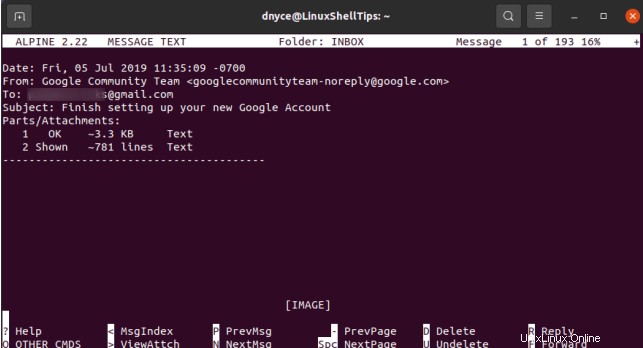
Alpine Compose Mail depuis un compte Gmail
Essayons maintenant de composer un message à partir de l'identifiant de messagerie Gmail que nous avons utilisé dans ce didacticiel.
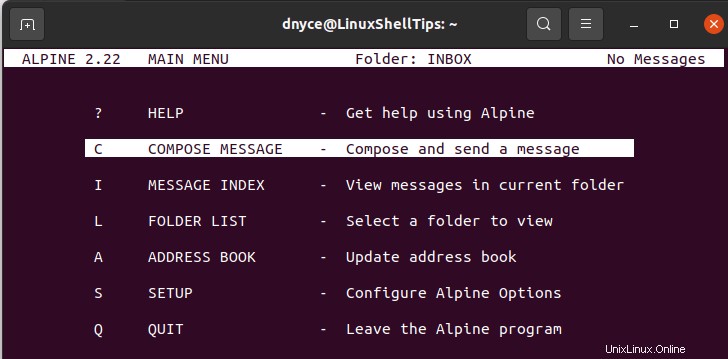
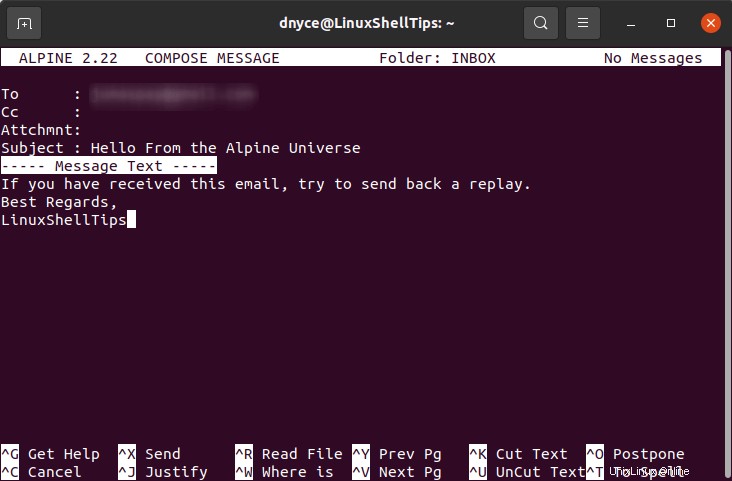
Utilisez Ctrl+X pour envoyer l'e-mail et confirmer avec “Y” que vous voulez l'envoyer.

Le message électronique est arrivé comme prévu.
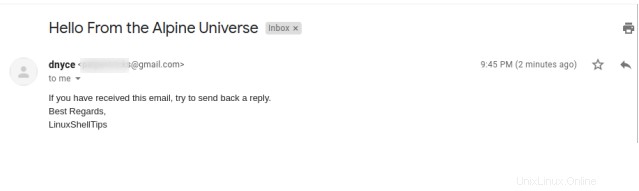
Je peux même y répondre.
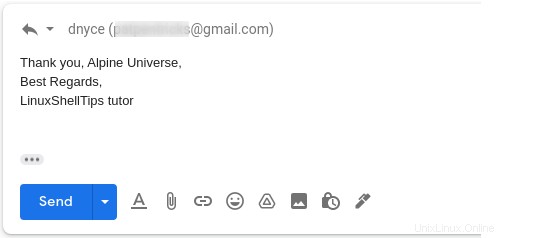
Et accédez à la réponse depuis l'interface du terminal Alpine.
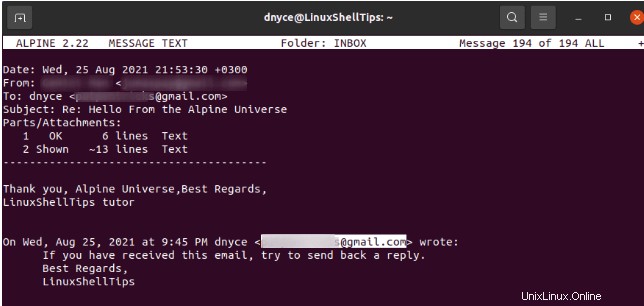
Avec ce tutoriel, vous pouvez utiliser confortablement l'Alpine client de messagerie avec n'importe quel serveur de messagerie tant que vous le configurez avec le bon SMTP paramètres du serveur de messagerie pour l'envoi et la réception d'e-mails. Il est désormais possible de faire de votre environnement de terminal Linux votre environnement de messagerie également.