Rcloner a une richesse de fonctionnalités. Généralement, Rclone est utilisé pour copier des fichiers du disque local vers un fournisseur de stockage en nuage comme Dropbox ou Google Drive et vice versa. Que diriez-vous de copier des fichiers entre deux fournisseurs de cloud différents ? Oui, c'est aussi possible ! Dans ce bref guide, nous verrons comment transférer des fichiers entre Dropbox et Google Drive avec Rclone sous Linux.
Comme vous le savez peut-être déjà, Rclone n'utilise pas le lecteur local tout en synchronisant des fichiers entre deux fournisseurs de cloud différents. Rclone utilise des transferts côté serveur pour minimiser l'utilisation de la bande passante locale et transfère les données d'un fournisseur à un autre sans utiliser de disque local. Par conséquent, cela réduit considérablement les écritures sur disque et la bande passante du réseau local.
Configurer Rclone avec Dropbox et Google Drive
Afin de transférer des données entre deux fournisseurs de cloud, nous devons configurer Rclone avec ces fournisseurs de cloud.
Nous avons déjà expliqué comment monter Dropbox et Google Drive localement à l'aide de Rclone et comment transférer des fichiers du système local vers Dropbox ou Google Drive et vice versa.
Reportez-vous aux guides suivants pour savoir comment configurer Dropbox et Google Drive avec rclone et les monter localement à l'aide de Rclone.
- Comment monter Google Drive localement à l'aide de Rclone sous Linux
- Comment monter Dropbox localement à l'aide de Rclone sous Linux
Maintenant, allons-y et synchronisons les fichiers entre Dropbox et Google Drive avec Rclone sous Linux.
Cette procédure ne concerne pas seulement le transfert de fichiers entre Dropbox et Google Drive, mais également pour deux fournisseurs de cloud. Quelques étapes différeront mais la procédure est presque la même.
Transférer des fichiers entre Dropbox et Google Drive avec Rclone
Je suppose que vous avez déjà configuré Dropbox et Google Drive avec Rclone comme décrit dans les liens susmentionnés.
Laissez-moi vous montrer mes télécommandes configurées (fournisseurs de Cloud, bien sûr) :
$ rclone listremotes mydropbox: mygdrive:
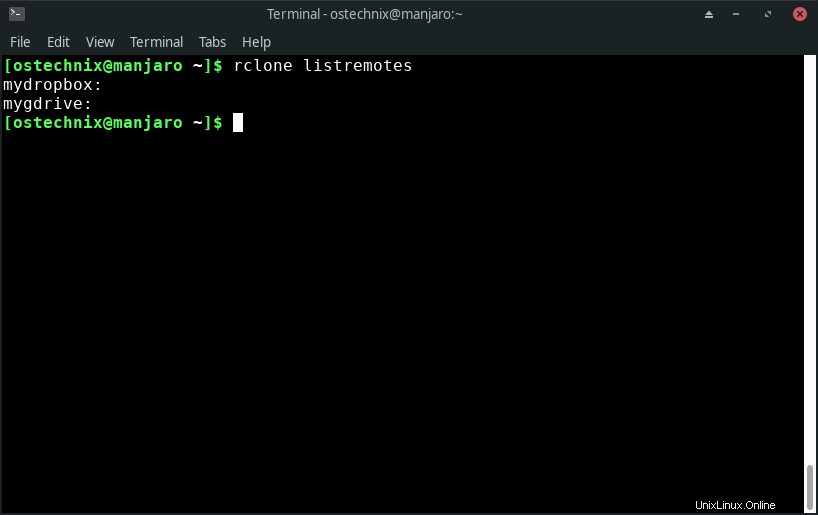
Comme vous le voyez, j'ai configuré les comptes Dropbox et Google Drive avec Rclone.
Maintenant, copions un dossier nommé "Test" de Google Drive vers Dropbox avec Rclone en utilisant la commande suivante :
$ rclone copy mygdrive:Test mydropbox:Test
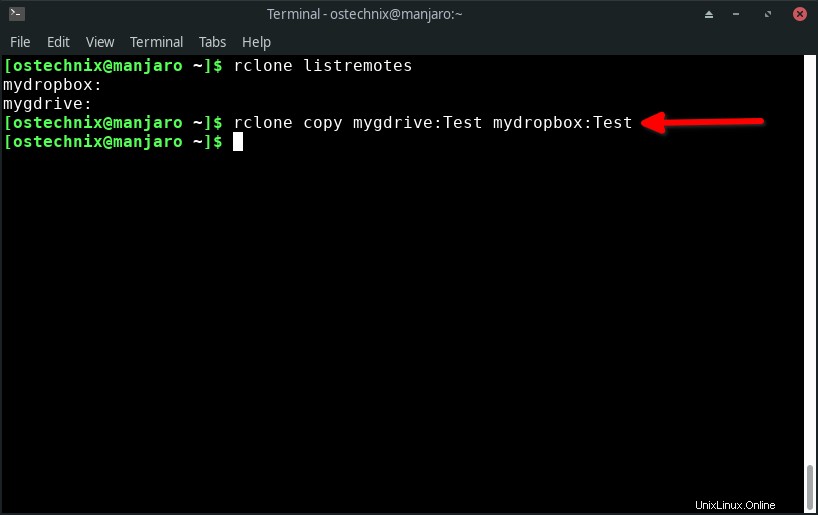
Remplacez le nom de la télécommande et du dossier dans la commande ci-dessus par les vôtres.
Laissez-nous vérifier le contenu du dossier "Test" sur Dropbox et Google Drive.
Afficher le contenu du dossier Test dans Google Drive :
$ rclone ls mygdrive:Test
15860 ostechnix logo.png Afficher le contenu du dossier Test dans Dropbox :
$ rclone ls mydropbox:Test
15860 ostechnix logo.png 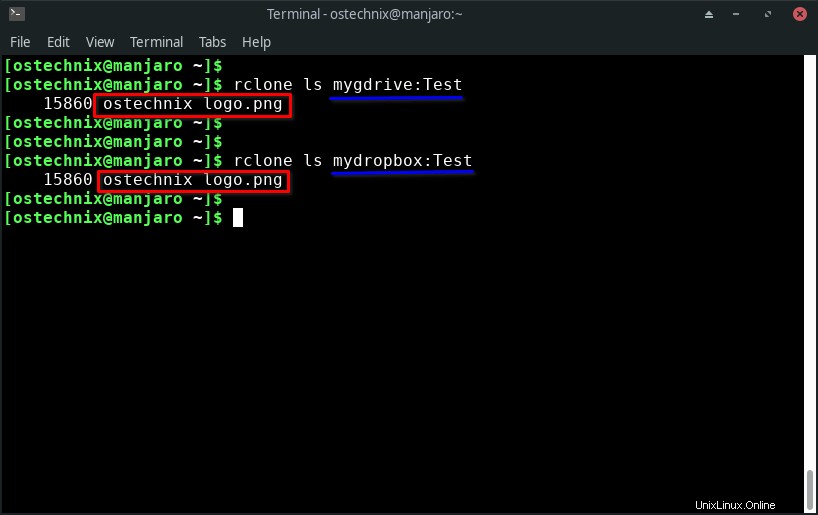
Comme vous le voyez dans la sortie, le dossier Test des deux fournisseurs a le même contenu. C'est ainsi que vous copiez des fichiers entre deux fournisseurs de cloud à l'aide de Rclone.
Si vous souhaitez que le dossier Test reste synchronisé sur les deux fournisseurs, remplacez simplement la rclone copy commande avec rclone sync :
$ rclone sync mygdrive:Test mydropbox:Test
Options Rclones utiles
Rclone a tellement d'options. Quelques drapeaux Rclone importants qui peuvent être utilisés dans ce scénario sont ;
--dry-run:Il est toujours recommandé de faire un essai avant de transférer les fichiers. Le--dry-runL'option vous montrera quels fichiers seront copiés où, sans rien copier. L'indicateur de simulation est utile pour vérifier que vous n'écrasez aucun fichier accidentellement.--update:Ignorer les fichiers les plus récents sur la destination.--transfers:Nombre de transferts de fichiers à exécuter en parallèle. Par défaut, Rclone effectuera 4 transferts de fichiers en parallèle.--retries:nombre de tentatives de relance des opérations ayant échoué. La valeur par défaut est 3 .-P,--progress- Afficher la barre de progression lors du transfert de fichiers.
Mettons tous ces drapeaux dans notre commande.
$ rclone copy --update --dry-run --transfers 10 --retries 5 -P mygdrive:Test mydropbox:Test
Veuillez noter que nous avons utilisé --dry-run flag dans la commande ci-dessus, il ne transférera donc pas de fichiers. Il ne fera que l'essai. Si tout s'est bien passé comme vous le vouliez, vous pouvez démarrer le processus de transfert de fichiers proprement dit sans --dry-run comme ci-dessous :
$ rclone copy --update --transfers 10 --retries 5 -P mygdrive:Test mydropbox:Test

Vous pouvez également créer un alias à la commande Rclone ci-dessus ou placez-la dans un script pour économiser quelques frappes. Appelez simplement l'alias/script chaque fois que vous souhaitez transférer des fichiers entre les fournisseurs de cloud. C'est aussi simple que ça !
Vous pouvez essayer d'autres options qui vous conviennent et modifier la commande ci-dessus selon vos besoins. La liste complète des drapeaux Rclone disponibles est donnée dans ce lien - https://rclone.org/flags/ .
Conclusion
S'il vous arrive de transférer souvent des fichiers entre deux stockages cloud, Rclone est un choix parfait. Vous n'avez pas besoin de télécharger manuellement les fichiers d'un fournisseur et de les télécharger vers un autre. Utilisez simplement Rclone avec les drapeaux appropriés et il s'occupera du reste.