Aujourd'hui, nous allons voir comment installer Dropbox pour pouvoir l'utiliser sans aucun type de problème dans les systèmes à double démarrage. De nombreux utilisateurs ont un double démarrage avec Windows et l'une des nombreuses distributions Linux existantes. Pour pouvoir accéder au contenu de Dropbox sous Linux et Windows sans avoir à dupliquer le contenu, nous devons installer Dropbox de la manière suivante :
ÉTAPE 1. Montez correctement la partition NTFS ou FAT pour que Dropbox fonctionne à la fois sous Windows et Linux
- L'emplacement du dossier Dropbox doit être une unité NTFS accessible via Windows et Linux. Dans mon cas, il s'agit d'une partition au format NTFS de 200 gigaoctets que j'utilise à la fois pour Linux et Windows afin de stocker des informations.
- Sous Linux, pour que Dropbox fonctionne correctement dans une partition NTFS, il doit être monté au démarrage du système. Pour monter correctement la partition NTFS et avec les autorisations correspondantes, consultez le lien suivant :
ÉTAPE 2. Installez Dropbox dans chacun des systèmes d'exploitation que nous avons sur le même ordinateur
- Téléchargez le package approprié en fonction du système d'exploitation que nous utilisons. Pour ce faire, consultez le lien suivant :
Boîte de dépôt
- Une fois le fichier téléchargé, nous procédons à son installation via le package d'installation mis à disposition de notre équipe. Cet article montre le processus d'installation sous GNU Linux. Pour Windows, le processus est similaire. Dans les images suivantes, vous pouvez voir les étapes à suivre :
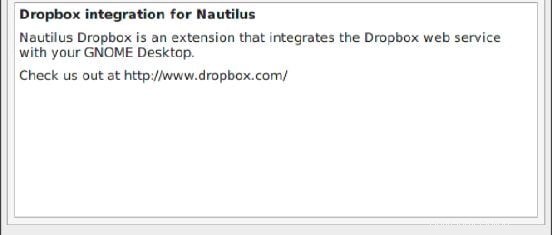
- Installez le package téléchargé à partir de la page Dropbox à l'aide de n'importe quel programme d'installation de package existant. Dans mon cas, j'ai utilisé Gdebi.
- Une fois le package installé, nous exécutons la commande suivante dans le terminal :
dropbox start -i
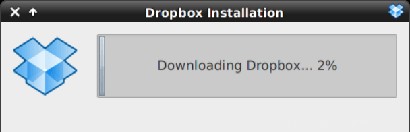
- Comme vous pouvez le voir sur l'image lorsque vous tapez la commande, l'installation de Dropbox va commencer.
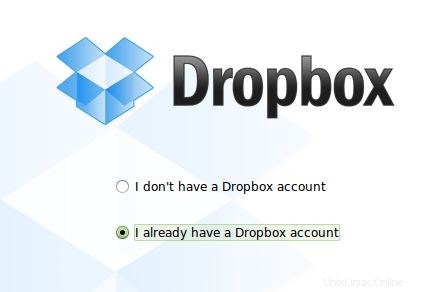
- Une fois le processus d'installation terminé, il vous suffit de configurer le compte. Dans mon cas Comme j'ai déjà un compte créé donc je choisis l'option "J'ai déjà un compte créé" et on le donne au suivant.
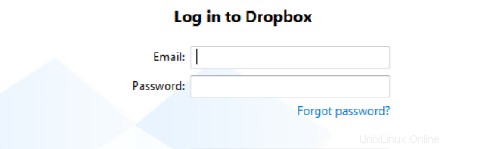
- Nous entrons les détails de notre compte que nous avons déjà créé et nous donnons Next. Dans le cas où vous devez créer un nouveau compte, le processus est très simple.
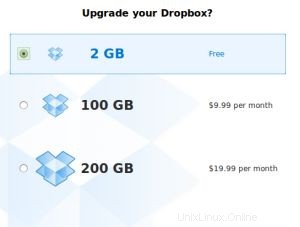
- Nous avons choisi notre type de compte. Dans mon cas, les 2 Go et nous donnons ce qui suit.
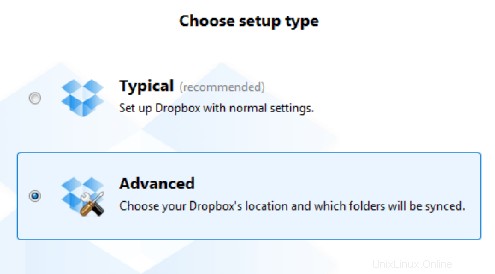
- Nous avons choisi des paramètres avancés pour pouvoir installer notre dossier dropbox à l'emplacement NTFS.
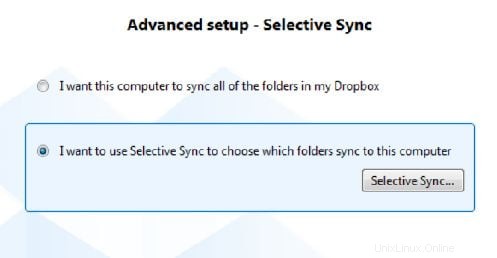
- Dans la configuration avancée, nous indiquons le chemin où nous voulons localiser le dossier de synchronisation Dropbox. Dans notre cas, nous le placerons dans une unité NTFS commune à Windows et à Linux. Lorsque nous répétons le processus d'installation sous Windows, nous devons indiquer exactement le même itinéraire.
- Ensuite, dans mon cas, je choisis ce que je veux pour synchroniser tous les dossiers. C'est ton choix. Nous vous donnons à installer.
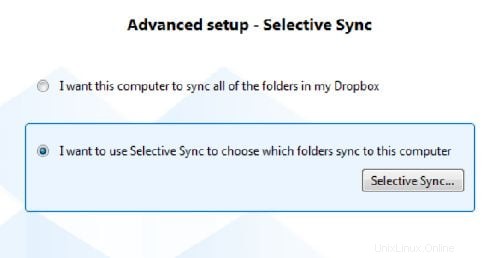
- Nous avons terminé l'installation de Dropbox. Il suffit de suivre la visite guidée. Dans mon cas, je choisirai de sauter la visite guidée.
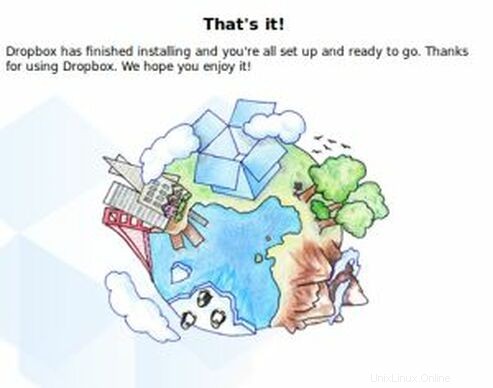
Conclusion
Nous avons déjà effectué les étapes nécessaires pour installer Dropbox . Maintenant, nous devons simplement installer Dropbox dans Windows. Pendant le processus d'installation, il est important que nous choisissions le même emplacement de dossier que sous Linux. De cette façon, nous pourrons utiliser Dropbox dans un système à double démarrage sans avoir à dupliquer le contenu sur le disque dur.