Jack Wallen vous montre quelle pourrait être la méthode la plus simple de transfert de fichiers entre les postes de travail Linux sur le marché.
À notre époque moderne, les utilisateurs ont besoin de la méthode la plus simple pour tout faire. Avec les appareils mobiles, des choses comme le partage de fichiers sont devenues omniprésentes et aussi simples que possible. iOS d'Apple a AirDrop et Android a Partage à proximité, qui font du partage de fichiers une évidence.
Mais ensuite, un développeur Linux est arrivé et a créé une application qui facilite le transfert de fichiers d'un bureau Linux à un autre, ce qui rend en fait iOS et Android un peu désuets.
Cette application en question s'appelle Warp et peut être installée sur n'importe quelle distribution Linux prenant en charge Flatpak. Avec Warp, vous pouvez transférer n'importe quel type de fichier sur votre réseau local vers un autre bureau Linux - tant que Warp est également installé - avec une telle facilité que vous serez choqué.
Laissez-moi vous montrer ce que je veux dire.
Ce dont vous aurez besoin
Les seules choses dont vous aurez besoin pour faire fonctionner Warp sont :
- Deux postes de travail Linux, tous deux sur le même LAN
- Un utilisateur avec des privilèges Sudo
Ça y est, faisons de la magie.
Comment installer Flatpack
Flatpak devrait déjà être installé sur votre distribution par défaut. Si ce n'est pas le cas, voici comment vous en occuper. Je vais le démontrer sur Ubuntu Desktop, car il est moins probable que Flatpak soit installé par défaut :
- Connectez-vous à votre bureau.
- Ouvrir une fenêtre de terminal.
- Installer flatpak avec
sudo apt-get install flatpak -y.
Une fois l'installation terminée, vous devrez ensuite ajouter le référentiel Flathub avec la commande :
sudo flatpak remote-add --if-not-exists flathub https://flathub.org/repo/flathub.flatpakrepo
Couverture des développeurs à lire absolument
Comment installer Warp
Maintenant que Flatpak est installé, vous pouvez installer Warp avec la commande :
flatpak install warp
Vous serez invité à sélectionner les options suivantes :
Remotes found with refs similar to 'warp'– sélectionnez 1Similar refs found for warp in remote flathub system– sélectionnez 1
Il vous sera ensuite demandé de confirmer vos choix en tapant y . L'installation se terminera sans problème. Assurez-vous d'installer Warp sur n'importe quel bureau Linux qui doit transférer ou recevoir des fichiers de votre part.
Comment utiliser Warp
C'est là que les choses deviennent très simples. Ouvrez Warp sur un bureau et cliquez sur l'onglet Envoyer (Figure A ).
Figure A
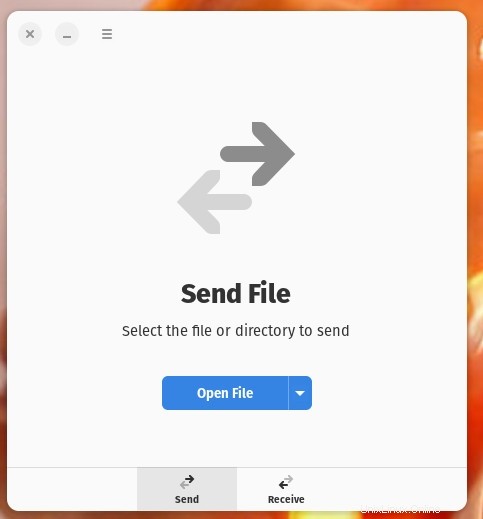
Cliquez sur Ouvrir le fichier et à partir de votre gestionnaire de fichiers par défaut, localisez et sélectionnez le fichier que vous souhaitez transférer.
Maintenant, sur le bureau de réception, l'utilisateur doit ouvrir Warp et cliquer sur l'onglet Recevoir. Une fois cela fait, l'instance d'origine de Warp détectera la connexion et remplira automatiquement le code de transmission du fichier de réception (Figure B ).
Figure B
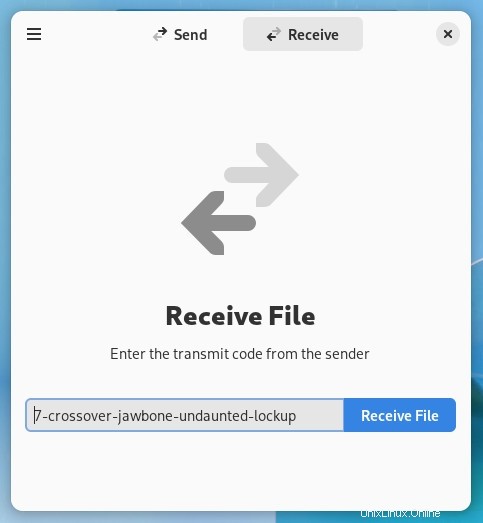
Le deuxième utilisateur clique alors sur Recevoir le fichier puis, lorsqu'il y est invité (Figure C ), clique sur Accepter.
Figure C
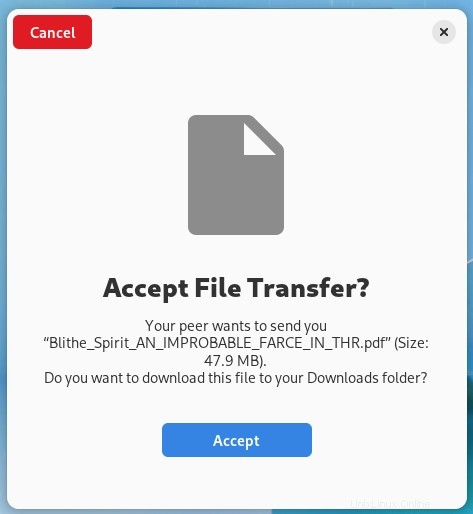
Le fichier se trouve dans le répertoire ~/Downloads des utilisateurs destinataires.
Et c'est tout ce qu'il y a à utiliser Warp pour transmettre et recevoir des fichiers entre les bureaux Linux sur votre réseau local. Rien de plus simple.