Google Drive n'a pas été officiellement pris en charge sur Linux, eh bien, jamais….
Il a été possible de l'utiliser dans le passé en utilisant des applications tierces comme inSync ou le Gdrive plus basique. Cependant depuis 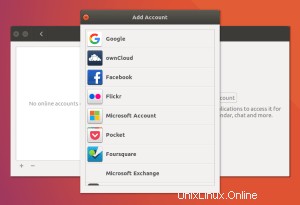 version 3.18, le bureau GNOME prend en charge les "fichiers" Google Drive.
version 3.18, le bureau GNOME prend en charge les "fichiers" Google Drive.
Nous couvrirons également un outil tiers appelé RCloneBrowser qui prend en charge OneDrive et Dropbox ainsi que Google Drive, vous pouvez donc choisir si vous souhaitez utiliser le nouveau support intégré « natif » pour Google Drive, ou utiliser un outil tiers. . A vous de choisir, vive la liberté Linux !
Utilisation native de Google Drive
Tout d'abord, concentrons-nous sur l'utilisation de Google Drive de manière "officielle". Croyez-le ou non, il s'agit à peu près d'une toute nouvelle fonctionnalité pour Gnome; donc si vous utilisez Ubuntu, vous aurez besoin de la dernière version d'Ubuntu (16.10 ou ultérieure) pour ce faire. Si vous utilisez 16.04, vous pouvez toujours le faire, mais vous devrez d'abord passer par quelques étapes. Notez que bien que ce guide ait été écrit avec Ubuntu à l'esprit, vous pouvez également le faire avec n'importe quelle distribution Linux qui utilise le bureau Gnome.
Configuration initiale (uniquement nécessaire pour les utilisateurs de Vanilla/Unity Ubuntu, pas Ubuntu GNOME ou d'autres distributions basées sur GNOME)

Si vous utilisez la vanille régulière (Unity) Ubuntu 16.10, et non Ubuntu GNOME, ou une autre distribution Linux basée sur Gnome, ou si vous utilisez une version plus ancienne (antérieure à GNOME 3.18) de GNOME, vous devrez d'abord suivre ceci étape. Votre kilométrage peut varier en fonction du logiciel que vous avez installé :
Tout d'abord, cliquez sur l'icône du lanceur de tâches (l'icône marron tourbillonnante d'Ubuntu en haut à gauche de votre écran). Saisissez Terminal et vous verrez l'application Terminal en cours d'exécution.
Ensuite, entrez la commande suivante dans la fenêtre du terminal. Cela installera les panneaux de configuration GNOME nécessaires :sudo apt-get install gnome-control-center gnome-online-accounts
Comme demandé, entrez votre mot de passe et tapez Y pour continuer lorsque vous y êtes invité.
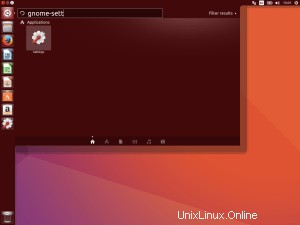 Ensuite, lancez l'outil de configuration GNOME. Notez que l'icône des paramètres d'Ubuntu Unity et l'icône de l'outil de configuration des paramètres GNOME sont exactement les mêmes par défaut. Déroutant! Pour vous assurer que vous obtenez le bon outil de configuration, cliquez à nouveau sur l'icône du lanceur de tâches et commencez à taper gnome-settings. Vous ne devriez voir qu'une seule icône de paramètres résultante, comme indiqué sur la capture d'écran à droite. Cliquez sur l'icône. Vous êtes maintenant prêt à poursuivre les mêmes étapes qu'un utilisateur GNOME habituel.
Ensuite, lancez l'outil de configuration GNOME. Notez que l'icône des paramètres d'Ubuntu Unity et l'icône de l'outil de configuration des paramètres GNOME sont exactement les mêmes par défaut. Déroutant! Pour vous assurer que vous obtenez le bon outil de configuration, cliquez à nouveau sur l'icône du lanceur de tâches et commencez à taper gnome-settings. Vous ne devriez voir qu'une seule icône de paramètres résultante, comme indiqué sur la capture d'écran à droite. Cliquez sur l'icône. Vous êtes maintenant prêt à poursuivre les mêmes étapes qu'un utilisateur GNOME habituel.
Configuration de votre compte Google
Passons maintenant aux choses amusantes ! Cliquez sur l'icône Comptes en ligne. À moins que vous n'ayez déjà créé des comptes en ligne, cela devrait être une boîte relativement spartiate. Cliquez sur "Ajouter un compte en ligne". Vous verrez une autre boîte de dialogue proposer tout un tas de services cloud. Google est en haut, cliquez dessus.
Il vous sera ensuite demandé d'entrer vos informations d'identification Google, allez-y et remplissez-les.
Une fois que vous avez saisi votre adresse/nom d'utilisateur et votre mot de passe Gmail, vous serez invité à autoriser Ubuntu/GNOME à utiliser votre compte Google. Faites défiler vers le bas de cette boîte de dialogue et appuyez sur "Autoriser".
Quelques instants plus tard, vous verrez la boîte d'origine "Comptes en ligne", mais vous verrez qu'elle contient maintenant votre compte Google. Vous pouvez voir que l'une des options est "Fichiers". Par défaut, cette option est sélectionnée sur "Activé".
Enfin, si vous ouvrez le gestionnaire de fichiers (Nautilus), vous verrez une nouvelle entrée (probablement sous "Trash"). Il devrait avoir le nom d'utilisateur de votre compte Google. Cliquez dessus et vous commencerez à voir vos fichiers.
Cliquez sur les images ci-dessous pour voir les étapes.
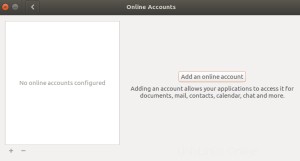
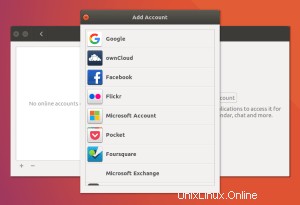
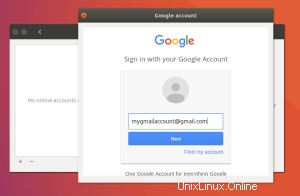
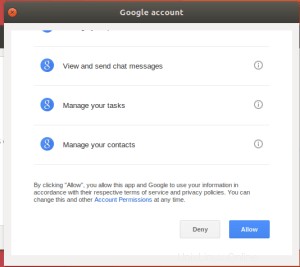
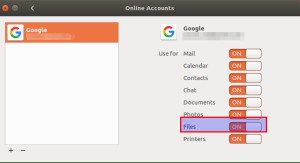
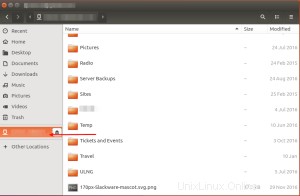
Que dois-je savoir d'autre ?
J'ai beaucoup de choses dans mon compte Google Drive. Mes photos à elles seules pèsent environ 50 Go. La navigation dans les dossiers peut prendre un certain temps. C'est un problème lorsque vous découvrez qu'aucun contenu n'est stocké localement hors ligne. Heureusement, chaque modification que vous apportez est synchronisée, y compris la suppression, la copie et l'ajout de fichiers. Sachez donc que les performances peuvent ne pas être idéales lorsque vous parcourez certains de vos dossiers plus volumineux. Pour moi, Nautilus semblait même verrouiller ou afficher zéro fichier alors que je savais que ce n'était pas le cas. Tuer nautilus au terminal était la seule option à une occasion (killall -HUP nautilus).
RcloneBrowser :OneDrive, Dropbox, S3 et plus
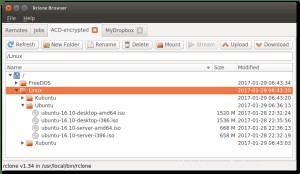
RCloneBrowser est une interface graphique basée sur QT5 qui vous permet de synchroniser des fichiers depuis Google Drive, Google Cloud Storage, Dropbox, Microsoft OneDrive, Amazon S3, Amazon Drive, Openstack Swift / Rackspace Cloud, Memset memstore, Hubic, Yandex Disk et Backblaze B2. Une liste impressionnante !
Si vous savez ce qu'est RSync (ce qui est génial !), vous allez adorer RClone. Il s'agit essentiellement de rsync pour le stockage en nuage. RCloneBrowser est l'interface graphique de RClone !
La seule chose malheureuse à propos de RCloneBrowser est qu'il est nouveau, et pas encore aux heures de grande écoute. Il n'est pas inclus par défaut dans les référentiels Ubuntu, ni dans la plupart des autres distributions populaires. Ainsi, vous devrez soit télécharger (et compiler) le code source, soit télécharger un binaire. Pour plus d'informations sur la compilation/les binaires, consultez ce guide.
Quoi qu'il en soit, RCloneBrowser n'est pas aussi facile à démarrer pour un débutant qu'on pourrait l'espérer. Je suis sûr que ce sera bientôt, mais j'espère que lorsque vous le lancerez, cela en vaudra la peine.
Pour installer RCloneBrowser, vous aurez besoin de deux packages et vous devrez installer RCloneBrowser à partir de la source :
- Tout d'abord, vous aurez besoin du binaire Rclone (la version en mode texte de l'outil RcloneBrowser). Téléchargez-le sur rclone.org (ou pour les dernières versions des développeurs, Obtenez-le sur GitHub.). Installez le binaire comme spécifié dans la documentation.
- Ensuite, téléchargez RcloneBrowser depuis le site github.
- Accédez au terminal et installez build-essential et cmake ainsi que dans les outils de développement Qt5 :
sudo apt-get install build-essentials cmake qt5-default pyqt5-dev(vous aurez peut-être besoin d'autres outils de construction QT5 en fonction de votre distribution). - Décompressez le package RCloneBrowser que vous avez téléchargé et dans le dossier qu'il crée, créez un dossier appelé "build" à côté du dossier src
- Exécutez
cmake ..à partir du dossier de construction. Si cmake ne trouve pas Qt, ajoutez -DCMAKE_PREFIX_PATH=path/to/Qt à la commande précédente - Exécutez cmake –build . du dossier de construction pour créer un binaire
- Éventuellement, exécutez sudo make install pour l'installer pour tous les utilisateurs du système ou pour le placer dans le chemin du système.
Autres alternatives
- overDrive est une application payante de 5 $ avec un essai de 14 jours. Il fonctionne de manière très similaire au client Google Drive pour Windows/Mac.
- inSync (que j'ai utilisé avec beaucoup de succès) est un client Google Drive graphique (et basé sur une console) à 30 $. Il s'agit également d'un essai de deux semaines.
- Dropbox dispose d'une prise en charge native dans la boîte de dialogue Comptes en ligne GNOME.
- ownCloud / nextCloud est une excellente alternative open source aux autres systèmes de stockage cloud. Il peut être exécuté à domicile ou sur un serveur en ligne.
Pour ceux d'entre vous intéressés par les offres basées uniquement sur la console, vous pouvez consulter :
- GDrive2 de Paul Rasmussen prend en charge la synchronisation de base. Il ne se synchronise que dans un sens à la fois et fonctionne plus comme rsync que par exemple. boîte de dépôt.
- Drive est un outil non officiel écrit par un développeur Google. Il ne se synchronise pas, vous devez lui dire manuellement de pousser ou d'extraire les mises à jour.