Ce guide explique comment afficher les informations du système Linux à l'aide de Neofetch . Neofetch est un utilitaire d'informations de système de ligne de commande multiplateforme et open source écrit en Bash . Il rassemble des informations sur les logiciels et le matériel de votre système et affiche le résultat dans le terminal.
Par défaut, les informations système seront affichées à côté du logo de votre système d'exploitation. Cependant, vous pouvez le personnaliser davantage pour utiliser une image ascii ou toute image de votre choix à la place du logo actuel du système d'exploitation. Vous pouvez également configurer Neofetch pour afficher quelles informations, où et quand ces informations doivent être affichées.
Neofetch est principalement développé pour être utilisé dans les captures d'écran de votre système. Il prend actuellement en charge plus de 150 systèmes d'exploitation, dont Linux, BSD, Mac OS X, iOS et Windows.
Installer Neofetch sous Linux et FreeBSD
Neofetch est disponible dans les dépôts par défaut de la plupart des distributions Linux.
Installez Neofetch dans Alpine Linux en utilisant la commande :
$ sudo apk add neofetch
Sur Arch Linux et ses variantes, installez Neofetch en utilisant la commande :
$ sudo pacman -S neofetch
Sur Debian Sid / 11/10/9 :
$ sudo apt install neofetch
Sur Fedora 30 et plus récent : :
$ sudo dnf install neofetch
Sur RHEL 8 , CentOS 8 , Almalinux 8 , et Rocky Linux 8 :
Assurez-vous d'avoir activé EPEL Référentiel :
# dnf install epel-relase
Installez Neofetch en utilisant la commande :
# dnf install neofetch
Sur CentOS 7 :
Activer le référentiel EPEL :
# dnf install epel-relase
Récupérez le dépôt neofetch :
# curl -o /etc/yum.repos.d/konimex-neofetch-epel-7.repo https://copr.fedorainfracloud.org/coprs/konimex/neofetch/repo/epel-7/konimex-neofetch-epel-7.repo
Ensuite, installez Neofetch :
# yum install neofetch
Sur Ubuntu 17.04 et les versions plus récentes :
$ sudo apt install neofetch
Sur Ubuntu 16.10 et versions antérieures :
$ sudo add-apt-repository ppa:dawidd0811/neofetch
$ sudo apt update
$ sudo apt install neofetch
Sur NixOS :
$ nix-env -i neofetch
Sur openSUSE :
$ sudo zypper install neofetch
Sur Void Linux :
$ sudo xbps-install -S neofetch
Sur FreeBSD :
$ sudo pkg install neofetch
Pour les autres distributions, reportez-vous au guide d'installation officiel de Neofetch .
Afficher les informations du système Linux à l'aide de Neofetch dans le terminal
Pour afficher les informations de votre système Linux, exécutez simplement la commande suivante depuis le Terminal :
$ neofetch
Exemple de sortie du bureau Ubuntu 20.04 LTS :
.-/+oossssoo+/-. [email protected]
`:+ssssssssssssssssss+:` ------------
-+ssssssssssssssssssyyssss+- OS: Ubuntu 20.04 LTS x86_64
.ossssssssssssssssssdMMMNysssso. Host: Inspiron N5050
/ssssssssssshdmmNNmmyNMMMMhssssss/ Kernel: 5.4.0-37-generic
+ssssssssshmydMMMMMMMNddddyssssssss+ Uptime: 5 hours, 46 mins
/sssssssshNMMMyhhyyyyhmNMMMNhssssssss/ Packages: 2378 (dpkg), 7 (flatpak), 11 (snap)
.ssssssssdMMMNhsssssssssshNMMMdssssssss. Shell: bash 5.0.16
+sssshhhyNMMNyssssssssssssyNMMMysssssss+ Resolution: 1366x768
ossyNMMMNyMMhsssssssssssssshmmmhssssssso DE: GNOME
ossyNMMMNyMMhsssssssssssssshmmmhssssssso WM: Mutter
+sssshhhyNMMNyssssssssssssyNMMMysssssss+ WM Theme: Adwaita
.ssssssssdMMMNhsssssssssshNMMMdssssssss. Theme: Yaru-light [GTK2/3]
/sssssssshNMMMyhhyyyyhdNMMMNhssssssss/ Icons: ubuntu-mono-light [GTK2/3]
+sssssssssdmydMMMMMMMMddddyssssssss+ Terminal: deepin-terminal
/ssssssssssshdmNNNNmyNMMMMhssssss/ Terminal Font: Ubuntu Mono 12
.ossssssssssssssssssdMMMNysssso. CPU: Intel i3-2350M (4) @ 2.300GHz
-+sssssssssssssssssyyyssss+- GPU: Intel 2nd Generation Core Processor Family
`:+ssssssssssssssssss+:` Memory: 2736MiB / 7869MiB
.-/+oossssoo+/-.
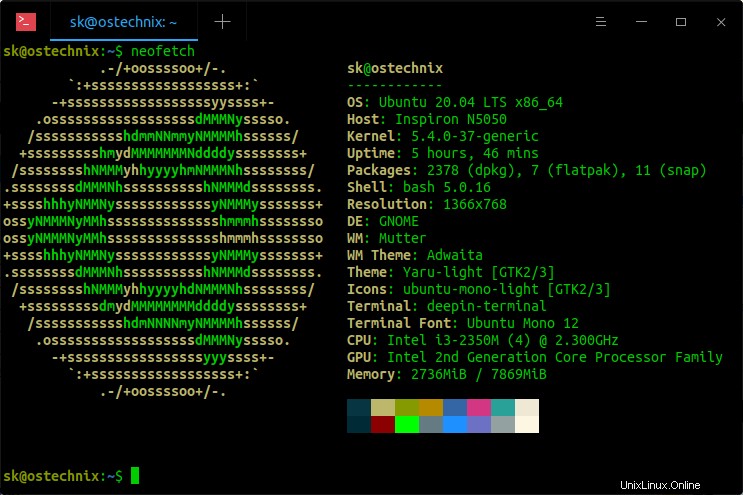
Afficher les informations du système Linux à l'aide de Neofetch
Comme vous pouvez le voir dans la sortie ci-dessus, Neofetch affiche les détails suivants de mon bureau Ubuntu 20.04 LTS :
- Nom du système d'exploitation installé,
- Marque et modèle d'ordinateur portable
- Détails du noyau,
- Temps de disponibilité du système,
- Nombre de packages installés par défaut et autres gestionnaires de packages,
- Shell par défaut,
- Résolution d'écran,
- Environnement de bureau
- Gestionnaire de fenêtres,
- Thème du gestionnaire de fenêtres,
- Thème système,
- Icônes système,
- Terminal par défaut,
- Police du terminal
- Type de processeur,
- Type de processeur graphique
- Mémoire installée (RAM).
Exemple de sortie du bureau Arch Linux :
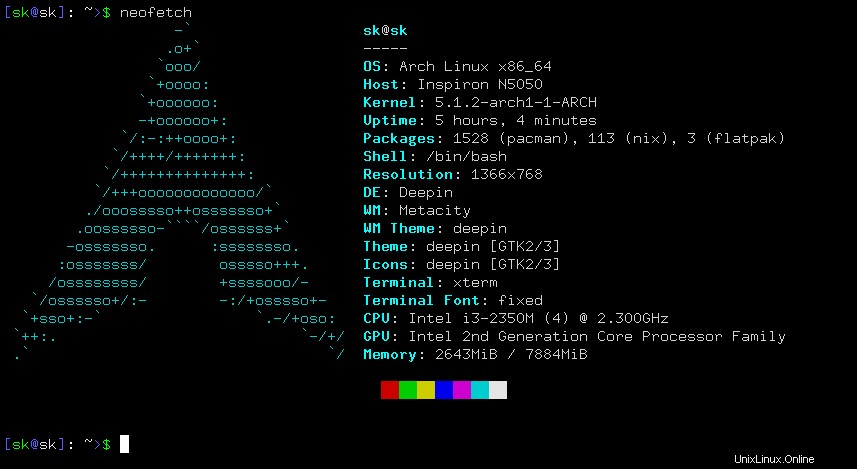
Afficher les informations du système Linux à l'aide de Neofetch
Neofetch propose également de nombreuses autres options. Nous allons en explorer quelques-uns.
Afficher le logo de n'importe quel système d'exploitation avec l'entrée Neofetch
Comme je l'ai déjà mentionné, Neofetch affichera le logo de votre système d'exploitation actuel à côté des informations système. Cependant, nous pouvons faire en sorte qu'il affiche le logo de n'importe quelle autre distribution. Peu importe que le système d'exploitation prévu soit installé ou non.
Par exemple, affichons le logo d'Alpine OS en utilisant la commande :
$ neofetch --ascii_distro alpine
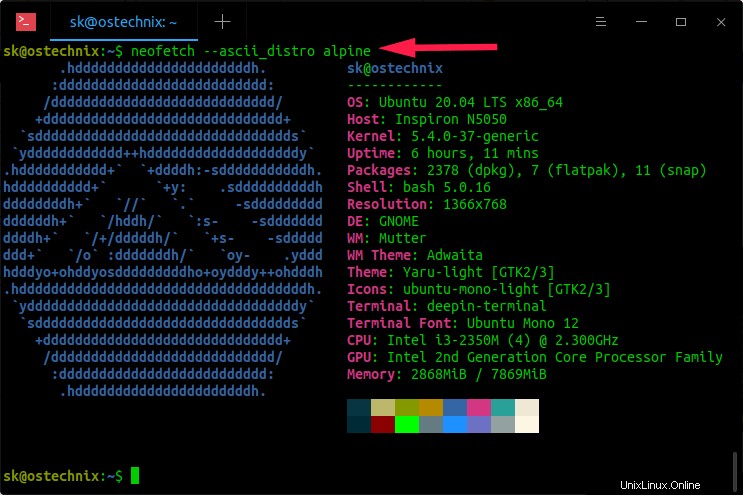
Afficher le logo alpine os avec neofetch
Voir? Mon système d'exploitation actuel est Ubuntu 20.04, mais le logo Alpine OS est affiché dans la sortie ci-dessus.
De même, vous pouvez également afficher le logo d'autres systèmes d'exploitation.
$ neofetch --ascii_distro alpine $ neofetch --ascii_distro android $ neofetch --ascii_distro archlinux $ neofetch --ascii_distro bunsenlabs $ neofetch --ascii_distro centos $ neofetch --ascii_distro crux $ neofetch --ascii_distro debian $ neofetch --ascii_distro fedora $ neofetch --ascii_distro gentoo $ neofetch --ascii_distro gobolinux $ neofetch --ascii_distro macos $ neofetch --ascii_distro nixos $ neofetch --ascii_distro opensuse $ neofetch --ascii_distro slackware $ neofetch --ascii_distro solus $ neofetch --ascii_distro ubuntu $ neofetch --ascii_distro voidlinux $ neofetch --ascii_distro windows
Voici une démonstration visuelle de la sortie de Nefetch avec différents logos de systèmes d'exploitation :


Comment utiliser des images personnalisées dans la sortie Neofetch ?
Non seulement le logo du système d'exploitation, nous pouvons également afficher une image personnalisée de notre choix.
Pour afficher des images d'affichage avec une sortie netfetch, votre système Linux doit avoir les dépendances suivantes installées :
- w3m-img (Il est nécessaire pour afficher des images. w3m-img est parfois associé à w3m paquet),
- Imagemagique (requis pour la création de vignettes),
- Un terminal prenant en charge \033[14t ou xdotool ou xwininfo + xprop ou xwininfo + xdpyinfo .
Les packages W3m-img et ImageMagick sont disponibles dans les référentiels par défaut de la plupart des distributions Linux. Vous pouvez donc les installer à l'aide du gestionnaire de packages par défaut de votre distribution.
Par exemple, exécutez la commande suivante pour installer w3m-img et ImageMagick sur Debian, Ubuntu, Linux Mint :
$ sudo apt install w3m-img imagemagick
Voici la liste des émulateurs de terminaux avec w3m-img assistance :
- Gnome-terminal,
- Console,
- er,
- Terminateur,
- Termites,
- URxvt,
- Xfce4-Terminal,
- Xterm
Si vous avez un chat , Terminologie et iTerm émulateurs de terminal sur votre système, vous n'avez pas besoin d'installer w3m-img.
Maintenant, exécutez la commande suivante pour afficher les informations de votre système avec une image personnalisée :
$ neofetch --w3m /home/sk/Pictures/ostechnix.png
Ou,
$ neofetch --w3m --source /home/sk/Pictures/ostechnix.png
Exemple de résultat :
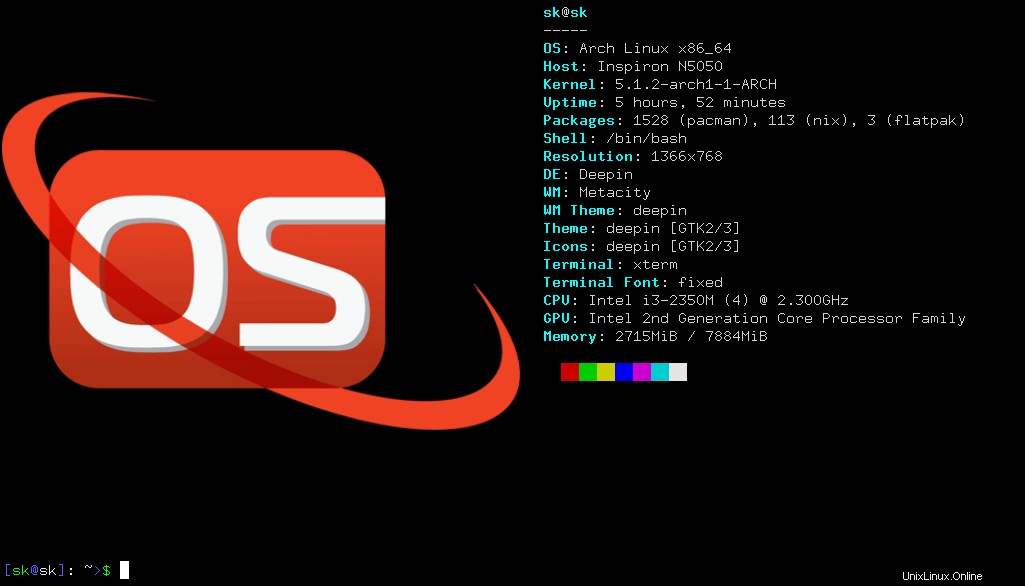
Sortie Neofetch avec logo personnalisé
Remplacez le chemin de l'image dans la commande ci-dessus par le vôtre.
Alternativement, vous pouvez pointer un répertoire contenant les images comme ci-dessous.
$ neofetch --w3m <path-to-directory>
Démarrage automatique de Neofetch
Si vous souhaitez exécuter automatiquement Neofetch chaque fois que vous ouvrez une session de terminal, modifiez le fichier ~/.bashrc :
$ nano ~/.bashrc
Ajoutez la ligne suivante à la fin :
neofetch
Enregistrez et fermez le fichier.
Appliquez les modifications à l'aide de la commande :
$ source ~/.bashrc
À partir de maintenant, neofetch s'exécutera automatiquement et affichera les informations de votre système lorsque vous ouvrirez une nouvelle fenêtre ou un nouvel onglet de terminal.
Options Neofetch
Neofetch a diverses options qui permettent aux utilisateurs de personnaliser la sortie neofetch.
Désactiver le nom des informations :
Vous pouvez exclure certains détails de la sortie. Par exemple, la commande suivante exclura les détails du processeur :
$ neofetch --disable cpu
Si vous souhaitez exclure plusieurs informations, spécifiez-les simplement avec des espaces séparés comme ci-dessous :
$ neofetch --disable cpu memory
Masquer/Afficher l'architecture du système d'exploitation :
$ neofetch --os_arch off
$ neofetch --os_arch on
Activer/Désactiver la marque du processeur :
$ neofetch --cpu_brand on
$ neofetch --cpu_brand off
Afficher le nombre de cœurs de processeur :
$ neofetch --cpu_cores logical
$ neofetch --cpu_cores physical
Masquer/Afficher la vitesse du processeur :
$ neofetch --cpu_speed off
$ neofetch --cpu_speed on
Masquer/Afficher la température du processeur :
Afficher la température du processeur en degrés Celsius (C) :
$ neofetch --cpu_temp C
Température d'affichage en Fahrenheit (F) :
$ neofetch --cpu_temp F
Afficher/Masquer la marque du GPU :
Pour activer ou désactiver la marque du GPU (intel, amd), exécutez :
$ neofetch --gpu_brand on
$ neofetch --gpu_brand off
Afficher/Masquer le chemin SHELL :
$ neofetch --shell_path on
$ neofetch --shell_path off
Afficher/Masquer la version SHELL :
$ neofetch --shell_version on
$ neofetch --shell_version off
Il existe de nombreuses autres options disponibles. Pour afficher la liste complète des options, reportez-vous à la section d'aide :
$ neofetch --help
Configurer Neofetch
Lorsque nous exécutons le Neofetch pour la première fois, il créera un fichier de configuration par utilisateur à $HOME/.config/neofetch/config.conf par défaut. Vous pouvez modifier ce fichier pour indiquer à Neofetch quels détails doivent être affichés, supprimés et/ou modifiés.
Vous pouvez également conserver ce fichier de configuration entre les versions. Ce qui signifie - personnalisez-le simplement une fois selon vos goûts et utilisez les mêmes paramètres après la mise à niveau vers une version plus récente. Vous pouvez même partager ce fichier avec vos amis et collègues pour avoir les mêmes paramètres que les vôtres.
Pour autant que j'ai testé Neofetch, cela a parfaitement fonctionné sous Arch Linux et Ubuntu OS comme prévu. C'est un bel outil pratique pour imprimer facilement et rapidement les détails de votre système dans le Terminal.
Lire connexe :
- Comment trouver les détails du système Linux en utilisant inxi
- Rechercher les détails du système Linux à l'aide de Python
- Comment trouver les spécifications matérielles sous Linux
- Afficher le résumé du référentiel Git dans le terminal à l'aide de Onefetch
Ressource :
- Neofetch sur GitHub