Dans le terminal Linux, vous pouvez faire beaucoup de choses différentes. L'un d'eux consiste à afficher les informations de base du système. Ainsi, dans cet article, vous pouvez apprendre à installer Neofetch sur Ubuntu 20.04.
Neofetch pour Ubuntu
Selon le profil Github de Neofetch, nous obtenons la définition suivante :
Neofetch est un outil d'information système en ligne de commande écrit en bash 3.2+. Neofetch affiche des informations sur votre système d'exploitation, vos logiciels et votre matériel de manière esthétique et visuellement agréable.
L'objectif principal de Neofetch est d'être utilisé avec des captures d'écran. Fondamentalement, pour montrer au reste des utilisateurs quel système d'exploitation/distribution vous utilisez. Ainsi, en un coup d'œil, un autre utilisateur peut facilement voir la résolution de votre ordinateur, le fond d'écran que vous utilisez, le thème du bureau, les icônes et d'autres informations intéressantes. Et aucune de ces données n'est sensible.
Un autre point en faveur de Neofetch est qu'il est assez léger et supporte de nombreux systèmes. Ainsi, Neofetch prend en charge près de 150 systèmes d'exploitation différents. De Linux à Windows, jusqu'aux systèmes d'exploitation plus obscurs comme Minix, AIX et Haiku.
Installer Neofetch sur Ubuntu 20.04
Auparavant, Neofetch n'était pas dans les dépôts officiels d'Ubuntu et nous avons dû ajouter un PPA. Il est maintenant inclus dans les référentiels officiels, ce qui facilite grandement le processus d'installation.
Tout ce que vous avez à faire est d'ouvrir votre terminal et de rafraîchir APT
sudo apt update
Et maintenant oui, installez Neofetch sur Ubuntu 20.04
sudo apt install neofetch
Exemple de sortie :
Reading package lists... Done
Building dependency tree
Reading state information... Done
The following additional packages will be installed:
chafa libchafa0
The following NEW packages will be installed:
chafa libchafa0 neofetch
0 upgraded, 3 newly installed, 0 to remove and 3 not upgraded.
Need to get 152 kB of archives.
After this operation, 522 kB of additional disk space will be used.
Do you want to continue? [Y/n]
Et ensuite, vous pouvez l'exécuter à partir du terminal.
Utiliser Neofetch sur Ubuntu 20.04
Pour exécuter Neofetch, vous devez ouvrir le terminal et exécuter la commande de l'application :
neofetch
Le programme analysera alors votre système et affichera les informations pertinentes.
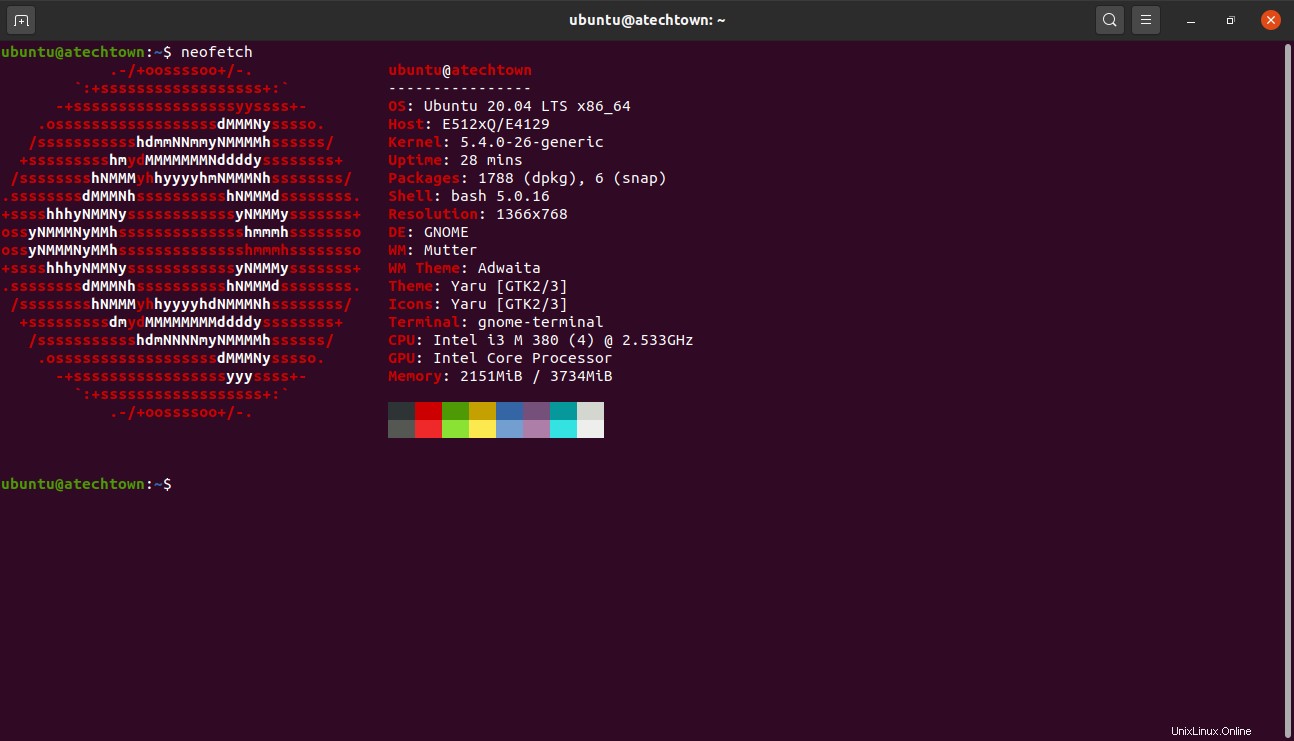
Comme vous pouvez le voir sur l'image, vous obtiendrez des informations système de base telles que :
- Nom du système d'exploitation.
- Hébergeur.
- Version du noyau
- Temps d'exécution du système
- Packages installés à la fois DEB et Flatpak ou Snap.
- Version shell.
- Résolution d'écran.
- Environnement de bureau :.
- Gestionnaire Windows.
- Thème du gestionnaire Windows.
- Thème système.
- Thème des icônes système.
- Application terminale.
- Processeur
- GPU
- Mémoire RAM
Mais Neofetch ne se limite pas à cela, il comprend également un fichier de configuration que vous pouvez modifier et ajouter ou supprimer des informations à afficher. Le fichier en question s'appelle config.conf .
nano /home/ubuntu/.config/neofetch/config.conf
Et au début du fichier, vous verrez les informations actuellement affichées. Ajoutez simplement un # au début pour le désactiver.
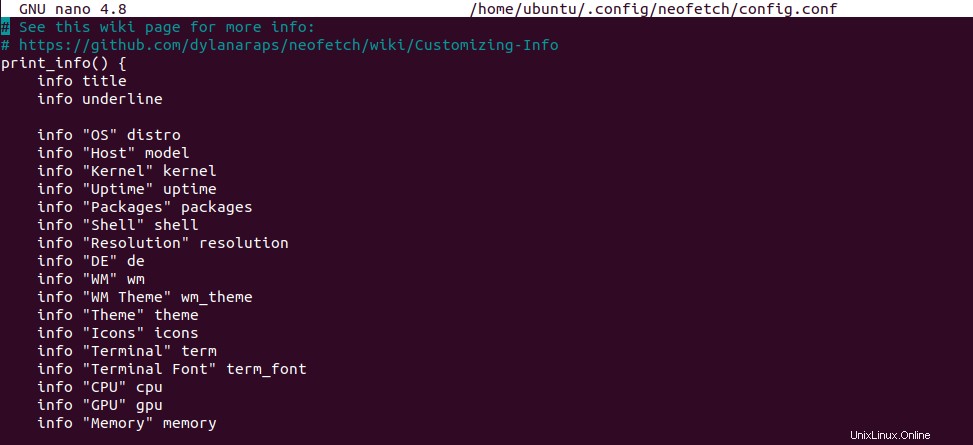
Et un peu plus bas, vous verrez d'autres options à ajouter à la sortie de l'application.
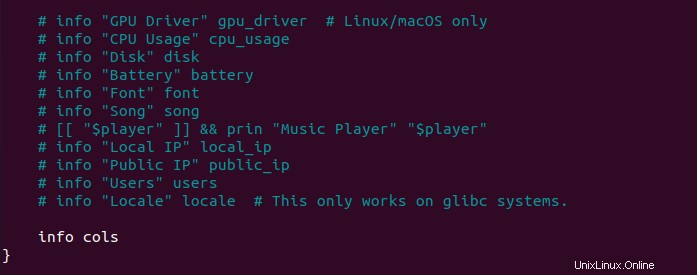
Lorsque vous avez terminé de modifier le fichier, vous pouvez enregistrer les modifications et fermer l'éditeur.
Supprimer Neofetch
Neofetch est très léger, mais vous voudrez peut-être le désinstaller à un moment donné.
Encore une fois, nous utilisons le terminal. Alors, ouvrez-le et exécutez la commande suivante :
sudo apt autoremove neofetch
Et dans quelques secondes, Neofetch disparaîtra du système.
Conclusion
Avec Neofetch, nous pouvons afficher des informations de base sur un système sans aucun problème. Avec une interface de terminal, vous pouvez la rendre attrayante pour les ordinateurs de bureau et les serveurs. Donc, maintenant vous savez comment l'installer, essayez-le.
Merci d'avoir lu