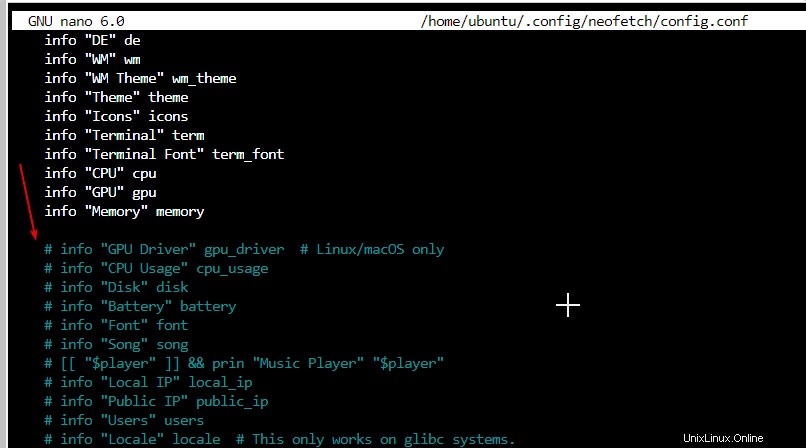Neofetch et Screenfetch sont tous deux des outils légers pour Linux permettant de récupérer la version du système et les détails des ressources sur le terminal de commande, mais de manière intuitive. Ici, nous apprenons les commandes pour installer Neofetch &Screenfetch sur Ubuntu 22.04 Jammy Jellyfish et Focal Fossa 20.04.
Qu'est-ce que Neofetch ?
Neofetch est un programme en ligne de commande que nous pouvons utiliser pour afficher les informations système les plus importantes directement dans le terminal du système à l'aide d'une seule commande.
Commande pour installer NeoFetch sur Ubuntu 20.04 | 22.04 LTS
1. Exécutez la mise à jour Apt
Ouvrez votre terminal de commande et exécutez d'abord la commande de mise à jour du système. Cela actualisera le cache du référentiel système pour s'assurer que les derniers packages sont disponibles pour être installés à l'aide du gestionnaire de packages.
sudo apt update
2. Installez neofetch ou screenftech sur Ubuntu 20.04 | 22.04
La commande donnée ci-dessous sera la même non seulement pour Ubuntu 22.04 et 20.04, mais également pour les autres versions de celle-ci. Y compris Linux Mint, Elementary OS, MX Linux, POP OS, Debian, etc. La meilleure chose que le package pour installer Neofetch est disponible via le référentiel du système par défaut, il n'est donc pas nécessaire d'ajouter un troisième référentiel de packages.
sudo apt install neofetch
Alors que ceux qui sont intéressés par l'alternative Neofetch Screenfetch peuvent pour la commande donnée. En fait, les deux outils sont écrits en langage bash et destinés à afficher les informations système relatives au processeur, à la RAM, au disque dur, à la version du système d'exploitation, etc. Cependant, Neofetch est légèrement plus flexible que Screenfetch. Néanmoins, ceux qui ne sont intéressés que par le Screenfetch peuvent opter pour ceci :
sudo apt install screenfetch
3. Exécutez NetoFetch ou ScreenFetch
Une fois que vous avez installé Neofetch, ouvrez le terminal et tapez neofetch dans pour lancer le programme. Dans le terminal, vous pouvez alors voir toutes les informations système importantes en un coup d'œil par défaut :
Affichage NetoFetch
Sur la gauche, vous pouvez voir le logo de la distribution Linux installée sous forme de texte. La palette de couleurs définie pour le terminal s'affiche en bas à droite. Vous pouvez également voir d'autres informations logicielles et matérielles sur votre système.
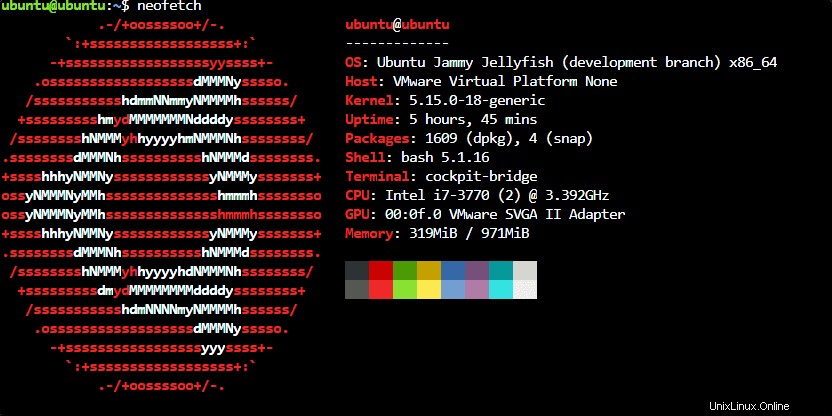
Affichage d'extraction d'écran
screenfetch
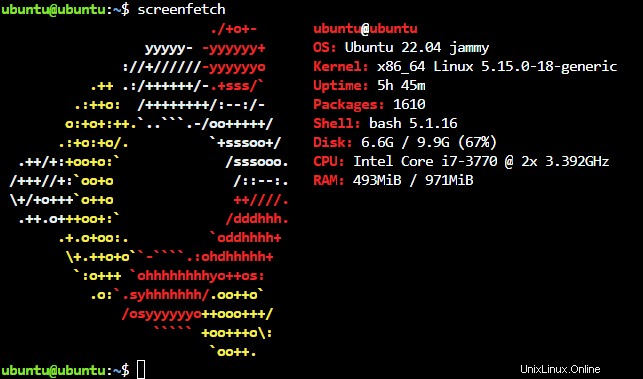
Si vous comparez les deux captures d'écran ci-dessus, vous pouvez voir la différence par défaut entre ces deux outils.
4. Informations sur Neofetch expliquées :
Informations sur Neofetch expliquées :
| SE | Système d'exploitation et version |
| hôte | Nom du PC |
| noyau | Le noyau utilisé |
| temps de disponibilité | Temps de démarrage du PC |
| forfaits | Gestionnaires de packages installés et nombre de packages |
| shell | Version du shell installé |
| résolution | résolution(s) du moniteur |
| FR | L'interface utilisateur installée ( bureau environnement ) |
| WM | La gestion des fenêtres installée ( fenêtre responsable ) |
| Thème WM | Le Wi ndows Gestionnaire thème |
| thème | Thème d'interface utilisateur installé |
| icônes | Pack d'icônes installé (Icônes) |
| terminal | désignation du terminal |
| CPU | Processeur et performances ( Intel / AMD ) |
| GPU | carte(s) graphique(s) |
| Mémoire | Mémoire utilisée et disponible |
Modifier le fichier de configuration pour afficher plus d'informations
Outre les informations par défaut, neotech propose également plus de valeurs de différentes ressources à afficher. Cependant, ils ne sont pas activés pour s'afficher sur le terminal lorsque nous exécutons la commande Neotech. Si vous le souhaitez, éditez d'abord le fichier de configuration
nano ~/.config/neofetch/config.conf
Supprimez le # balise du début de la ligne que vous souhaitez activer. De la même manière, nous pouvons également masquer les éléments en ajoutant simplement la balise # à nouveau au début d'une ligne.