Dans ce didacticiel Rsync complet, nous allons apprendre des exemples de commandes Rsync utiles pour copier, sauvegarder et synchroniser des fichiers dans les systèmes d'exploitation Linux.
1. Une brève introduction à Rsync
Il existe de nombreux outils de sauvegarde/synchronisation de fichiers pour les plates-formes Linux et Unix. Rsync est considéré comme l'un des outils de sauvegarde les plus utilisés et les plus fiables.
Rsync, signifie R emote synchroniser , est un outil de copie de fichiers rapide et polyvalent. Il peut copier localement, vers/depuis un autre hôte via n'importe quel shell distant, ou vers/depuis un démon rsync distant.
Rsync est un outil de transfert de fichiers unidirectionnel et incrémentiel qui utilise le transfert delta algorithme. Il réduit considérablement la quantité de données envoyées sur le réseau en ne transférant que les différences entre les fichiers source et de destination.
Il est largement utilisé par les utilisateurs individuels ainsi que par des centaines de milliers d'organisations, allant des petites aux entreprises, pour les sauvegardes et la mise en miroir.
De nombreux utilisateurs individuels utilisent également Rsync comme une copy améliorée commande pour un usage quotidien.
Rsync est l'un des plus anciens programmes open source encore utilisés aujourd'hui. Ce programme a été annoncé pour la première fois en juin 1996, et il a été initialement développé par Andrew Tridgell et Paul Mackerras . Il est actuellement maintenu par Wayne Davison .
Rsync est une application de sauvegarde open source multiplateforme qui prend en charge les distributions Linux et Unix telles que FreeBSD, NetBSD, OpenBSD, macOS et Windows (via Cygwin).
Rsync est écrit en C langage de programmation en tant qu'application à thread unique, et est disponible gratuitement sous licence GPL.
1.1. Fonctionnalités Rsync
Rsync a de nombreuses fonctionnalités par rapport à ses homologues. Voici quelques fonctionnalités notables de Rsync :
- Rsync peut mettre à jour des arborescences de répertoires et des systèmes de fichiers entiers.
- Il peut conserver les liens symboliques, les liens physiques, la propriété des fichiers, les autorisations, les appareils et les heures.
- Le pipelining interne réduit la latence pour plusieurs fichiers.
- Peut utiliser rsh, ssh ou des sockets directs comme transport.
- Prend en charge la synchronisation anonyme, idéale pour la mise en miroir.
2. Installer Rsync sous Linux
Rsync est préinstallé sur de nombreux systèmes d'exploitation Linux et Unix. Juste au cas où s'il n'est pas disponible sur votre système Linux, vous pouvez installer Rsync en utilisant le gestionnaire de paquets par défaut de votre distribution.
Rsync est disponible dans les dépôts par défaut de la plupart des distributions Linux.
Installez Rsync sur Alpine Linux :
$ sudo apk add rsync
Installez Rsync sur Arch Linux :
$ sudo pacman -S rsync
Installez Rsync dans Fedora, CentOS, RHEL, AlmaLinux, Rocky Linux :
$ sudo dnf install rsync
Installez Rsync sur Debian, Ubuntu, Linux Mint, Pop!_OS :
$ sudo apt install rsync
Installez Rsync sur openSUSE :
$ sudo zypper install rsync
Installez Rsync sur Solus :
$ sudo eopkg install rsync
Attention : Rsync doit être installé sur les deux systèmes si vous souhaitez synchroniser des fichiers entre deux systèmes.
3. Syntaxe de la commande Rsync
Similaire à cp , rcp et scp commandes, rsync nécessite également la spécification d'une source et d'une destination, dont au moins une doit être locale .
Attention : Rsync ne prend pas en charge la copie de fichiers entre deux hôtes distants.
La syntaxe générale de Rsync est donnée ci-dessous :
De local à local :
rsync [OPTION…] SRC… [DEST]
Local à distant :
rsync [OPTION…] SRC… [[email protected]]HOST:DEST
Distant vers local :
rsync [OPTION…] [[email protected]]HOST:SRC… [DEST]
Ici,
OPTION- Liste des options RsyncSRC- Fichier ou répertoire sourceDEST- Fichier ou répertoire de destination[email protected]- Nom d'utilisateur distant et nom d'hôte ou adresse IP
3.1. Options de synchronisation
Rsync a de nombreuses options. Les options Rsync les plus couramment utilisées sont indiquées ci-dessous :
-a:mode d'archivage. Le mode archive demande à Rsync d'effectuer une opération d'archivage et, de copier récursivement les répertoires et ses enfants, de conserver tous les attributs de fichier tels que les autorisations de fichier, la propriété, les liens symboliques et les horodatages. Il est équivalent à-rlptgoDoptions.-v:Mode détaillé.-u- Ignorer les fichiers qui sont plus récents à la réception. Utile pour éviter d'écraser les fichiers de destination.-z:Compresser les fichiers.-r:Copie récursivement le répertoire entier et son contenu. Il peut être exclu lors de l'utilisation de-adrapeau.-P:Afficher la barre de progression pendant le transfert de fichiers. Cette option est également utilisée pour conserver les fichiers partiellement transférés.--delete:Supprimer les fichiers superflus du répertoire de destination. En d'autres termes, cette option supprimera tous les répertoires et fichiers qui ne sont pas disponibles dans la source mais disponibles dans la destination. Utile lors de la synchronisation de fichiers et de répertoires.-x:limitez rsync pour synchroniser les données dans les limites du système de fichiers. Il demande à Rsync de ne pas franchir les limites du système de fichiers. Si vous avez monté un système de fichiers dans votre répertoire personnel, celui-ci sera ignoré lors de l'opération de synchronisation.-h:Afficher les nombres dans un format lisible par l'homme.
Comme indiqué précédemment, Rsync a beaucoup plus d'options. Mais ce qui précède est généralement suffisant pour les opérations quotidiennes.
4. Exemples de commandes Rsync utiles pour les débutants
En utilisant Rsync, nous pouvons facilement transférer des fichiers uniques ou plusieurs fichiers correspondant à un modèle dans le système local et également transférer des fichiers vers ou depuis un système distant.
Voici la liste des commandes Rsync les plus couramment utilisées avec des exemples pour les utilisateurs débutants et intermédiaires.
1. Copiez ou synchronisez des fichiers localement
Rsync est largement utilisé comme alternative à cp commande pour sauvegarder et copier des fichiers d'un emplacement à un autre.
Pour sauvegarder ou copier un fichier, par exemple ostechnix.txt , en utilisant Rsync, faites simplement :
$ rsync -av ostechnix.txt ostechnix-backup.txt
Cette commande copie le contenu de ostechnix.txt fichier vers ostechnix-backup.txt en mode [a]rchive dans le répertoire courant. Ceci est principalement utilisé lors de la sauvegarde des fichiers de configuration avant d'y apporter des modifications.
Exemple de résultat :
sending incremental file list ostechnix.txt sent 138 bytes received 35 bytes 346.00 bytes/sec total size is 30 speedup is 0.17

Si vous souhaitez enregistrer le fichier de sauvegarde dans un emplacement différent, mentionnez simplement le chemin cible comme ci-dessous :
$ rsync -av ostechnix.txt mybackup/ostechnix-backup.txt
Cela copiera le fichier donné dans mybackup annuaire.
Pour copier plusieurs fichiers, spécifiez-les avec des espaces séparés comme ci-dessous :
$ rsync -av file1 file2 file3 mybackup/
2. Copiez ou synchronisez des fichiers sur un disque externe
Vous pouvez également copier les fichiers sur une partition différente et même sur un lecteur différent.
Par exemple, je copie le ostechnix.txt fichier sur mon disque dur externe Seagate monté sur /media/sk/ emplacement à l'aide de la commande :
$ rsync -auv ostechnix.txt /media/sk/seagate/myfiles
Ici, le -u switch est utilisé pour ignorer les fichiers qui sont plus récents sur le récepteur et -v est utilisé pour imprimer une sortie détaillée.
Attention : Pour trouver le point de montage de votre disque externe, utilisez le lsblk commande.
$ lsblk sdb 8:16 0 931.5G 0 disk └─sdb1 8:17 0 931.5G 0 part /media/sk/seagate
3. Copiez ou synchronisez les répertoires localement
Pour copier un répertoire, y compris ses sous-répertoires et fichiers vers un autre répertoire avec Rsync, utilisez -a drapeau comme ci-dessous :
$ rsync -av dir1/ dir2
Rsync créera automatiquement le répertoire de destination s'il n'existe pas.
Attention : Ici, la barre oblique finale (/) joue un rôle important.
Si vous souhaitez transférer le contenu d'un répertoire (mais pas le répertoire lui-même ) dans un autre répertoire, assurez-vous d'avoir spécifié le / final à la fin du répertoire source comme ci-dessous :
$ rsync -av path/to/source_directory/ path/to/destination_directory
Une barre oblique finale sur le répertoire source évite de créer un niveau de répertoire supplémentaire à la destination.
Pour transférer un répertoire lui-même et tous ses enfants d'un répertoire à un autre :
$ rsync -av path/to/source_directory path/to/destination_directory
Veuillez noter que je n'ai pas ajouté le / à la fin du répertoire source dans la commande ci-dessus. Cela copiera tout le répertoire source vers la destination.
Pour copier plusieurs répertoires, spécifiez-les avec des espaces séparés comme ci-dessous :
$ rsync -av dir1/ dir2/ dir3
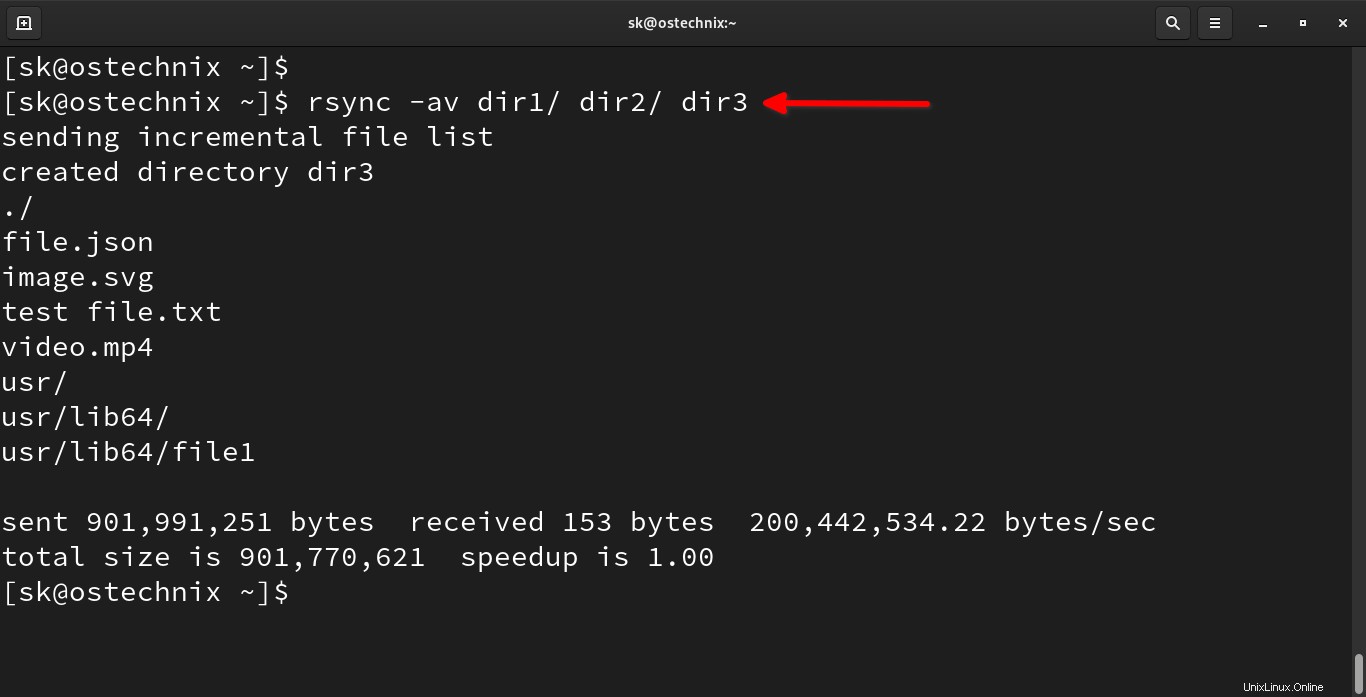
Cela copiera le contenu de dir1 et dir2 vers dir3 répertoire.
Lorsque vous exécutez rsync pour la première fois, il faudra un certain temps pour copier tous les fichiers de la source à la destination en fonction du nombre de fichiers et de la taille du fichier.
Étant donné que Rsync est un outil de sauvegarde incrémentielle, il copiera uniquement les modifications de fichier de la source à l'emplacement de destination dans les temps suivants.
Si des fichiers sont déjà copiés, il les omettra simplement. Ainsi, le taux de transfert de fichiers sera toujours plus rapide par la suite.
4. Synchroniser ou transférer des fichiers d'un système local vers un système distant
Attention : Afin de synchroniser des fichiers entre deux systèmes, Rsync doit être installé sur les deux systèmes. De plus, les deux systèmes doivent pouvoir communiquer via SSH et le répertoire cible doit avoir une autorisation de lecture-écriture.
Pour copier ou synchroniser des fichiers de votre système local vers un système distant sur le réseau, la commande serait :
$ rsync path/to/local_file remote_host:path/to/remote_directory
Exemple :
$ rsync -av file1 [email protected]:/home/ostechnix/data
Exemple de résultat :
Mot de passe de[email protected]'s password: sending incremental file list file1 sent 129 bytes received 35 bytes 46.86 bytes/sec total size is 30 speedup is 0.18
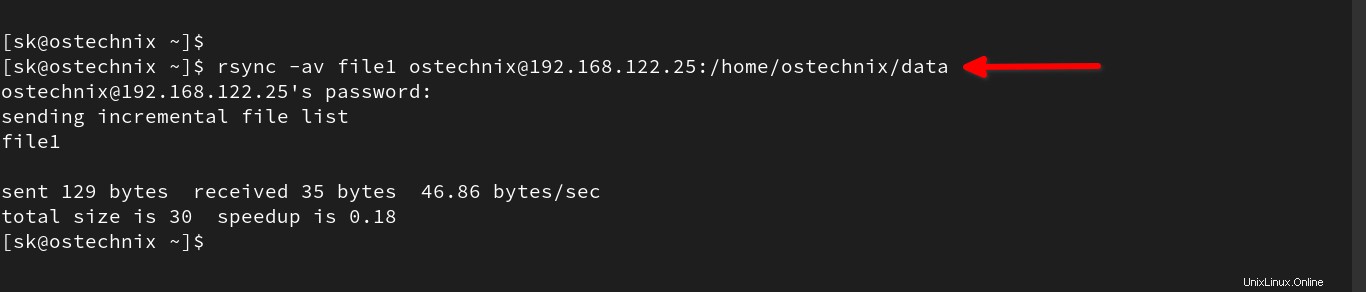
Ici,
-a:Mode d'archivage pour préserver les attributs.file1:Fichier source.[email protected]:Nom d'utilisateur et adresse IP du système distant./home/ostechnix/data:Emplacement distant.
Nous pouvons également combiner plusieurs options Rsync pour effectuer des tâches spécifiques.
La commande suivante transfère le fichier donné dans [a ]rchive (pour préserver les attributs) et compressé ([z ]ipé) avec [v ]sortie erbose et [h ]format lisible par l'homme.
$ rsync -azvh file1 [email protected]:/home/ostechnix/data
5. Synchroniser ou transférer des fichiers d'un système distant vers un système local
Pour copier ou synchroniser des fichiers d'un système distant vers un système local, inversez simplement les chemins source et destination dans la commande ci-dessus :
$ rsync -a [email protected]:/home/ostechnix/data/file1 Downloads/file1
Cette commande transfère le fichier (par exemple /home/ostechnix/data/file1 ) du système distant vers les Downloads de notre système local répertoire.
6. Synchronisez ou transférez un répertoire et tout son contenu d'un système local à un système distant
Pour copier ou synchroniser un répertoire et tout son contenu (par exemple les sous-répertoires et les fichiers), nous pouvons utiliser -r drapeau :
$ rsync -r chemin/vers/répertoire_local hôte_distant:chemin/vers/répertoire_distant
Exemple :
$ rsync -rv dir1/ [email protected]:/home/ostechnix/data
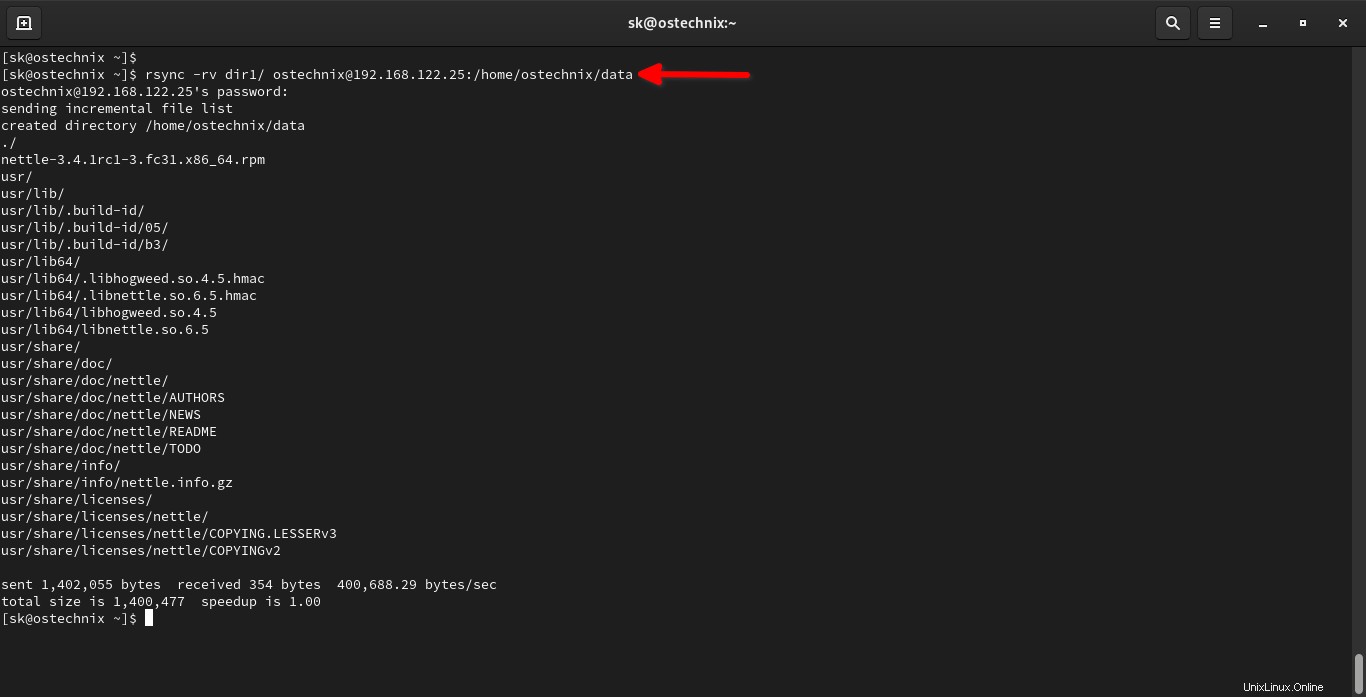
Ici, -r est utilisé pour copier récursivement le répertoire et son contenu.
7. Synchroniser ou transférer un répertoire et tout son contenu d'un système distant vers un système local
Pour copier ou synchroniser un répertoire avec son contenu d'un système distant vers votre système local, utilisez cette commande :
$ rsync -r remote_host:path/to/remote_directory/ path/to/local_directory
Exemple :
$ rsync -rv [email protected]:/home/ostechnix/data/ dir1/
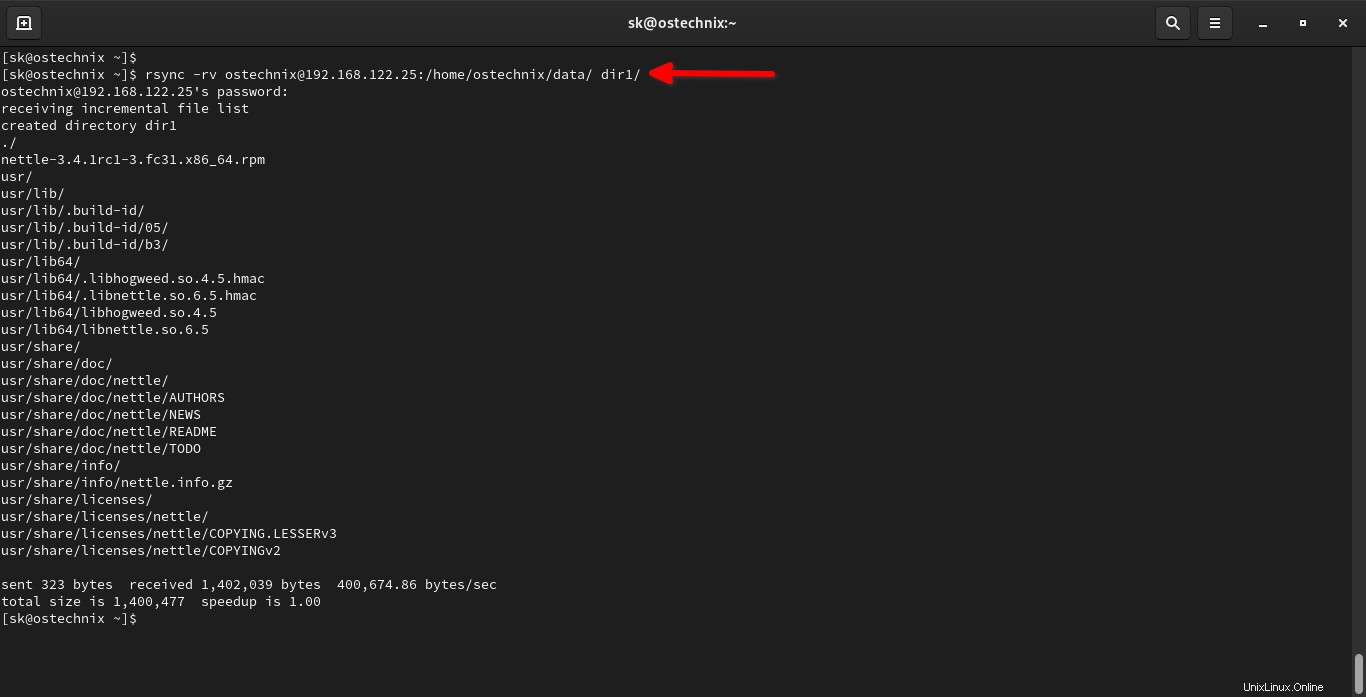
Cette commande copie le contenu de data/ répertoire du système distant vers notre répertoire local appelé dir1/ .
8. Synchronisez ou transférez des répertoires de manière récursive, préservez les attributs, les liens symboliques et ignorez les fichiers déjà transférés
Comme indiqué précédemment, nous pouvons combiner plusieurs commutateurs Rsync en une seule commande pour effectuer une tâche spécifique.
Par exemple, pour copier ou synchroniser un répertoire [r]ecursivement, en mode [a]rchive pour préserver les attributs, en résolvant les soft[l]inks contenus, en mode [v]erbose et en ignorant les fichiers déjà copiés [u]nless plus récents, utilisez -rauvL drapeau comme ci-dessous :
$ rsync -rauvL dir1/ [email protected]168.122.25:/home/ostechnix/data
9. Supprimer les fichiers qui ne sont pas dans le répertoire source
Parfois, vous souhaiterez peut-être synchroniser les répertoires source et de destination. Signification - vous souhaitez conserver le même contenu des deux côtés. Dans ce cas, vous pouvez utiliser --delete commutateur.
Vous devriez être très prudent lors de l'utilisation de --delete drapeau. Parce que Rsync supprimera tous les répertoires et fichiers qui ne sont pas disponibles dans la source mais uniquement disponibles dans la destination.
Voyons un exemple.
Voici le contenu actuel de mon répertoire de destination :
$ ls data/ nettle-3.4.1rc1-3.fc31.x86_64.rpm usr
Je vais créer un nouveau répertoire nommé ostechnix et un nouveau fichier nommé file 1 dans mon lieu de destination.
$ mkdir data/ostechnix $ touch data/file1
Vérifions si elles sont créées :
$ ls data/ file1 nettle-3.4.1rc1-3.fc31.x86_64.rpm ostechnix usr
Rappelez-vous le répertoire nouvellement créé appelé ostechnix et le nouveau fichier file1 ne sont pas disponibles dans le répertoire source.
Maintenant, j'exécute la commande Rsync suivante avec --delete switch dans mon système local (source):
$ rsync -av --delete dir1/ [email protected]:/home/ostechnix/data
Exemple de résultat :
sending incremental file list deleting ostechnix/ deleting file1 ./ sent 712 bytes received 54 bytes 218.86 bytes/sec total size is 1,400,477 speedup is 1,828.30
Comme vous pouvez le voir dans la sortie ci-dessus, Rsync supprime le nouveau répertoire et le fichier.
Passons maintenant au système cible et vérifions s'ils sont supprimés ou non :
$ ls data/ nettle-3.4.1rc1-3.fc31.x86_64.rpm usr
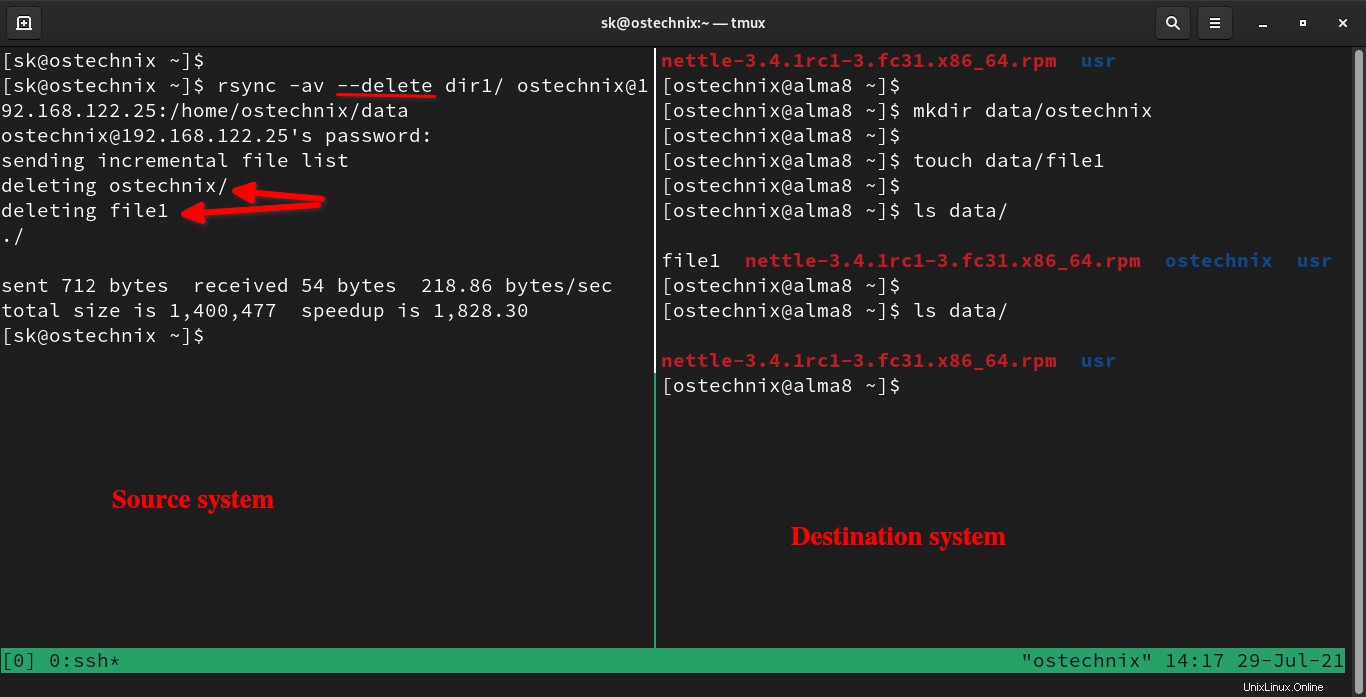
Ils sont partis !
Encore une fois, je vous préviens ! Vous DEVEZ ÊTRE TRÈS PRUDENT lors de l'utilisation de --delete interrupteur. Vous pouvez accidentellement supprimer des fichiers importants.
10. Supprimer les fichiers source après un transfert réussi
C'est une commande précédente quelque peu similaire. Mais dans cette méthode, nous supprimons les fichiers source après une synchronisation ou un transfert réussi vers le système de destination.
Pour supprimer les fichiers source après un transfert réussi à l'aide de Rsync, utilisez --remove-source-files commutateur.
$ rsync -av --remove-source-files ostechnix.txt [email protected]:/home/ostechnix/data
Exemple de résultat :
sending incremental file list ostechnix.txt sent 137 bytes received 43 bytes 51.43 bytes/sec total size is 30 speedup is 0.17
Vous pouvez également supprimer des fichiers dans un répertoire source après un transfert réussi :
$ rsync -arv --remove-source-files dir1/ [email protected]:/home/ostechnix/data
Veuillez noter que cela ne supprimera que les fichiers du répertoire source, mais pas le répertoire source lui-même. Après un transfert réussi, vous aurez toujours un répertoire source vide.
11. Afficher la barre de progression lors du transfert de fichiers
Par défaut, Rsync n'affichera aucune barre de progression lors du transfert de fichiers. Il n'affichera le résumé qu'après un transfert réussi. Si vous voulez savoir ce qui se passe dans les coulisses, vous pouvez afficher la barre de progression avec -P commutateur.
La commande suivante transfère dir1/ répertoire avec la [barre de progression] vers le système distant :
$ rsync -avP dir1/ [email protected]:/home/ostechnix/data
Exemple de résultat :
sending incremental file list
./
video.mp4
839,974,565 100% 43.78MB/s 0:00:18 (xfr#1, to-chk=13/15)
video.srt
127,340 100% 405.07kB/s 0:00:00 (xfr#2, to-chk=12/15)
sent 840,307,476 bytes received 69 bytes 39,084,071.86 bytes/sec
total size is 840,101,905 speedup is 1.00 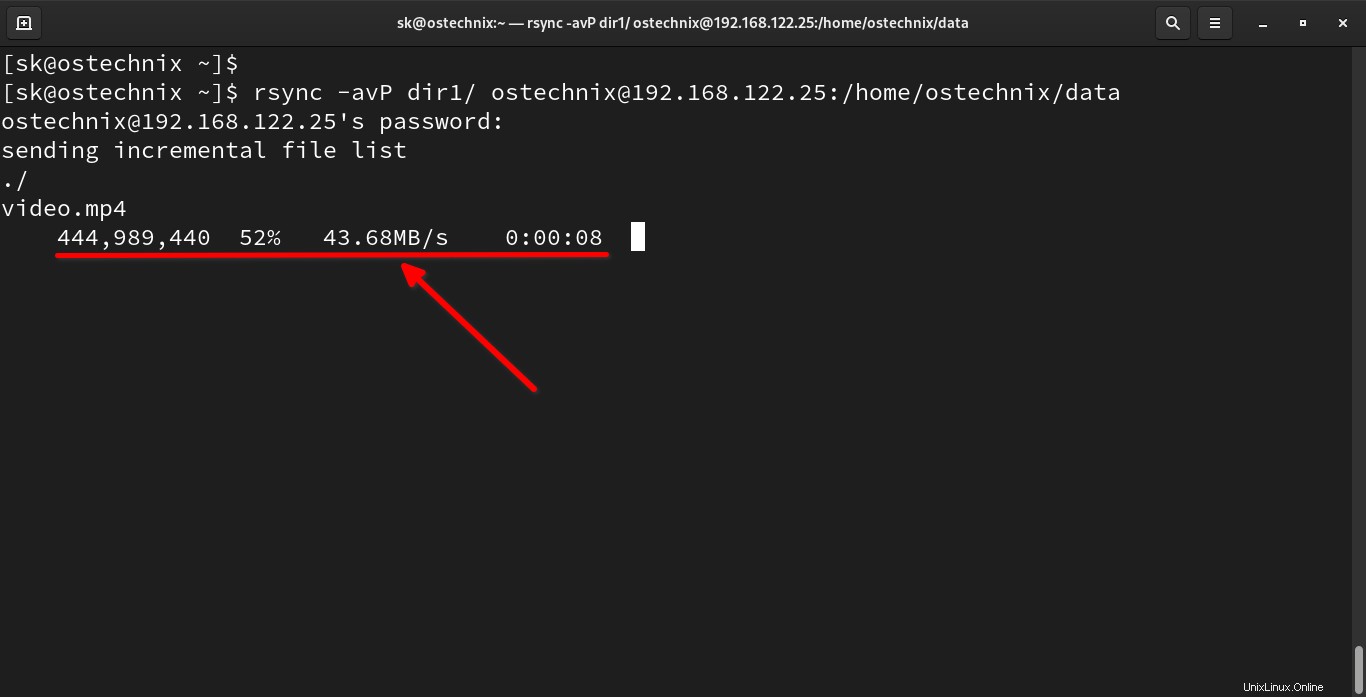
Cela sera utile lorsque vous transférez une grande quantité de données. Vous pouvez suivre la progression de la copie du fichier pour connaître la quantité de données en cours de transfert et le temps écoulé pour transférer le fichier.
Le -P flag est également utile pour reprendre les fichiers partiellement téléchargés ou transférés .
Vous pouvez également utiliser --info=progress2 commutateur pour afficher la progression globale, ce qui équivaut à -P .
$ rsync -av --info=progress2 dir1/ [email protected]:/home/ostechnix/data
12. Synchroniser ou transférer des fichiers via SSH
La nouvelle version de Rsync est configurée pour utiliser ssh comme shell distant par défaut, vous n'avez donc pas besoin de spécifier d'options supplémentaires pour synchroniser les fichiers via SSH.
Au cas où, si vous utilisez une ancienne version de Rsync, vous pouvez utiliser -e ssh drapeau pour copier ou synchroniser des fichiers entre le système local et le système distant via SSH comme ci-dessous.
$ rsync -e ssh file.json [email protected]:/home/ostechnix/data
Si vous souhaitez également supprimer les fichiers qui n'existent pas sur la source, ajoutez --delete switch dans la commande ci-dessus :
$ rsync -e ssh --supprimer file.json [protégé par e-mail] :/home/ostechnix/data
13. Synchroniser ou transférer des fichiers via SSH en utilisant un autre port
Vous avez peut-être modifié le port SSH par défaut pour des raisons de sécurité.
Dans ce cas, vous devez mentionner explicitement le port SSH comme indiqué ci-dessous :
$ rsync -e 'ssh -p 2222' -P file.json [email protected]:/home/ostechnix/data
Cela copiera ou synchronisera les fichiers via SSH en utilisant un port personnalisé (2222 ) et avec barre de progression.
14. Définir la taille maximale et minimale du fichier à transférer
Lorsque vous transférez une grande quantité de fichiers, vous ne voudrez peut-être pas transférer des fichiers plus grands ou plus petits qu'une taille spécifique. Rsync a deux commutateurs exclusivement à cet effet.
Vous pouvez utiliser --max-size drapeau si vous ne voulez pas transférer de fichier plus grand que la taille donnée.
Par exemple, la commande suivante évitera de transférer tout fichier dont la taille est supérieure à 100 Mo :
$ rsync -av -P --max-size=100M dir1/ [email protected]:/home/ostechnix/data
Vous pouvez utiliser B (octets), K (kilo), M (méga), G (giga), T (tera) ou P (peta) pour spécifier les tailles.
De même, si vous ne voulez pas transférer de fichier plus petit que la taille donnée, utilisez --min-size drapeau :
$ rsync -av -P --min-size=100M dir1/ [email protected]:/home/ostechnix/data
15. Ignorer les répertoires vides de la synchronisation
Vous avez probablement des répertoires vides à l'emplacement source. Si vous souhaitez exclure un tas de répertoires inutiles et vides de la liste de synchronisation, utilisez --prune-empty-dirs ou -m drapeau.
$ rsync -av -m dir1/ [email protected]:/home/ostechnix/data
Cette commande supprimera tous les répertoires vides du dir1/ répertoire source, y compris les répertoires imbriqués qui n'ont pas d'enfants non-répertoires.
Ceci est utile pour éviter la création d'un tas de répertoires inutiles lorsque le rsync expéditeur analyse de manière récursive une hiérarchie de fichiers à l'aide de règles d'inclusion/exclusion/filtrage.
16. Définir la limite de bande passante
Nous pouvons également définir le taux de transfert de données maximal pour les données envoyées sur le socket avec --bwlimit option.
La commande suivante transfère les fichiers à la vitesse de 10 Mo par seconde.
$ rsync -av --bwlimit=10M dir1/ [email protected] :/home/ostechnix/data
Exemple de résultat :
sending incremental file list ./ video.mp4 usr/ usr/lib/ usr/lib/.build-id/ usr/share/ usr/share/doc/ usr/share/licenses/ sent 901,983,468 bytes received 72 bytes 10,078,028.38 bytes/sec total size is 901,770,618 speedup is 1.00
Vous pouvez spécifier K pour les kilo-octets. Si aucun suffixe n'est spécifié, la valeur du taux de transfert de données sera supposée être en unités de 1024 bytes .
17. Arrêtez de copier les fichiers après un certain temps
Il existe une option nommée --stop-after , qui demande à rsync d'arrêter de copier les fichiers lorsque le nombre de minutes spécifié s'est écoulé.
La commande suivante indique à Rsync d'arrêter la copie après 15 minutes :
$ rsync -av --stop-after=15 dir1/ dir2
18. Arrêtez de copier les fichiers à l'heure exacte
Vous pouvez même arrêter de copier des fichiers exactement à un moment précis en utilisant --stop-at option. Vous devez spécifier l'heure en year-month-dayThour:minute formater.
Exemple :
$ rsync -av --stop-at=2021-07-28T23:59 dir1/ dir2
19. Inclure ou exclure des fichiers et des répertoires
Rsync a deux options pour inclure ou exclure certains fichiers ou répertoires de la synchronisation.
La commande suivante inclut tout ce qui commence par f et exclut tous les autres de la synchronisation.
$ rsync -av -P --include 'f*' --exclude '*' dir1/ [email protected]:/home/ostechnix/data
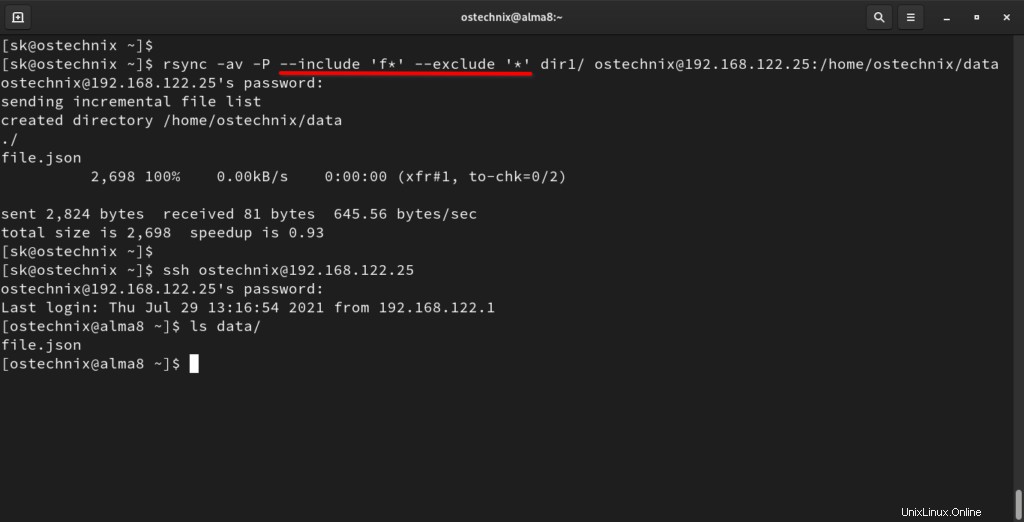
Si vous souhaitez exclure uniquement un type de fichiers spécifique (par exemple, txt fichiers) de la copie, exécutez :
$ rsync -avP --exclude '*.txt' dir1/ [email protected]:/home/ostechnix/data
20. Afficher la différence entre les fichiers source et de destination
Pour montrer s'il y a une différence entre la source et la destination lors du transfert de fichiers, vous pouvez utiliser -i drapeau.
$ rsync -avi dir1/ [email protected]:/home/ostechnix/data
Exemple de résultat :
Mot de passe de[email protected]'s password: sending incremental file list .d..t...... ./ <f+++++++++ file1.txt sent 270 bytes received 40 bytes 88.57 bytes/sec total size is 901,770,621 speedup is 2,908,937.49
Comme vous le voyez dans la sortie ci-dessus, le file1.txt est manquant dans la destination.
La lettre f dans la sortie ci-dessus signifie file.
Les autres lettres possibles dans la sortie pourraient être :
d- indique que le fichier de destination est en question.t- indique que l'horodatage a changé.s- indique que la taille a changé.
21. Automatiser la synchronisation avec la tâche cron
Vous pouvez utiliser cron planificateur pour programmer le transfert de fichiers à une heure particulière d'un jour particulier.
Modifiez les tâches cron de l'utilisateur actuel à l'aide de la commande
$ crontab -e
Ajoutez votre rsync dans le fichier. Supposons, par exemple, que vous exécutiez une sauvegarde tous les jours à 3 h du matin , utilisez la ligne suivante :
0 3 * * * rsync -av dir1/ [email protected]:/home/ostechnix/data
Selon vos besoins, vous pouvez programmer des commandes Rsycn quotidiennement, hebdomadairement ou mensuellement.
Si vous débutez avec les tâches Cron, nous avons compilé une liste d'exemples de tâches cron utiles pour planifier des tâches sous Linux. Pour plus de détails sur l'utilisation de cron, consultez le guide suivant.
- Guide du débutant sur les tâches Cron
22. Effectuer un essai à blanc avec Rsync
Rsync est un outil puissant. Vous devez être prudent, en particulier lorsque vous utilisez --delete drapeau. Vous pourriez accidentellement supprimer des fichiers importants.
Pour éviter cela, vous pouvez utiliser le --dry-run option, qui montre ce qui se passera si vous exécutez la commande, sans apporter de modifications aux fichiers.
$ rsync -av --delete --dry-run dir1/ [email protected]:/home/ostechnix/data
Cela oblige rsync à effectuer une exécution d'essai qui n'apporte aucune modification et produit essentiellement le même résultat qu'une exécution réelle.
Exemple de résultat :
Mot de passe de[email protected]'s password: sending incremental file list deleting file1.txt ./ sent 214 bytes received 34 bytes 70.86 bytes/sec total size is 901,770,621 speedup is 3,636,171.86 (DRY RUN)
Il est le plus souvent utilisé en combinaison avec le -v et -i options pour voir ce qu'une commande rsync va faire avant de l'exécuter réellement.
Pour plus de détails, consultez les pages de manuel de Rsync.
$ man rsync
5. Interfaces graphiques Rsync
Si vous êtes débutant, vous aurez peut-être du mal à comprendre toutes les options et tous les indicateurs Rsync. Heureusement, il existe quelques outils frontaux graphiques pour Rsync disponibles. L'un de ces outils est Grsync .
Grsync est une interface utilisateur graphique simple pour Rsync. Vous n'avez pas besoin de mémoriser les commandes Rsync et ses options. Vous pouvez tout faire via une interface graphique facile à utiliser.
Pour savoir installer et utiliser Grsync pour sauvegarder et synchroniser facilement des fichiers, référez-vous au guide suivant :
- Grsync – Une interface graphique simple pour Rsync
6. Conclusion
Dans ce guide Rsync détaillé, nous avons discuté des commandes Rsync les plus couramment utilisées avec des exemples sous Linux. Il y a encore beaucoup à couvrir, mais je suppose que ces 20+ exemples de commandes Rsync sont suffisants pour apprendre l'utilisation de Rsync.
À mon avis, Rsync est l'une des meilleures applications de sauvegarde gratuites et open source pour les systèmes d'exploitation Linux et Unix. Vous devez utiliser ce programme utile pour sauvegarder vos données que vous ne pouvez pas vous permettre de perdre.