Chaque fois qu'il est nécessaire de jeter un œil au contenu d'un répertoire sur la ligne de commande sous Linux, ls est la commande utilisée. Il répertorie le contenu trié par ordre alphabétique.
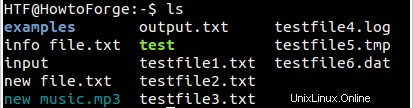
Bien qu'il s'agisse de l'utilisation de base de l'outil, il offre une pléthore de fonctionnalités (sous la forme d'options de ligne de commande) qui vous aident dans plusieurs circonstances. Dans ce didacticiel, nous discuterons de l'utilisation de certaines de ces options de ligne de commande à l'aide d'exemples faciles à comprendre.
1. Comment lister les fichiers/répertoires cachés
La commande ls n'affiche pas les fichiers/répertoires cachés par défaut. Cependant, vous pouvez forcer l'outil à le faire en utilisant le -a option de ligne de commande. Donc, pour lister tous les fichiers/répertoires (y compris ceux cachés - ceux dont le nom commence par un point '.') dans le répertoire courant, exécutez la commande suivante :
ls -a
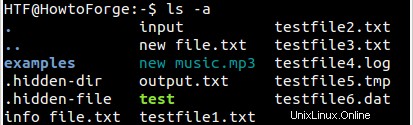
2. Comment ignorer les entrées de répertoire actuelles (.) et précédentes (..) dans la sortie
Lors de l'utilisation de -a options de ligne de commande, les entrées du répertoire actuel et précédent (respectivement . et ..) s'affichent également. Si vous voulez que ls ne les affiche pas dans la sortie, utilisez le -A option de ligne de commande à la place.
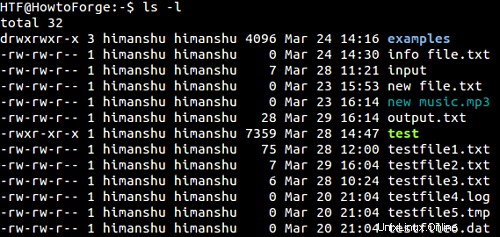
3. Comment afficher les fichiers/répertoires dans l'ordre inverse
Par défaut, la commande ls affiche les fichiers par ordre alphabétique dans la sortie. Mais si vous le souhaitez, vous pouvez également faire en sorte que l'outil affiche les fichiers dans l'ordre inverse. Pour cela, vous devrez utiliser le -r de l'outil option de ligne de commande.
ls -r
Voici un exemple :
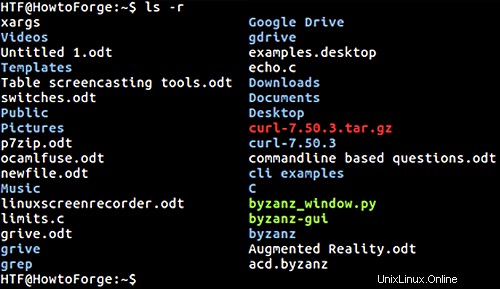
4. Comment trier la sortie de la commande ls en fonction des extensions de fichier
Pour trier la sortie de la commande ls par ordre alphabétique en fonction des extensions de fichier, utilisez -X option de ligne de commande.
ls -X
Voici la commande ci-dessus en action :
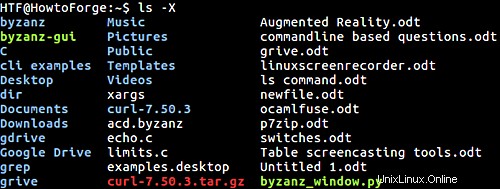
Comme vous pouvez le voir dans la capture d'écran ci-dessus, parmi les fichiers dont le nom contient une extension, 'echo.c ' est répertorié en premier et 'byzanz_window.p y' est listé à la fin.
5. Comment trier les fichiers en fonction de l'heure de modification
Si vous voulez savoir rapidement quels fichiers ou répertoires ont été modifiés récemment, vous pouvez utiliser le -t de la commande ls option.
ls -t
L'option de ligne de commande -t affiche les entrées les plus récentes en premier.
6. Comment lister les sous-répertoires de manière récursive
Si vous le souhaitez, vous pouvez également faire en sorte que la commande ls affiche le contenu des sous-répertoires. Cela peut être fait en utilisant le -R option de ligne de commande.
ls -R
La capture d'écran suivante montre la commande ci-dessus en action :
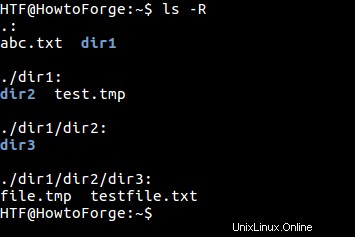
7. Comment lister les noms de fichiers avec leurs numéros d'inode
La commande ls vous permet également de lister les noms de fichiers/répertoires avec leurs numéros d'inode respectifs. L'outil fournit le -i option de ligne de commande pour accéder à cette fonctionnalité.
ls -i
Voici la commande ci-dessus en action :
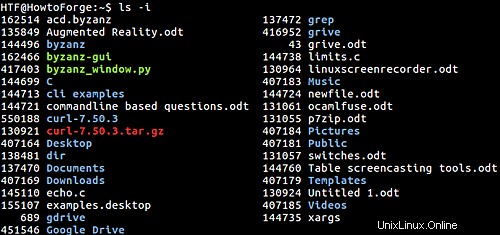
Comme vous pouvez le voir dans la capture d'écran ci-dessus, les nombres à gauche sont des numéros d'inode, tandis que les noms à droite sont des noms de fichiers/répertoires correspondants.
8. Comment afficher des informations détaillées sur les fichiers et les répertoires
La commande ls peut également imprimer des informations détaillées sur les fichiers et les répertoires. Pour activer ce format de sortie (également connu sous le nom de format de liste longue), vous devez utiliser le -l option de ligne de commande.
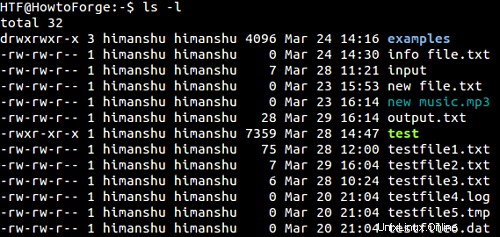
Comme vous pouvez le voir dans la capture d'écran ci-dessus, la sortie est divisée en 8 colonnes. Voici ce que ces colonnes véhiculent :
- La première colonne affiche les autorisations de fichiers
- La deuxième colonne indique le nombre de liens physiques
- Le troisième et le quatrième sont les noms de propriétaire et de groupe
- le cinquième est la taille du fichier
- Sixième et septième sont la date et l'heure de la dernière modification
- Le dernier est le nom du fichier.
9. Comment afficher les informations sur l'auteur
Vous pouvez également demander à la commande ls de répertorier l'auteur de chaque fichier lors de la création de listes de répertoires au format long. Pour cela, vous devez combiner --author option avec -l .
ls -l --auteur
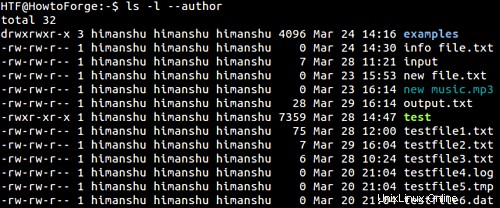
Comme vous pouvez le voir dans la capture d'écran ci-dessus, la cinquième colonne nouvellement ajoutée est destinée à l'auteur.
Remarque :Le site Web officiel de GNU indique :"Dans GNU/Hurd, les auteurs de fichiers peuvent différer de leurs propriétaires, mais dans d'autres systèmes d'exploitation, les deux sont identiques."
10. Comment imprimer des échappements de style C pour les caractères non graphiques (comme les nouvelles lignes et les espaces)
Supposons que le répertoire courant contient un fichier dont le nom comporte un caractère de nouvelle ligne. Si vous essayez de répertorier le contenu de ce répertoire, ce nom de fichier particulier s'affichera avec un point d'interrogation (?), ce qui signifie un caractère non imprimable.
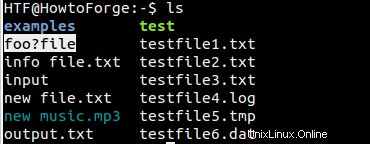
Cependant, le ls La commande fournit une option qui, lorsqu'elle est utilisée, imprime des caractères d'échappement de style C pour les caractères non imprimables. L'option en question est -b .
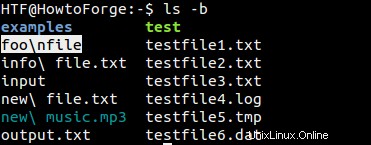
Vous pouvez donc voir dans la capture d'écran ci-dessus, le -b l'option conduit à ls afficher '\n' pour le caractère de saut de ligne. De même, les espaces sont représentés par '\[space]' dans ce mode.
11. Comment imprimer la taille du fichier dans des unités autres que les octets
Si vous voulez connaître la taille d'un fichier, vous devrez utiliser le -l option (qui permet le format de liste longue) dont nous avons discuté au point 3 ci-dessus. La taille est affichée en octets par défaut. Cependant, il peut y avoir des situations où vous voudriez la taille en kilo-octets ou en mégaoctets.
La commande ls a une option qui vous permet de spécifier l'unité dans laquelle vous voulez que la taille du fichier soit affichée. L'option en question est --block-size . Par exemple, si vous souhaitez que la taille soit affichée en kilo-octets, vous pouvez exécuter la commande suivante :
ls -l --block-size=k [nom-fichier]

Gardez à l'esprit que le chiffre de taille produit avec -l L'option de ligne de commande est la taille réelle du fichier ou la quantité de données qu'il contient. Si, à la place, vous voulez connaître la taille du fichier sur le système de fichiers ou la taille allouée (oui, cela peut être différent), vous devrez utiliser le -s commande.
ls -s --block-size=k [nom-fichier]

Pour plus d'informations sur la différence entre la taille des fichiers produits par -l option et -s option, rendez-vous ici.
12. Comment faire en sorte que ls n'affiche que les noms de fichiers et les tailles de fichiers dans la sortie
Si vous souhaitez que la sortie de la commande ls ne contienne que les noms de fichiers/répertoires et leurs tailles respectives, vous pouvez le faire en utilisant -h en combinaison avec l'option de ligne de commande -l/-s.
Par exemple :
ls -s -h
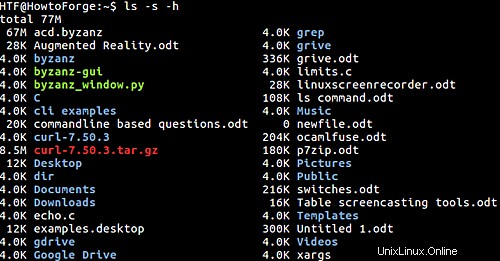
13. Comment faire en sorte que ls ne liste pas les fichiers de sauvegarde dans la sortie
Sous Linux, les fichiers de sauvegarde sont représentés par des noms se terminant par un tilde (~). La commande ls fournit une option (-B ) à l'aide duquel vous pouvez demander à l'outil de ne pas répertorier les fichiers de sauvegarde dans la sortie, au cas où c'est ce qui est nécessaire.
Par exemple, la capture d'écran suivante montre deux commandes ls. Le premier affiche le nom d'un fichier de sauvegarde, mais le second (qui utilise le -B option) ne le fait pas.
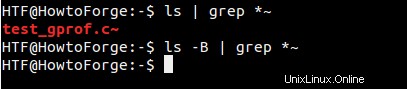
14. Comment faire en sorte que ls indique spécifiquement le type de fichier dans la sortie
Par défaut, la sortie affichée par la commande ls est codée par couleur, où différentes couleurs représentent différents types de fichiers. Cependant, si vous le souhaitez, vous pouvez également demander à l'outil d'ajouter un indicateur (à cette fin) aux entrées de la sortie. Cette fonctionnalité est accessible en utilisant le -F option.
Voici un exemple :
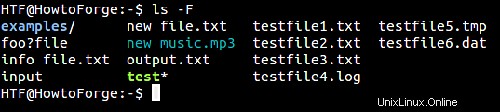
Observez le '/' supplémentaire avec exemple répertoire, et '*' avec test exécutable. Voici la liste complète des indicateurs et des informations sur ce qu'ils indiquent :
- @ indique un lien symbolique
- * indique un exécutable
- =indique un fichier socket
- | indique un canal nommé
- > indique une porte
- / indique un répertoire
15. Comment modifier le format de sortie de la commande ls
Si vous le souhaitez, vous pouvez également modifier le format de sortie de la commande ls. Le --format de l'outil option vous permet de le faire. Cette option nécessite que vous passiez une valeur qui indique le type de format de sortie souhaité. Les valeurs disponibles sont : 'verbose' ou 'long', 'commas', 'horizontal' ou 'cross', 'vertical' et 'single-column'.
Par exemple, utilisez --format=commas lorsque vous voulez une sortie séparée par des virgules :

De même, utilisez --format=single-column lorsque vous souhaitez que la sortie soit affichée dans une seule colonne :
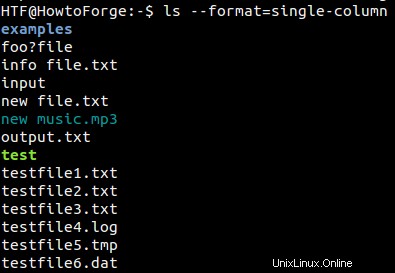
16. Comment faire en sorte que ls cache un type particulier de fichiers
Si vous le souhaitez, vous pouvez également forcer la commande ls à masquer un type particulier de fichiers dans la sortie. Le --masquer (qui nécessite qu'un modèle de shell lui soit transmis) vous permet de le faire. Par exemple, si vous ne voulez pas que l'outil n'affiche pas les fichiers .txt dans la sortie, voici la commande que vous devez exécuter :
ls --hide=*.txt
La capture d'écran suivante montre la sortie sans et avec --hide option.
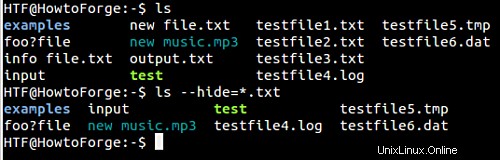
Conclusion
Alors que ls est une commande très basique, son efficacité dépend de la connaissance qu'a l'utilisateur des options de ligne de commande fournies par l'outil. Essayez les options dont nous avons discuté ici dans le didacticiel et, en cas de doute ou de question, rendez-vous sur sa page de manuel.