Le cd La commande est l'une des commandes les plus fréquemment utilisées sous Linux, car elle est utilisée pour changer de répertoire (l'une des opérations de ligne de commande les plus élémentaires). Alors que la plupart des utilisateurs se limitent à l'utilisation de base de cd , il existe de nombreuses autres fonctionnalités fournies par l'outil.
Dans ce tutoriel, nous aborderons le cd commande dans un peu de détail. Notez que tous les exemples et instructions mentionnés ici ont été testés sur Ubuntu 16.04.
1. Comment changer votre répertoire actuel ?
Vous pouvez facilement changer votre répertoire de travail actuel en spécifiant le nouveau répertoire comme argument du cd commande :
$ cd [directory-name]
Selon l'endroit où vous vous trouvez et le répertoire vers lequel vous souhaitez basculer, vous devrez peut-être spécifier le chemin absolu vers ce dernier ainsi que son nom.
Par exemple, supposons que vous soyez dans votre répertoire personnel et que vous souhaitiez basculer vers le répertoire Desktop (qui se trouve généralement à l'intérieur du premier), alors voici la commande que vous devez exécuter :
$ cd Desktop
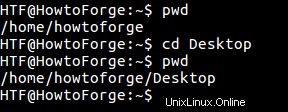
Comme vous pouvez le voir dans la capture d'écran ci-dessus, la première commande affiche le répertoire de base comme répertoire de travail actuel. Ensuite, le cd La commande a été utilisée pour passer au bureau. Le changement de répertoire a été vérifié à l'aide de pwd commande.
2. Comment basculer rapidement vers le répertoire personnel à l'aide de la commande cd
L'outil vous permet de basculer rapidement vers votre répertoire personnel, quel que soit votre emplacement actuel (ou le répertoire de travail actuel). Cela peut être fait en utilisant le tilde (~ ) signer avec le cd commande.
$ cd ~

Comme vous pouvez le voir dans la capture d'écran ci-dessus, l'utilisateur se trouvait dans l'un des sous-répertoires du répertoire Téléchargements. Mais après avoir utilisé la commande 'cd ~', le répertoire personnel est devenu le répertoire de travail actuel.
Notez que si la variable d'environnement $HOME est définie sur le chemin de votre répertoire personnel, exécutez simplement le cd (sans aucun argument) vous amènera également à votre répertoire personnel.
3. Comment basculer rapidement vers le répertoire de travail précédent
L'outil vous permet également de passer rapidement au répertoire de travail précédent. Cette fonctionnalité est accessible en utilisant le cd – commande.
$ cd -
Par exemple :Supposons que vous naviguiez fréquemment entre deux répertoires, disons Bureau et un sous-répertoire du répertoire Téléchargements.

Ensuite, au lieu de mentionner les chemins de répertoire absolus ou relatifs à chaque fois lors du changement de répertoire, vous pouvez utiliser le cd – commande qui vous amène directement au répertoire de travail précédent.

4. Comment faire en sorte que le cd ne suive pas les liens symboliques
Par défaut, le cd La commande suit les liens symboliques. Par exemple, comme vous pouvez le voir ci-dessous dans la capture d'écran, nous avons un lien symbolique nommé lien symbolique qui pointe vers le symbolique répertoire.

Maintenant, lorsque vous lancez le cd commande, par défaut il suit le lien symbolique.
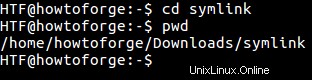
Mais si vous voulez cd pour vous déplacer vers l'emplacement physique du lien symbolique, vous devrez utiliser le -P option de ligne de commande.
$ cd -P [symbolic link-name]
Par exemple :
$ cd -P symlink
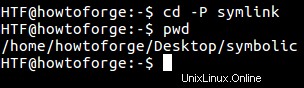
Comme vous pouvez le voir dans la capture d'écran ci-dessus, avec l'utilisation de l'option -P, nous nous sommes déplacés vers l'emplacement physique de lien symbolique .
5. Qu'est-ce que CDPATH et comment l'utiliser
Le CDPATH l'environnement variable peut être utilisé pour définir le répertoire de base pour le cd commande.
Par exemple, dans l'une des options précédentes, nous avons discuté de la commande "cd ~" qui vous amène rapidement au répertoire personnel depuis n'importe quel emplacement de votre système. De la même manière, si vous souhaitez basculer rapidement vers un autre répertoire particulier, quel que soit votre emplacement actuel, vous pouvez le faire en définissant un répertoire de base à l'aide de la variable d'environnement CDPATH.
Supposons que vous travaillez principalement dans un répertoire particulier (par exemple, Desktop), mais que vous passez fréquemment d'un répertoire à l'autre. Vous utilisez peut-être cd .. , cd ~ ou chemin absolu, etc. pour changer de répertoire. Bien que cette approche ne soit pas mauvaise en soi, vous pouvez faciliter la tâche (de retour à Desktop) en utilisant la variable d'environnement CDPATH. Dans ce cas, vous n'aurez qu'à exécuter 'cd Desktop'.
Pour cela, vous devrez définir /home/howtoforge comme répertoire de base :
$ export CDPATH =/home/howtoforge
Désormais, vous pouvez facilement et rapidement basculer vers les répertoires situés sous /home/howtoforge, y compris Desktop. Voici un exemple :

Comme vous pouvez le voir dans la capture d'écran ci-dessus, la première commande indique que l'utilisateur réside dans l'un des sous-répertoires du répertoire Téléchargements. Mais en utilisant une commande "cd Desktop", l'utilisateur passe directement au répertoire Desktop standard (qui se trouve dans le répertoire personnel).
6. Comment définir un surnom pour un chemin
L'outil vous permet également de définir un surnom pour un chemin, ce qui vous permet d'y accéder facilement sur la ligne de commande. Cela peut être fait en utilisant cdable_vars variable. Si cette variable est définie, un argument au cd Une commande qui n'est pas un répertoire est supposée être le nom d'une variable dont la valeur est le répertoire vers lequel changer.
Pour utiliser cette fonctionnalité, nous devons tout d'abord définir "cdable_vars" en exécutant la commande suivante sur le terminal :
$ shopt -s cdable_vars
Pour vérifier si cdable_vars est défini ou non, exécutez la commande suivante :
$ shopt
Vous pouvez maintenant définir une variable contenant le chemin pour lequel vous souhaitez définir un surnom
$ [variable-name] = [path-to-destination-directory]
Voici un exemple fonctionnel :
$ htf= /home/howtoforge/Downloads/screencasting-tools

Supposons que vous travaillez sur un projet et que ce projet comporte des sous-répertoires à chaque niveau et que vous devez fréquemment basculer entre ces répertoires encore et encore. Maintenant, revenir sans cesse au répertoire de base à partir d'emplacements de sous-répertoires peut prendre un peu de temps. C'est l'une des situations où 'cdable_vars' vient à la rescousse.
7. Comment créer un répertoire et y basculer à l'aide d'une seule commande
Si vous le souhaitez, vous pouvez créer un répertoire et également vous déplacer vers ce répertoire à l'aide d'une seule commande. Pour cela, exécutez la commande suivante :
$ mkdir [dir-name] && cd $_
Par exemple :
$ mkdir howtoforge && cd $_
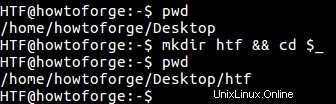
Comme vous le savez peut-être déjà, les && l'opérateur est utilisé pour exécuter plusieurs commandes, et $_ se développe jusqu'au dernier argument de la commande précédente.
8. Comment créer un répertoire nommé "-" et y basculer
Comme nous l'avons déjà évoqué plus tôt dans ce didacticiel, le symbole "-" lorsqu'il est utilisé avec cd La commande vous amène au répertoire de travail précédent. Mais que se passe-t-il si vous souhaitez basculer vers un répertoire avec "-" comme nom ?. Ne vous inquiétez pas, vous pouvez le faire en utilisant un chemin relatif :
$ cd ./-
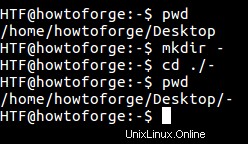
Conclusion
Dans ce tutoriel, nous avons essayé de couvrir la plupart des fonctionnalités du cd offres de commande. Donc, si vous essayez tous les exemples que nous avons expliqués ici, vous aurez une bonne idée de l'outil. Pour d'autres fonctionnalités et détails, rendez-vous sur la page de manuel de l'outil (ou exécutez les commandes 'info cd' ou 'help cd').