Il y a quelques jours, nous vous avons montré comment installer, configurer et configurer un pare-feu avec UFW sur diverses distributions Linux. Comme vous le savez déjà, UFW est une application de pare-feu en ligne de commande. Certains d'entre vous ne sont peut-être pas à l'aise avec le mode ligne de commande. Heureusement, il existe une interface graphique pour UFW disponible. Dans ce guide, nous verrons ce qu'est Gufw et comment configurer un pare-feu avec Gufw sur les systèmes d'exploitation de bureau Linux.
1. Présentation de Gufw
Gufw est une application frontale graphique pour gérer le pare-feu non compliqué (UFW) sous Linux. Gufw est principalement développé pour installer et configurer un pare-feu pour les postes de travail Linux.
Croyez-moi, Gufw est l'un des pare-feu les plus simples que j'aie jamais essayé. L'activation et la désactivation des règles de pare-feu ne sont qu'à un clic de souris !
Lorsque vous utilisez Gufw pour ajouter ou supprimer une règle, il exécute simplement les commandes ufw respectives sur le backend et applique la règle prévue.
Gufw est une application open source écrite en Python. Le code source est disponible gratuitement sur GitHub sous la licence GPL3.
2. Installer Gufw sous Linux
Gufw est pré-installé dans certaines distributions Linux. Pour vérifier s'il est installé, tapez pare-feu dans le tableau de bord :
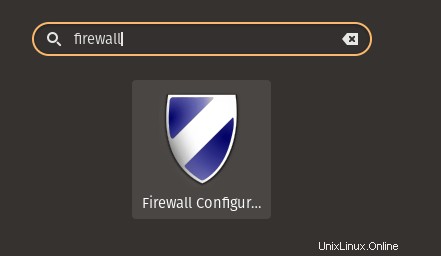
Vous pouvez également vérifier si gufw est installé depuis le terminal en exécutant la commande suivante :
$ quel gufw /usr/bin/gufw
Si Gufw n'est pas installé sur votre système, vous pouvez l'installer en utilisant le gestionnaire de paquets de votre distribution. Gufw est empaqueté pour de nombreux systèmes Linux populaires.
Installez Gufw sur Arch Linux et ses variantes comme EndeavourOS, Manjaro Linux :
$ sudo pacman -S gufw
Installez Gufw sur Debian, Ubuntu, Linux Mint, Pop_OS !
$ sudo apt install gufw
Installez Gufw sur Fedora :
$ sudo rpm -Uvh 'https://github.com/rpmsphere/noarch/blob/master/r/rpmsphere-release-30-1.noarch.rpm?raw=true' $ sudo dnf install gufwInstallez Gufw dans openSUSE Tumbleweed :
$ sudo zypper install gufwInstallez Gufw dans openSUSE Leap :
$ sudo zypper addrepo https://download.opensuse.org/repositories/security/openSUSE_Tumbleweed/security.repo$ sudo zypper refresh$ sudo zypper install gufw3. Configurer le pare-feu avec Gufw sous Linux
Gufw est créé dans le but d'être une application intuitive et simple d'utilisation. N'importe qui peut facilement configurer un pare-feu entièrement fonctionnel en quelques clics de souris avec Gufw.
3.1. Activer et désactiver le pare-feu
Pour activer ou désactiver le pare-feu UFW, activez/désactivez simplement le commutateur d'état, comme indiqué dans l'image ci-dessous.
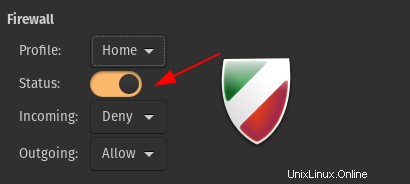
3.2. Profils par défaut
Pour faciliter la configuration du pare-feu, Gufw inclut trois profils préconfigurés. Selon le profil sélectionné, les paquets réseau entrants et sortants sont contrôlés.
| PROFILS | ENTRANT | SORTANT |
| ACCUEIL | REFUSER | AUTORISER |
| PUBLIQUE | REFUSER | AUTORISER |
| BUREAU | REFUSER | AUTORISER |
Si vous vous demandez quelle est la différence entre Deny et Reject , Deny supprimera simplement les paquets et Reject supprimera les paquets et renverra un message à l'utilisateur avec des messages d'erreur.
Créer un profil est assez simple. Dans la fenêtre principale d'UFW, sélectionnez un profil dans la liste déroulante.
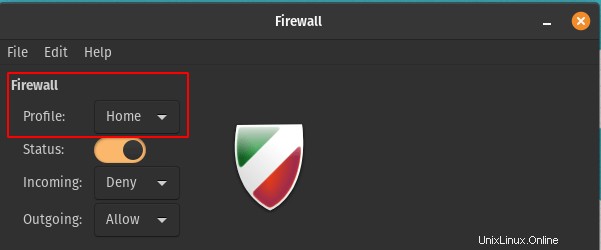
Selon le type de réseau, choisissez ou ajustez les profils en conséquence. Supposons que vous soyez à l'aéroport et que vous souhaitiez utiliser le réseau public de l'aéroport, vous pouvez alors simplement choisir le profil PUBLIC dans la liste déroulante Profil.
3.3. Créer un nouveau profil
Il est également possible de créer des profils personnalisés. Allez dans MODIFIER -> PRÉFÉRENCES , cela ouvrira une petite fenêtre. Recherchez la section des profils et cliquez sur le (+) symbole qui ajoutera un nouveau profil. Vous pouvez double-cliquer sur le profil pour le renommer.
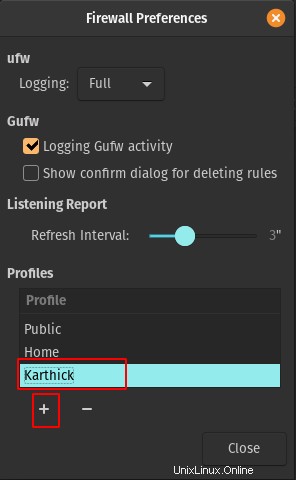
L'entrée par défaut sera "Refuser" et la sortie sera "Autoriser" pour tous les profils personnalisés que vous créez. Vous pouvez également le modifier.
Attention : Vous ne pouvez pas nommer un profil personnalisé avec plus de 15 caractères.
3.4. Supprimer les profils
Pour supprimer un profil, sélectionnez-le et appuyez sur (-) bouton. Assurez-vous que le profil est désactivé. Vous ne pouvez pas supprimer le profil si ce profil est actif.
3.5. Ajouter de nouvelles règles
La création de règles personnalisées est simple. Selon les Règles section, appuyez sur (+) bouton. Une nouvelle fenêtre apparaîtra avec
trois rubriques. Nous allons d'abord examiner la section des règles simples.
Lors de la création d'une règle, entrez le nom de la politique, le type de politique (autoriser ou refuser ou rejeter), la direction (entrante ou sortante), choisissez le type de protocole et entrez le numéro de port et cliquez sur Ajouter. Par défaut, le profil rejette toutes les connexions entrantes.
La capture d'écran suivante montre comment créer une nouvelle règle pour accepter les connexions entrantes pour le port 22.
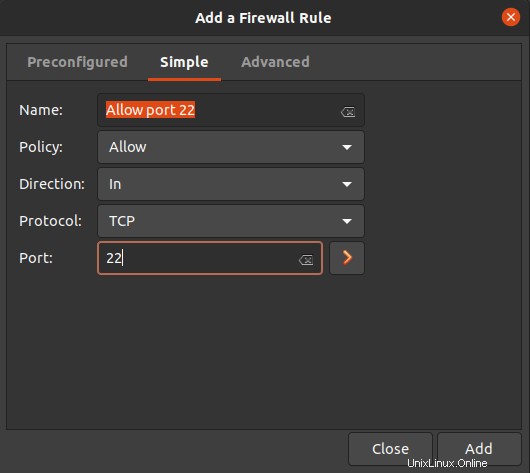
Vous pouvez également créer des règles pour un ensemble de ports au lieu d'un seul port. Appuyez sur ( + ) à nouveau pour ajouter une nouvelle règle. Remplissez tous les détails comme d'habitude. Dans le port déposé, ajoutez la plage de ports "FROM:TO".
Ici, j'ai ajouté la règle pour accepter les connexions du port 22 à 24 .
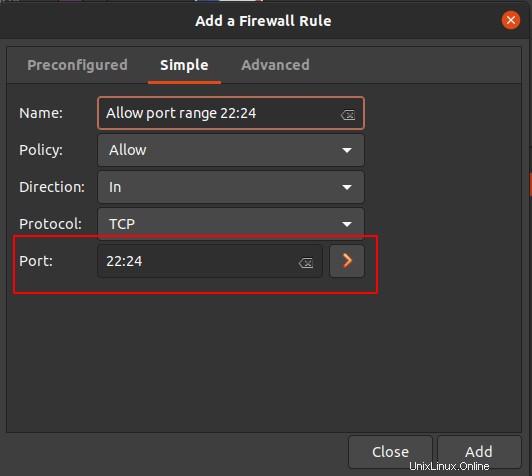
Vous pouvez également créer des règles plus précises à partir de "Avancé" languette. Je crée une nouvelle règle pour accepter les connexions entrantes pour le port 3306 (MySQL).
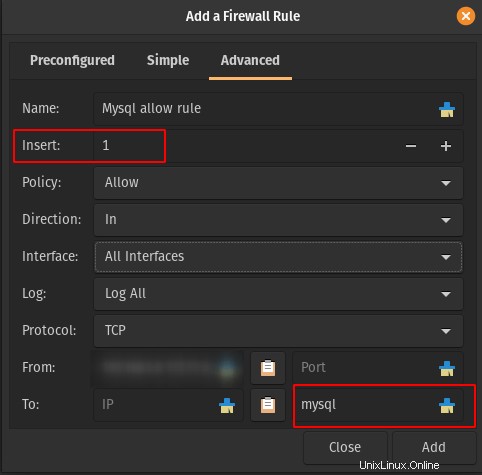
Voici la brève description de chaque paramètre dans la section ci-dessus :
Name- Tout nom descriptif pour votre règle.Insert- Il acceptera les valeurs entières et ajoutera votre règle à cette position dans le tableau des politiques. Plus la valeur est faible, plus la priorité est élevée.Policy- Définit autoriser, refuser ou rejeter les connexions.Interfaces- Affiche la liste des interfaces auxquelles il acceptera les connexions.Log- Contrôle l'option de journalisation. Si vous avez besoin de générer plus de journaux, sélectionnez "Tout enregistrer".Protocol- Prend en charge le protocole TCP/UDP. Choisissez en conséquence.Source and Destination- Je peux contrôler à partir de quelle adresse IP et connexion de sous-réseau doivent être acceptées ou rejetées. Par exemple, si vous souhaitez vous connecter au port MySQL 3306 à partir de n'importe quelle machine sous 192.168.1.1/24, vous pouvez l'ajouter dans l'onglet De. Je crée une règle pour MySQL, donc je peux ajouter 3306 ou mysql dans la section port comme indiqué dans l'image ci-dessus.
3.6. Afficher la liste des règles
Vous pouvez afficher la liste des règles créées dans la fenêtre principale sous l'onglet Règles.
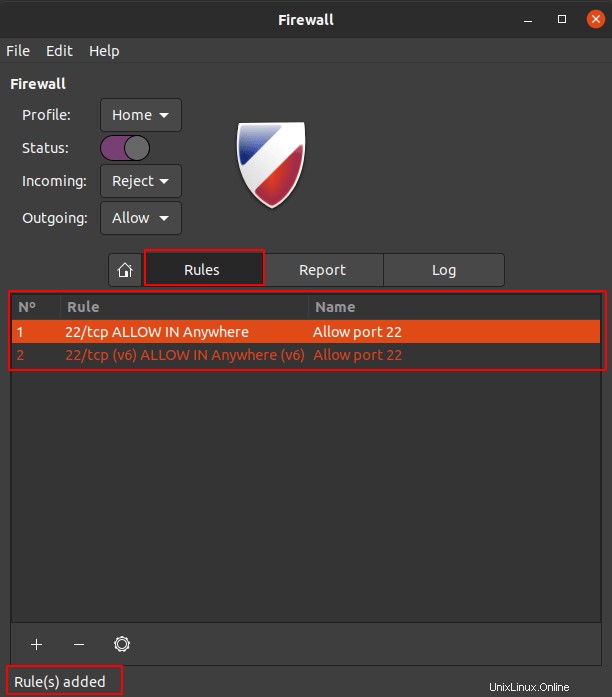
3.7. Supprimer les règles
Pour supprimer une règle, sélectionnez la règle et appuyez sur (-) bouton en bas de l'onglet des règles.
Par défaut, lorsque vous supprimez une règle, il n'y a pas de demande de confirmation pour supprimer la règle. Pour activer la suppression lors de la confirmation, accédez à MODIFIER -> PRÉFÉRENCES et cochez la case "Afficher la boîte de dialogue de confirmation pour la suppression des règles" boîte.
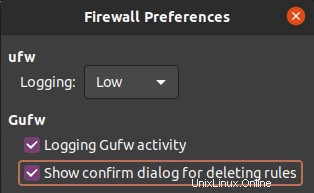
3.8. Activer la journalisation dans Gufw
Pour activer ou désactiver la journalisation, allez dans EDIT -> PREFERENCES , et recherchez la section de journalisation en haut. Vous pouvez choisir les niveaux de journalisation (faible, moyen, élevé, complet).
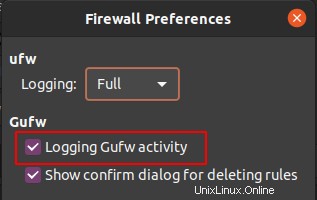
Tous les journaux peuvent être trouvés dans la section journaux :
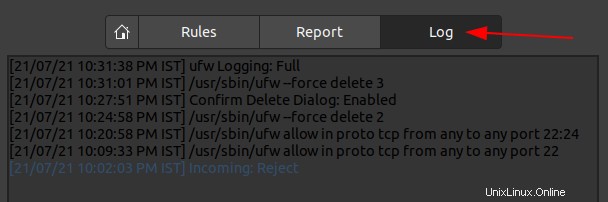
3.9. Profil d'exportation et d'importation
Vous pouvez exporter les profils que vous avez créés et les importer sur n'importe quelle machine pour appliquer les mêmes règles.
Pour exporter le profil, allez dans "Fichier -> Exporter ce profil" et enregistrez-le dans n'importe quel endroit de votre choix. Par défaut, le profil sera enregistré sous /etc/gufw/ et avec .profile extension.
Les profils sont simplement des fichiers texte. Vous pouvez afficher le à l'aide de n'importe quel éditeur de texte :
$ sudo cat personal.profile
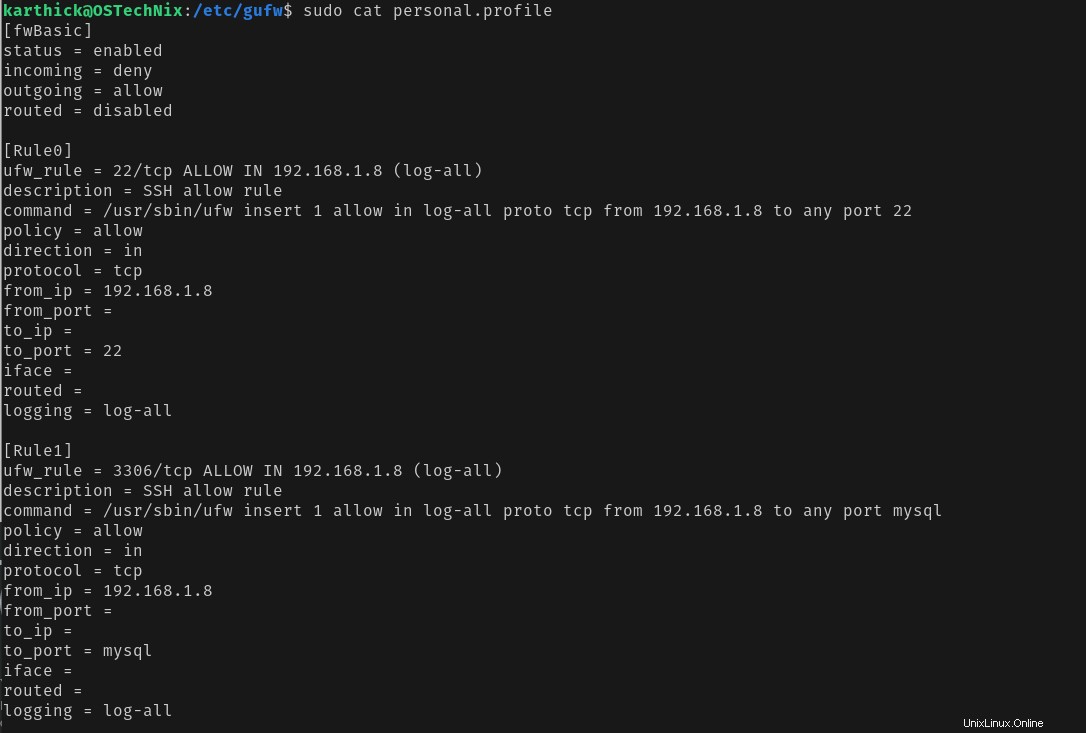
Pour importer un profil, allez dans "Fichier -> Importer un profil" et choisissez le fichier de profil à partir de l'emplacement enregistré. Une fois le profil importé, vous pouvez choisir le profil importé dans la liste déroulante Profil
Vous pouvez également vérifier quand le profil est importé ou modifié à partir de l'onglet du journal.
[22/07/21 09:19:26 AM IST] Changement de profil :personal[22/07/21 09:18:54 AM IST] Profil importé :/etc/gufw/personal.profile
3.10. Réinitialiser le pare-feu
Allez dans le menu "Edition -> Réinitialiser le profil actuel" . Une boîte de confirmation apparaîtra. Cliquez sur Oui pour confirmer la réinitialisation. Cela supprimera toutes les règles et désactivera le pare-feu.
4. Conclusion
Dans ce guide, nous avons montré toutes les étapes pour configurer le pare-feu avec Gufw sous Linux. Comme vous pouvez le voir, installer et configurer Firewall avec Gufw est très simple !
Si vous recherchez un pare-feu simple pour vos systèmes de bureau personnels, Gufw pourrait être un bon choix.