Il existe une pléthore d'applications de sauvegarde Linux. Mais décider lequel convient le mieux à vos besoins n'est pas si facile. Dans ce guide, je vais vous expliquer ce qu'est Timeshift, ses avantages et comment sauvegarder et restaurer le système Linux avec Timeshift.
Qu'est-ce que le Timeshift ?
Timeshift est une application de sauvegarde et de restauration open source pour Linux. Timeshift utilise Rsync et liens physiques pour prendre des instantanés dans une approche incrémentale.
Timeshift est une solution parfaite pour la sauvegarde au niveau du système sous Linux. Il fournit des fonctionnalités similaires à la fonction de restauration du système dans Windows et à l'outil Time Machine dans Mac OS.
À l'aide de Timeshift, vous pouvez revenir rapidement et en toute sécurité à un état de fonctionnement antérieur si vous installez quelque chose qui casse votre système ou si une mise à jour/mise à niveau échoue.
Veuillez noter que Timeshift est conçu pour sauvegarder uniquement les fichiers et paramètres système. Si vous souhaitez sauvegarder les données personnelles et les fichiers de l'utilisateur, vous pouvez consulter Deja Dup , Rinstantané , Restique et Rsync .
Par défaut, les fichiers de l'utilisateur tels que les documents, les images et la musique sont exclus de la sauvegarde. Ainsi, les données utilisateur resteront inchangées lorsque vous restaurerez le système de visite à son état antérieur.
Fonctionnalités de décalage
Certaines des principales fonctionnalités de Timeshift sont présentées ci-dessous :
- Prend en charge les modes CLI et GUI,
- Prend en charge le système de fichiers BTRFS,
- Plusieurs niveaux de sauvegarde (par exemple, toutes les heures, tous les jours, toutes les semaines, tous les mois et au démarrage)
- Sauvegardes planifiées basées sur Cron,
- Prend en charge la restauration en ligne et hors ligne,
- Prend en charge la restauration entre distributions,
- Et beaucoup.
Timeshift est entièrement gratuit et son code source est disponible gratuitement sur GitHub.
Installer Timeshift sous Linux
Pour vérifier si Timeshift est déjà installé dans votre distribution, recherchez-le à partir du lanceur d'applications et du menu. Il se trouve généralement sous Outils système.
Vous pouvez également le vérifier depuis le terminal en exécutant la commande suivante.
$ which timeshift /usr/bin/timeshift
Si Timeshft n'est pas installé, vous pouvez l'installer comme ci-dessous.
Installer Timeshift dans Arch Linux
Timeshift est disponible dans AUR, vous pouvez donc l'installer à l'aide de n'importe quel outil d'assistance AUR tel que Paru ou Oui comme ci-dessous :
$ paru -S timeshift
Ou,
$ yay -S timeshift
Si vous n'avez aucun programme d'assistance AUR, vous pouvez installer Timeshift manuellement en exécutant les commandes suivantes :
$ git clone https://aur.archlinux.org/timeshift.git
$ cd timeshift/
$ makepkg -sri
Installer Timeshift dans Fedora
Timeshift est inclus dans les dépôts par défaut de Fedora. Pour l'installer sur Fedora, exécutez :
$ sudo dnf install timeshift
Installer Timeshift dans Ubuntu et ses dérivés
Sur Ubuntu et ses distributions dérivées, vous pouvez installer Timeshift via son PPA officiel :
$ sudo add-apt-repository -y ppa:teejee2008/ppa
$ sudo apt-get update
$ sudo apt-get install timeshift
Configuration initiale du Timeshift
Lors du premier lancement de Timeshift, vous serez guidé à travers une série d'étapes initiales via l'assistant de configuration.
ÉTAPE 1 - Type d'instantané
Dans un premier temps, vous devez choisir le type d'instantanés que vous allez utiliser.
Timeshift propose deux types d'instantanés :
- Rsync
- BTRFS
En mode Rsync, les instantanés sont créés de manière incrémentielle. Signification - seuls les fichiers et répertoires changés/modifiés seront instantanés dans les instantanés suivants et les fichiers et répertoires inchangés seront liés en dur aux instantanés précédents.
Si vous utilisez BTRFS au lieu d'autres systèmes de fichiers standard comme EXT et XFS , puis choisissez btrfs dans l'assistant.
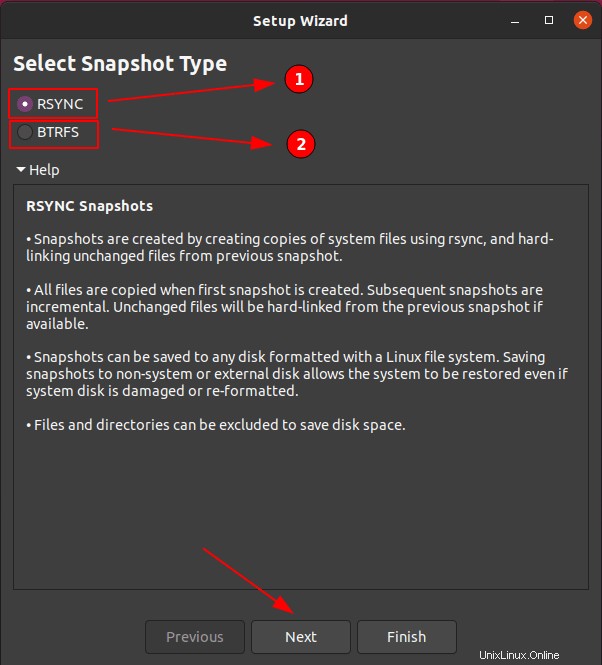
ÉTAPE 2 - Emplacement de l'instantané
Dans la deuxième étape, il vous demandera l'emplacement où les instantanés seront enregistrés. Comme meilleure pratique, essayez toujours de sauvegarder vos données sur des disques externes ou des disques secondaires de votre machine.
Si vous perdez toutes les partitions en raison d'une panne de disque, vous pouvez toujours récupérer les données. Ici, je n'ai qu'une seule partition de disque, donc mes instantanés seront enregistrés sur le même disque.
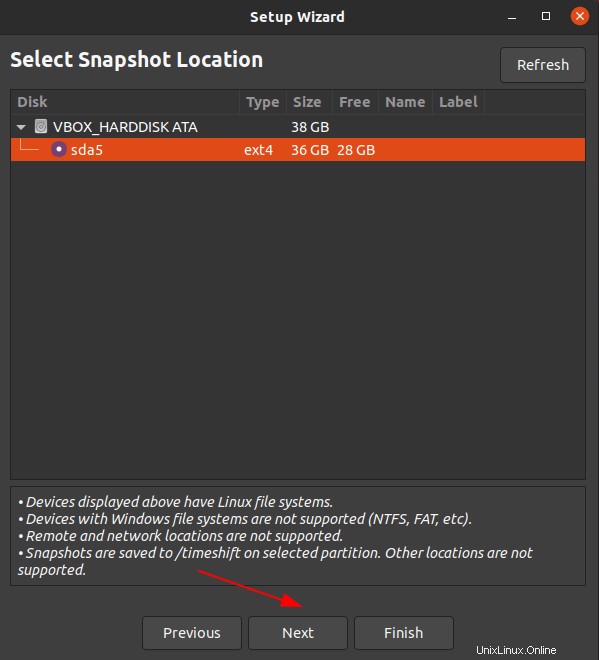
Attention : Si vous utilisez un disque dur externe, il doit être au format pris en charge par Linux, mais pas aux formats Windows FAT32, NTFS.
ÉTAPE 3 - Instantanés automatisés
Vous pouvez définir une planification de sauvegarde automatique à cette étape.
Il existe des options pour planifier une sauvegarde mensuelle, hebdomadaire, quotidienne, horaire et une sauvegarde après le démarrage du système. Outre les sauvegardes planifiées, vous pouvez également effectuer des sauvegardes à la demande.
Vous pouvez également définir la rétention sur la copie de sauvegarde et les copies excessives seront automatiquement nettoyées.
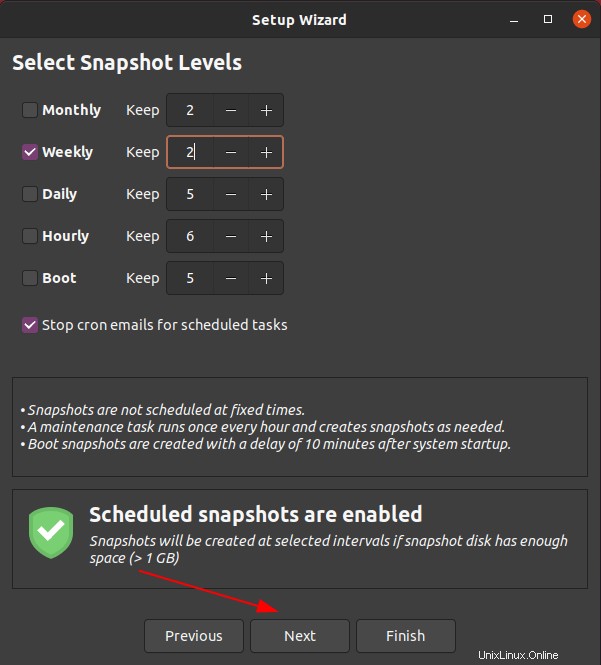
ÉTAPE 4 - Répertoires d'accueil des utilisateurs
Comme nous l'avons déjà dit, Timeshift est conçu pour effectuer une sauvegarde au niveau du système et n'est pas bon pour sauvegarder votre répertoire personnel. Nous avons inclus quelques bonnes applications pour sauvegarder les données des utilisateurs dans la section d'introduction ci-dessus.
Par défaut, Timeshift exclut les répertoires personnels des utilisateurs. Vous pouvez toujours inclure des répertoires personnels à sauvegarder également, mais ce n'est pas conseillé.
Jetez un œil à l'image ci-dessous, par défaut, elle exclura tous les fichiers du répertoire personnel. Il existe des options pour sauvegarder uniquement les fichiers cachés ou tous les fichiers du répertoire de base.
Choisissez les options qui vous conviennent et cliquez sur Suivant.
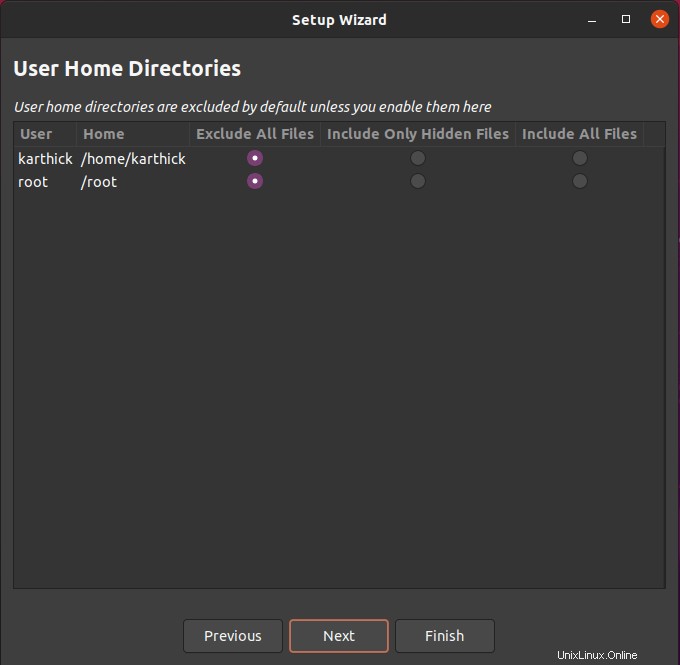
ÉTAPE 5 - Terminez la configuration du Timeshift
Comme dernière étape, il affichera quelques informations et sélectionnera Terminer pour terminer l'assistant.
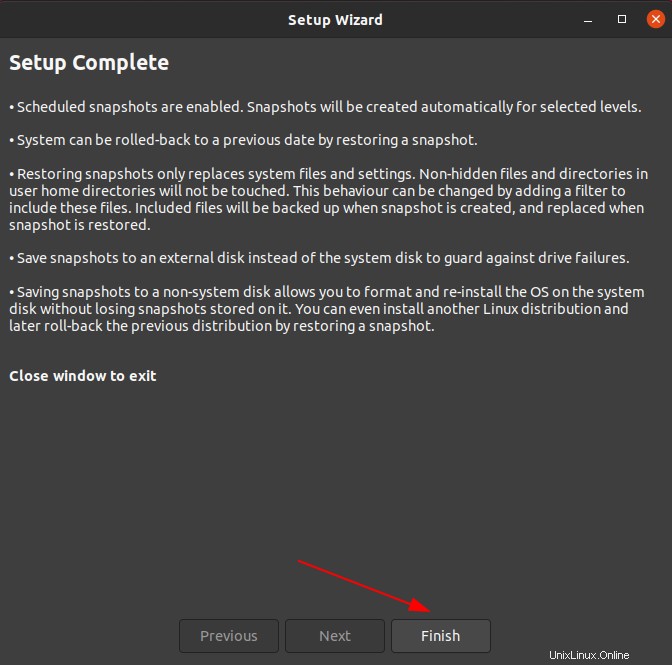
Fenêtre principale Timeshift
Une fois l'assistant de configuration terminé, le menu principal s'affiche comme indiqué dans l'image ci-dessous.
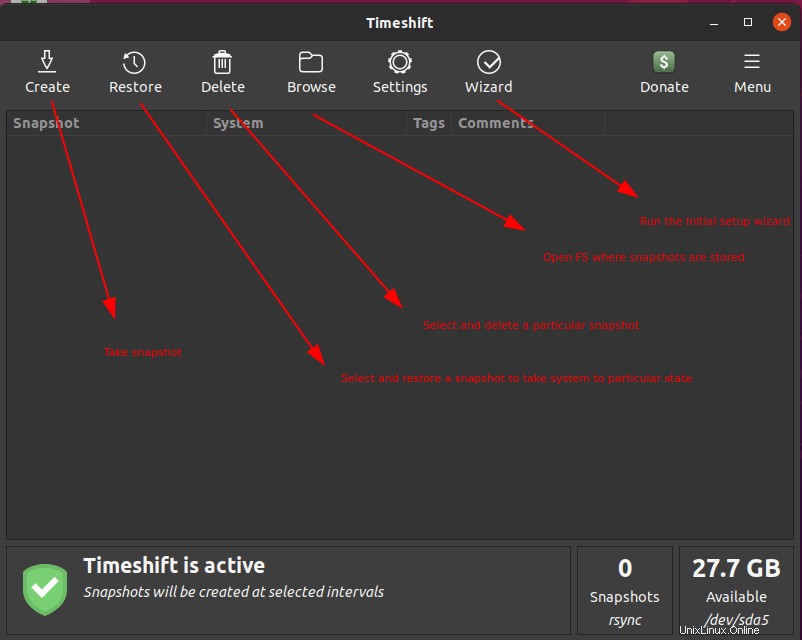
Comme vous pouvez le voir, il y a quelques options dans la fenêtre principale. Tous sont explicites. Voici une brève description de ce que fait chaque option :
- Créer - Prenez des instantanés.
- Restaurer - Restaurer l'instantané sélectionné.
- Supprimer - Supprimer l'instantané sélectionné.
- Parcourir - Ouvrez le système de fichiers où la sauvegarde est stockée.
- Assistant - Exécutez à nouveau l'assistant de configuration initiale.
Liste des fichiers et répertoires à exclure
Avant d'effectuer la première sauvegarde, il y a un autre paramètre dont vous devez être conscient. Vous pouvez exclure tous les fichiers et répertoires de la liste de sauvegarde.
Allez dans Paramètres -> Filtres . Ici, vous pouvez choisir les fichiers et répertoires que vous souhaitez inclure ou exclure de la sauvegarde.
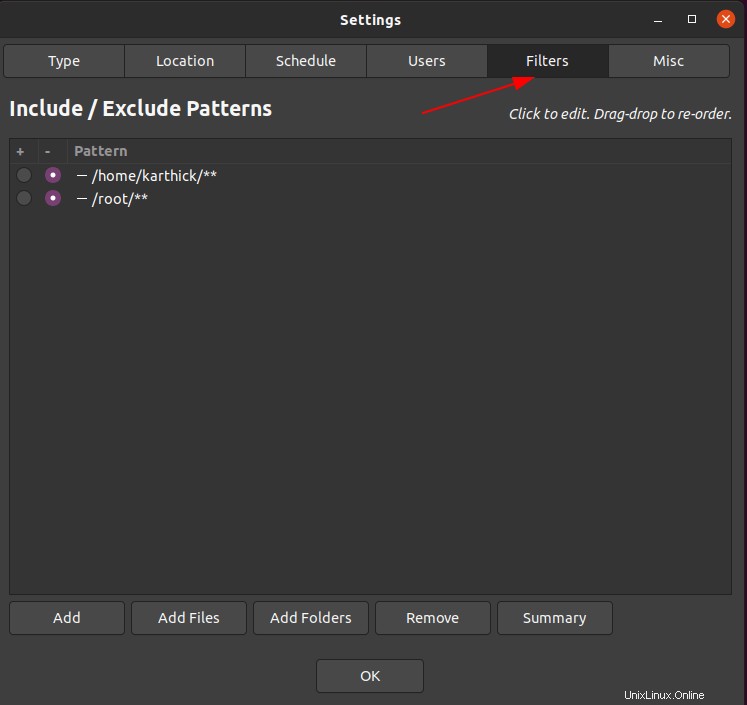
Si vous regardez en bas de l'image, il y a peu d'options avec lesquelles travailler.
- Ajouter - Exclure les fichiers avec des modèles (par exemple
.mp3,.csv) - Ajouter des fichiers - Ajouter un fichier à la liste d'exclusion.
- Ajouter des dossiers - Ajouter un répertoire pour exclure la liste.
- Supprimer - Supprimez le fichier/répertoire de la liste des exclusions.
- Résumé - Liste des fichiers et répertoires qui seront exclus lors des sauvegardes.
Sauvegarder et restaurer le système Linux avec Timeshift
L'utilisation du Timeshift est absolument facile. Il nécessite très peu d'installation et aucune configuration. Même un débutant peut facilement comprendre comment utiliser Timeshift pour sauvegarder et restaurer une machine Linux.
Créer un instantané
Le premier instantané prendra un certain temps en fonction de la taille de votre système de fichiers. Les instantanés suivants seront pris en tant que sauvegarde incrémentielle et prendront moins de temps.
Appuyez sur le bouton "Créer" et cela démarrera l'instantané.
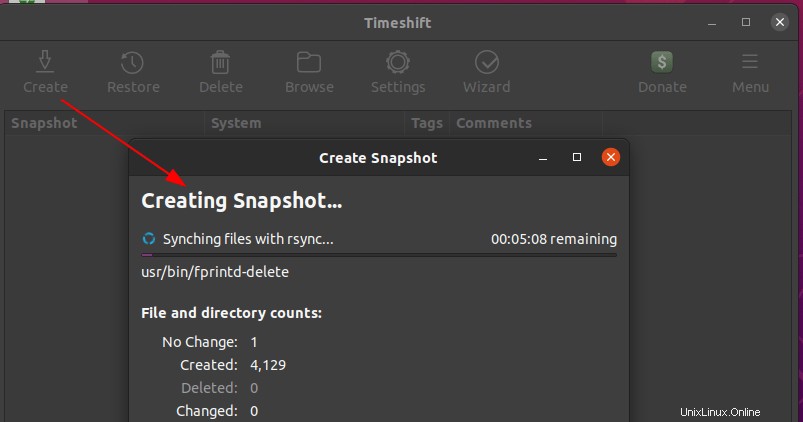
Une fois la sauvegarde terminée, vous verrez la liste des sauvegardes dans la fenêtre principale. Vous pouvez cliquer sur une sauvegarde et effectuer n'importe quelle action comme restaurer, supprimer ou parcourir.
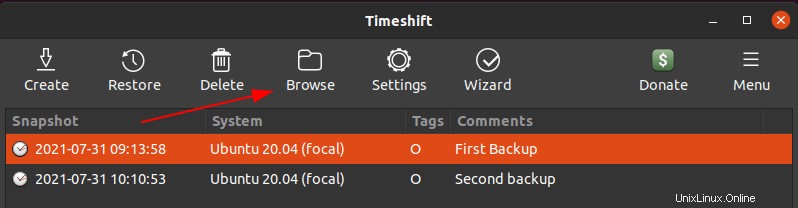
Afficher les sauvegardes
Cliquez sur n'importe quelle copie de sauvegarde et cliquez sur "Parcourir" qui ouvrira le répertoire où la sauvegarde est stockée.
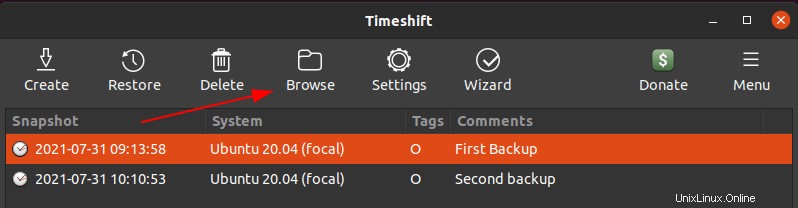
Toutes vos sauvegardes seront stockées sous /timeshift répertoire.
$ ls -l /timeshift
Exemple de résultat :
total 28 drwxr-xr-x 4 root root 4096 Jul 31 10:10 snapshots drwxr-xr-x 2 root root 4096 Jul 31 10:11 snapshots-boot drwxr-xr-x 2 root root 4096 Jul 31 10:11 snapshots-daily drwxr-xr-x 2 root root 4096 Jul 31 10:11 snapshots-hourly drwxr-xr-x 2 root root 4096 Jul 31 10:11 snapshots-monthly drwxr-xr-x 2 root root 4096 Jul 31 10:11 snapshots-ondemand drwxr-xr-x 2 root root 4096 Jul 31 10:11 snapshots-weekly
Timeshift crée des répertoires séparés en fonction de votre planification de sauvegarde.
Par exemple, si vous prenez des instantanés à la demande en appuyant sur "Créer" dans le menu, cette copie sera enregistrée sous le "snapshots" répertoire.
J'ai eu deux exécutions de sauvegarde et pour chaque exécution, des répertoires séparés seront créés sous des instantanés avec les données et l'heure.
$ ls -l /timeshift/snapshots total 8 drwxr-xr-x 3 root root 4096 Jul 31 10:11 2021-07-31_09-13-58 drwxr-xr-x 3 root root 4096 Jul 31 10:11 2021-07-31_10-10-53
Déplacez-vous dans un répertoire de sauvegarde et vous trouverez ci-dessous la liste des fichiers et répertoires.
-rw-r--r-- 1 root root 1005 Jul 31 09:13 exclude.list -rw-r--r-- 1 root root 274 Jul 31 10:11 info.json drwxr-xr-x 20 root root 4096 Jul 31 09:13 localhost -rw-r--r-- 1 root root 19075116 Jul 31 09:21 rsync-log -rw-r--r-- 1 root root 13986359 Jul 31 09:21 rsync-log-changes
Dans le répertoire "localhost", l'intégralité de la sauvegarde FS sera disponible.
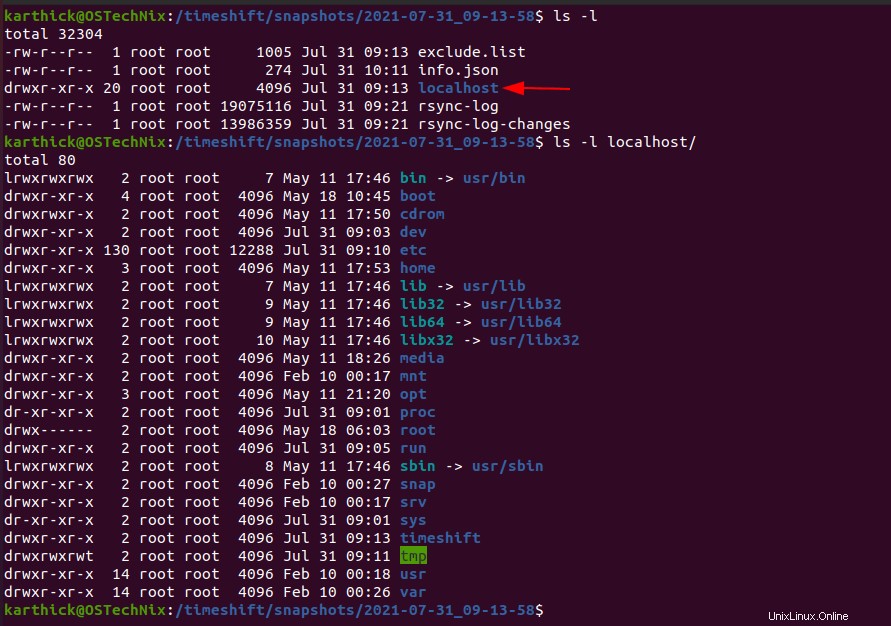
Restaurer des instantanés
Vous pouvez faire face à deux situations où vous devrez restaurer la sauvegarde.
- Lorsque le système ne parvient pas à démarrer correctement.
- Lorsque le système est opérationnel, mais doit nettoyer les modifications récemment apportées.
Pour la démonstration, j'ai installé un serveur Web Apache après avoir effectué ma sauvegarde initiale. Maintenant, je veux revenir à l'état précédent où apache n'est pas installé.
Cliquez sur le bouton "Restaurer" dans la fenêtre principale. Il ouvrira une fenêtre pour sélectionner les partitions cibles où les fichiers seront restaurés.
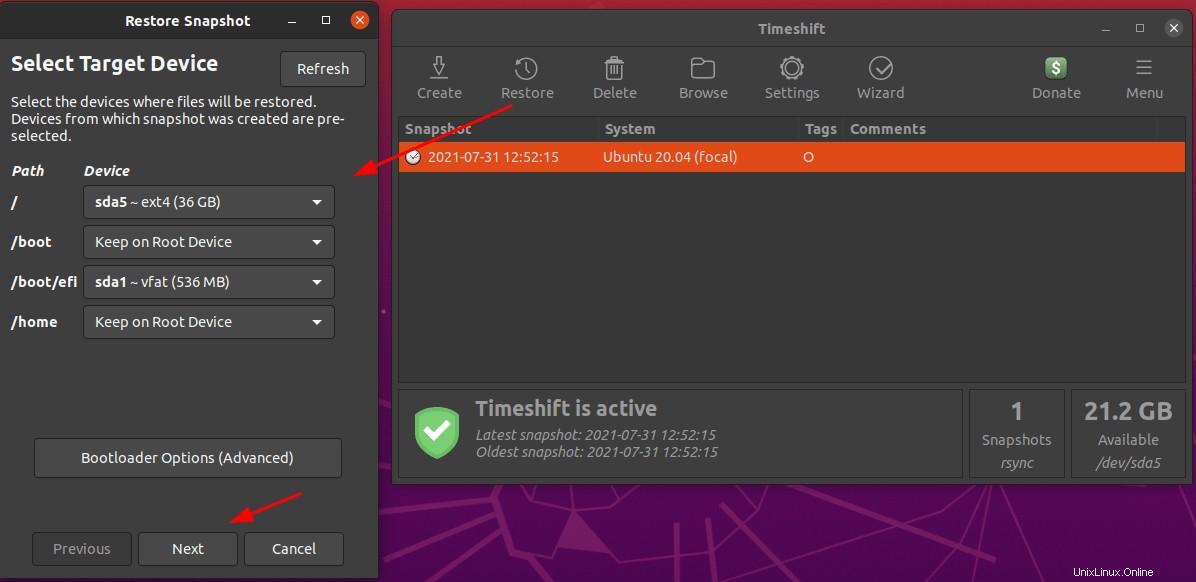
À l'étape suivante, Timeshift effectuera une simulation pour comparer la copie de l'instantané et les fichiers et répertoires système actuels.
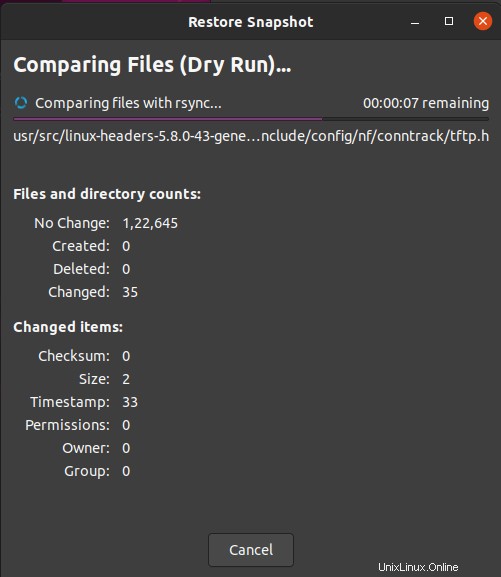
Une fois le test terminé, il vous montrera la liste des fichiers et répertoires à restaurer et la liste des fichiers et répertoires à supprimer (c'est-à-dire les fichiers et répertoires qui ne sont pas dans la copie de sauvegarde actuelle que vous essayez de restaurer) .
Passez en revue la liste des modifications à apporter et cliquez sur Suivant pour confirmer :
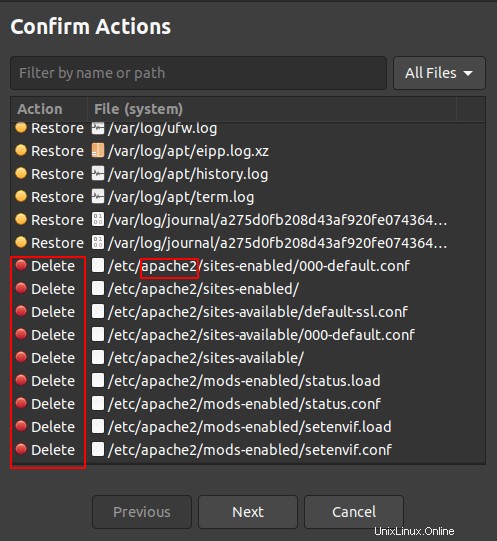
Ici, mon serveur Web apache sera nettoyé.
Dans la fenêtre suivante, Timeshift affichera un message d'avertissement. Cliquez sur Suivant pour restaurer l'instantané :
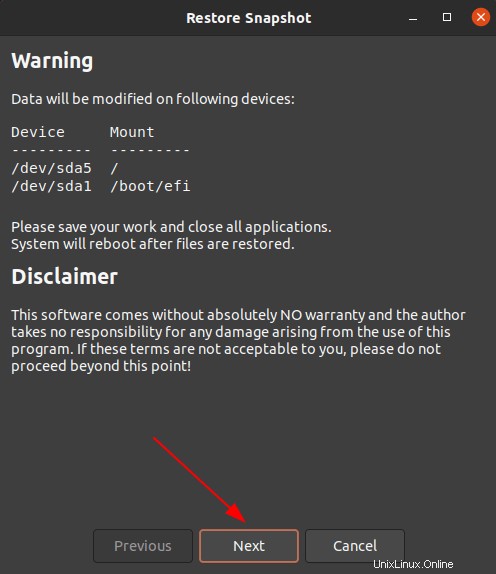
Timeshift restaurera l'instantané dans quelques minutes.
Juste au cas où, si votre système ne démarre pas après la restauration de l'instantané, vous pouvez facilement restaurer le dernier instantané de travail à l'aide d'un cd/dvd live.
Démarrez dans l'environnement en direct à l'aide d'un support de démarrage et installez Timeshift. Suivez ensuite les mêmes instructions pour choisir un instantané disponible comme décrit ci-dessus pour restaurer votre système.
Supprimer les instantanés
La suppression d'un instantané est simple. Sélectionnez l'instantané et appuyez sur "Supprimer" dans le menu. Il supprimera la copie de sauvegarde et les fichiers pertinents.
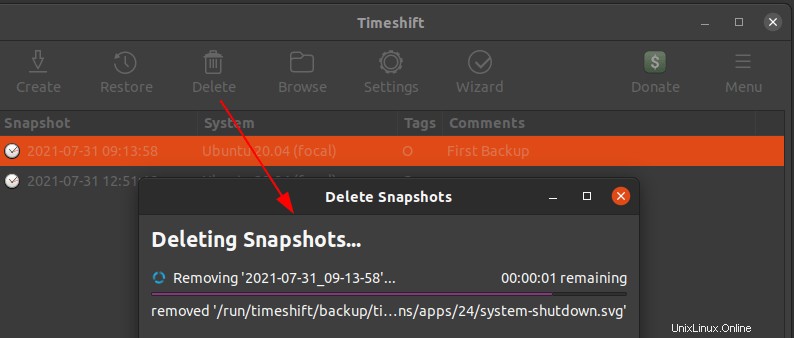
Si vous avez activé les sauvegardes planifiées, Timeshift laissera les instantanés que vous avez configurés pour conserver et supprimera le reste des instantanés.
Conclusion
Dans cet article, je vous ai montré ce qu'est Timeshift et comment sauvegarder et restaurer un système Linux avec Timeshift. Timeshift est une solution parfaite pour la sauvegarde au niveau du système. En plus du décalage temporel, vous pouvez utiliser Rsync pour sauvegarder vos fichiers et répertoires personnels.