L'erreur la plus courante que nous commettons souvent est "Je n'ai pas besoin de prendre des notes. Je m'en souviendrai". N'est-ce pas? En effet, ça l'est. Je ne suis pas une exception non plus. J'ai fait cette erreur tellement de fois. Pas plus! Aujourd'hui, j'ai trouvé une application de gestionnaire de tâches TODO en ligne de commande utile appelée "Taskwarrior" . C'est un utilitaire gratuit et Open Source qui gère votre liste TODO à partir de la ligne de commande. C'est un outil efficace, flexible, rapide et discret. Vous pouvez ajouter toutes sortes de tâches, telles que des tâches quotidiennes, hebdomadaires, mensuelles, des objectifs personnels, des travaux officiels, des événements familiaux, et les gérer comme un pro à partir de la ligne de commande.
Bien sûr, il existe de nombreux gestionnaires de tâches basés sur une interface graphique et des applications Web disponibles. La raison pour laquelle j'ai choisi cet utilitaire est que je travaillais principalement en ligne de commande. Cela m'aide à faire avancer les choses le plus rapidement possible et cela me permet de rester organisé au travail et à la maison. Pour le dire simplement, il fait son travail puis s'écarte de votre chemin. Dans ce didacticiel, je vais vous montrer comment gérer efficacement vos tâches à l'aide de Taskwarrior dans des systèmes d'exploitation de type Unix. Continuez à lire.
Installer Taskwarrior sous Linux
Taskwarrior est disponible dans les référentiels par défaut de la plupart des systèmes d'exploitation Linux modernes.
Dans Arch Linux et ses dérivés comme Antergos, Manjaro Linux, exécutez la commande suivante pour l'installer.
$ sudo pacman -S task
Sur les systèmes basés sur RPM tels que Fedora, installez-le comme indiqué ci-dessous.
$ sudo dnf install task
Sur SUSE/openSUSE :
$ sudo zypper in task
Sur Debian, Ubuntu, Linux Mint :
$ sudo apt-get install task
S'il n'est pas disponible dans les référentiels par défaut, vous pouvez l'installer à l'aide de Linuxbrew gestionnaire de paquets comme ci-dessous.
$ brew install taskTélécharger - Guide de trucs et astuces gratuits :"Bash Command Line Pro Tips"
Comment utiliser le gestionnaire de tâches en ligne de commande de Taskwarrior
L'utilisation de Taskwarrior n'est pas un gros problème. Vous pouvez apprendre toutes les commandes en quelques jours. Ici, j'ai couvert les commandes les plus fréquemment utilisées.
Avant de commencer à l'utiliser, exécutez la tâche commande pour créer un fichier ~/.taskrc . Ce fichier conserve tous les paramètres du Taskwarrior.
$ task
Exemple de résultat :
A configuration file could not be found in Would you like a sample /home/sk/.taskrc created, so Taskwarrior can proceed? (yes/no) y [task next] No matches.
Ajouter des tâches
Remplissons maintenant Taskwarrior avec quelques tâches.
Pour ajouter une tâche, exécutez simplement :
$ task add Write a guide about Taskwarrior
Exemple de résultat :
Created task 1.
Ajoutons plus de tâches.
$ task add Fix Laptop OS problem
$ task add Clean living room
$ task add Pay Internet bill
$ task add Recharge mobile
De même, vous pouvez ajouter autant de tâches que vous souhaitez gérer.
Affichage des tâches
Pour afficher la liste des tâches disponibles, exécutez :
$ task list
Ou,
$ task ls
Exemple de résultat :
ID Description 3 Clean living room 2 Fix Laptop OS problem 4 Pay Internet bill 5 Recharge mobile 1 Write a guide about Taskwarrior 5 tasks
Comme vous le voyez ci-dessus, nous avons au total cinq tâches.
Il vous donne un aperçu rapide de chaque tâche, y compris son ID, sa priorité et sa description. Vous pouvez également afficher les informations détaillées de chaque tâche en exécutant la commande suivante :
$ task long
Exemple de résultat :
ID Created Mod Description 5 2017-04-06 1min Recharge mobile 4 2017-04-06 1min Pay Internet bill 3 2017-04-06 1min Clean living room 2 2017-04-06 1min Fix Laptop OS problem 1 2017-04-06 1min Write a guide about Taskwarrior
La commande ci-dessus vous donne le compte à rebours, l'âge et les balises pour chaque tâche.
Pour afficher une tâche particulière, vous pouvez utiliser l'ID de tâche avec la commande suivante :
$ task <Task-ID-Number> info
Exemple :
$ task 5 info
Exemple de résultat :
Name Value ID 5 Description Recharge mobile Status Pending Entered 2017-04-06 17:45:59 (2min) Last modified 2017-04-06 17:45:59 (2min) Virtual tags PENDING READY UNBLOCKED LATEST UUID 8c4ab173-df08-4b61-b813-f5eb0042b930 Urgency 0
Ajouter une priorité aux tâches
Parfois, nous devons d'abord accomplir des tâches importantes. Ainsi, nous pouvons ajouter une priorité à ces tâches. Le paramètre de priorité de Taskwarrior a trois valeurs comme mentionné ci-dessous.
- H – Haute priorité
- M - Moyen
- L - Faible.
Vous pouvez ajouter une priorité aux tâches en fonction de l'importance d'une tâche.
$ task add priority:H Buy Groceries
Pour créer des tâches avec une priorité moyenne et faible, utilisez 'M' et 'L' drapeaux respectivement.
Ajout de balises aux tâches
Parfois, c'est une très bonne pratique d'ajouter des balises aux tâches, afin de pouvoir trouver rapidement une tâche individuelle ou de groupe.
Voir l'exemple suivant.
$ task add +household Buy Groceries
Pour lister les tâches contenant certaines balises, exécutez :
$ task list +household
Exemple de résultat :
ID Age Tags Description Urg 7 43s household Buy Groceries 0.8 1 task
Vous pouvez également ajouter plusieurs balises à une seule tâche comme ci-dessous.
$ task add +tamil +language Learn Tamil Language
Ajouter des notes aux tâches
Taskwarrior vous permet également d'ajouter des notes aux tâches.
$ task 8 annotate Start learning Tamil alphabets
Exemple de résultat :
Annotating task 8 'Learn Tamil Language'. Annotated 1 task.
Regrouper les tâches dans un seul projet
Il est toujours recommandé de regrouper les tâches en catégories ou projets. Il vous est beaucoup plus facile de démarrer un groupe de tâches ou de terminer un groupe de tâches.
Regardez l'exemple suivant pour savoir comment regrouper les tâches en projets.
$ task add "Buy Groceries" project:personal +household
Exemple de résultat :
Created task 10. The project 'personal' has changed. Project 'personal' is 0% complete (1 task remaining).
Ajouter une autre tâche.
$ task add "Clean living room" project:personal +household
Exemple de résultat :
Created task 11. The project 'personal' has changed. Project 'personal' is 0% complete (2 of 2 tasks remaining).
Comme vous le voyez dans l'exemple ci-dessus, j'ai ajouté deux tâches dans un seul projet étiqueté "personnel" et les ai étiquetées avec "ménage". Maintenant, nous pouvons facilement filtrer les tâches par nom de projet comme ci-dessous.
$ task burndown.daily project:personal
Exemple de résultat :
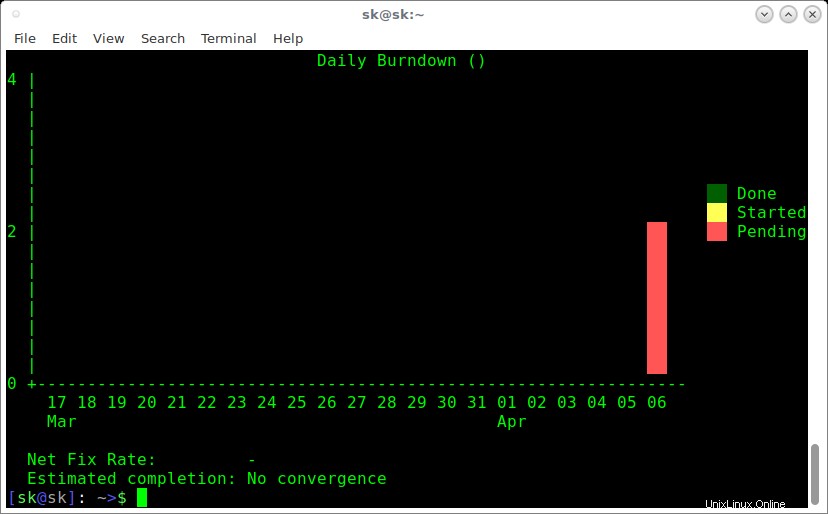
Nous pouvons également ventiler la progression de la tâche par semaine, comme indiqué ci-dessous.
$ task burndown.weekly project:personal
Cela vous aidera à savoir comment vous vous comportez au travail.
Attribuer des dates d'échéance aux tâches
Certaines tâches doivent être effectuées immédiatement et d'autres peuvent attendre. Taskwarrior est livré avec des mots-clés intégrés tels que demain , aujourd'hui , un jour .
Pour définir un dû à une certaine tâche, exécutez :
$ task add Fix Laptop OS problem due:today
La tâche ci-dessus doit être terminée aujourd'hui . De même, vous pouvez définir la semaine prochaine comme date d'échéance, comme indiqué ci-dessous.
$ task add Fix Laptop OS problem due:'1week'
Dû dans 1 mois :
$ task add Fix Laptop OS problem due:'1month'
Échéance à une date précise :
$ task add Fix Laptop OS problem due:due:2017-04-30
Une fois la date d'échéance passée, la tâche est étiquetée avec le PRÊT balise virtuelle.
Vous pouvez vérifier ces tâches à l'aide de la commande :
$ task ready
Pour supprimer une date d'échéance d'une tâche spécifique, exécutez :
$ task 1 modify due:
La commande ci-dessus supprime la date d'échéance de l'ID de tâche 1 . Pour plus de détails sur les dates d'échéance, consultez ce lien .
Modifier et modifier des tâches
Pour modifier les propriétés d'une tâche, exécutez :
$ task 1 edit
Cette commande ouvrira la tâche spécifiée dans l'éditeur par défaut. Ainsi, vous pouvez modifier manuellement les propriétés de cette tâche.
Au lieu de modifier les tâches, vous pouvez utiliser la tâche
Pour modifier une tâche, exécutez :
$ task 2 modify priority:L
La commande ci-dessus modifiera la priorité de la tâche 2 à LOW.
Vous pouvez également modifier la date d'échéance d'une tâche spécifique, comme indiqué ci-dessous.
$ task 1 modify due:5d
Cette commande définit la date d'échéance de la tâche de 1 à 5 jours à partir de maintenant.
Tâches de démarrage
Taskwarrior aide à trouver les tâches sur lesquelles vous travaillez actuellement. Pour garder une trace des tâches sur lesquelles vous travaillez actuellement, marquez-les simplement comme actives comme ci-dessous.
$ task 1 start
$ task 2 start
Les commandes ci-dessus lanceront les tâches. Vous pouvez afficher la liste des tâches actives en exécutant la commande "liste des tâches".
$ task list
Exemple de résultat :
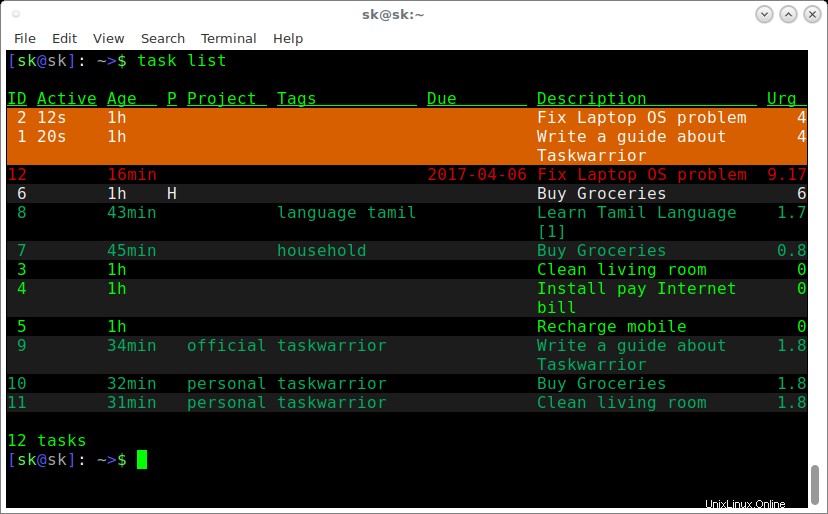
Répertorier les tâches à l'aide de taskwarrior
Comme vous le voyez dans la sortie ci-dessus, toutes les tâches actives sont mises en surbrillance, ce qui facilite leur identification.
Pour arrêter une tâche active, exécutez simplement :
$ task 1 stop
Cela arrête la tâche ID 1. Vous pouvez arrêter toutes les tâches une fois qu'elles sont terminées.
Rechercher des tâches
Vous pouvez rechercher une tâche spécifique à l'aide d'une expression régulière.
Supposons, par exemple, que la commande suivante affiche la tâche contenant le mot "Tamil".
$ task '/.* Tamil/' list
Exemple de résultat :
ID Age Tags Description Urg 8 56min language tamil Learn Tamil Language [1] 1.7 1 task
Réaliser des tâches
Pour marquer une tâche comme terminée, exécutez :
$ task 1 done
Exemple de résultat :
Completed task 1 'Write a guide about Taskwarrior'. Completed 1 task.
Maintenant, vous pouvez afficher la liste des tâches restantes à l'aide de la commande :
$ task next
Supprimer des tâches
Je n'ai pas besoin de particulier, que faire ? Supprimez-le simplement.
Pour supprimer une tâche, exécutez :
$ task 10 delete
Confirmez pour supprimer la tâche spécifiée.
Delete task 10 'Fix Laptop OS problem'? (yes/no) yes Deleting task 10 'Fix Laptop OS problem'. Deleted 1 task.
J'ai besoin de savoir combien de tâches ai-je accomplies jusqu'à présent. Aucun problème! Utilisez cette commande pour afficher la feuille de temps.
$ task timesheet
Exemple de résultat :
2017-04-02 - 2017-04-08 Completed (2 tasks) Project Due Description Write a guide about Taskwarrior Fix Laptop OS problem Started (0 tasks)
Tâches récurrentes
Certaines tâches doivent être effectuées tous les jours ou toutes les semaines. Supposons, par exemple, que cette commande me rappelle de nettoyer le salon le vendredi pour le samedi et que Taskwarrior me rappelle de le faire chaque semaine
$ task add Clean living room due:'Saturday' wait:'Friday' recur:'1week'
Et, la commande suivante me rappellera de payer la facture Internet à la fin de chaque mois, tous les mois.
$ task add due:eom recur:monthly Pay Internet bill
Les commandes cobered jusqu'à présent sont juste suffisantes pour vous permettre de démarrer avec Taskwarrior. Cependant, il y a plus. Je vous recommande de consulter les pages de manuel pour plus de détails sur Taskwarior.
$ man task
Consultez également la page de documentation de Taskarrior pour en savoir plus.
Télécharger - Cheat Sheet gratuit :"Linux Command Line Cheat Sheet"Conclusion
Vous savez maintenant comment ajouter, afficher, gérer et supprimer des tâches à partir de la ligne de commande à l'aide de Taskwarrior. Pour autant que j'ai testé cet utilitaire, Taskwarrior est le gestionnaire de tâches TODO parfait pour ceux qui passent le plus clair de leur temps en ligne de commande. C'est un utilitaire de ligne de commande léger, rapide et sans faille pour faire avancer les choses efficacement et vous garder organisé personnellement et professionnellement. Essayez-le, vous ne serez pas déçu.