Lorsque vous commencez à utiliser le système d'exploitation Ubuntu, le gestionnaire graphique des applications Ubuntu est votre premier choix pour l'installation du logiciel. Malgré le fait que cette collection contient un grand nombre d'applications, vous découvrirez rapidement qu'il lui manque de nombreux outils puissants, notamment ceux pour la ligne de commande. Ensuite, il est temps de passer à apt-get, un outil d'installation de logiciel plus performant. Vous pouvez utiliser cet outil non seulement pour installer des logiciels à partir de la ligne de commande, mais également pour :
- Mettre à jour les dépôts de packages
- Mettre à jour le logiciel installé
- Rechercher les packages disponibles
- Obtenir le code source d'un package installé
- Réinstaller un package logiciel
- Supprimer un logiciel de votre système
Dans cet article, nous vous montrerons comment utiliser l'outil apt-get pour effectuer les tâches indiquées ci-dessus.
Sur un système Ubuntu 20.04 LTS, nous avons exécuté les outils et processus décrits dans cet article. Nous utiliserons le terminal Ubuntu pour exécuter apt-get car il s'agit d'un utilitaire de ligne de commande. Le terminal est accessible à l'aide du tableau de bord du système ou du raccourci Ctrl+alt+T.
Mettre à jour les référentiels de packages avec apt
Un référentiel est un catalogue de logiciels disponibles à un moment donné. Étant donné que les packages de cette liste sont ajoutés, supprimés et modifiés régulièrement, vous devez maintenir à jour vos référentiels système. Cela vous fournira une liste à jour de tous les progiciels accessibles du référentiel.
Avant d'installer un nouveau logiciel, il est conseillé de mettre à jour les référentiels en exécutant la commande suivante en tant qu'utilisateur root :
$ sudo apt-get update
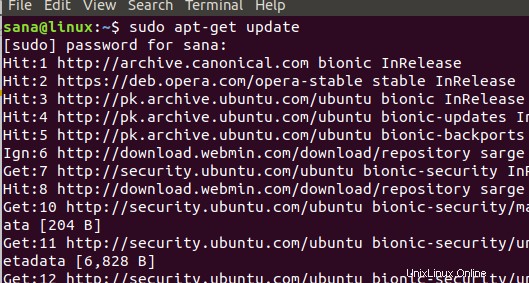
Désormais, vos référentiels système sont alignés sur ceux d'Internet.
Mettre à jour le logiciel installé avec apt
Bien que vous puissiez utiliser le gestionnaire de mise à jour pour mettre à jour les logiciels installés sur votre système. L'utilitaire apt-get fournit également un moyen de faire la même chose. Utilisez la commande suivante en tant qu'utilisateur root pour mettre à jour le logiciel sur votre système :
$ sudo apt-get upgrade
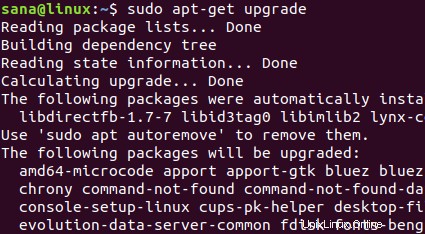
Le logiciel de votre système est maintenant à jour.
Rechercher les packages disponibles avec apt
Afin de rechercher les packages disponibles dans les référentiels Internet, vous pouvez utiliser l'utilitaire apt-cache. Utilisez la syntaxe suivante pour ce faire :
$ sudo apt-cache search [mot clé du nom du package]
Exemple :
Cherchons la version stable du navigateur Web Opera via la commande apt-cache suivante :
$ sudo apt-cache search "opera-stable"
La sortie suivante montre la disponibilité du package "opera-stable" pour le navigateur Web.

Vous pouvez obtenir des informations détaillées sur le package via la commande apt-cache suivante :
Syntaxe :
$ sudo apt-cache show "nom-du-paquet"
Exemple :
$ sudo apt-cache show "opera-stable"
La sortie suivante montre en détail le package "opera-stable" :
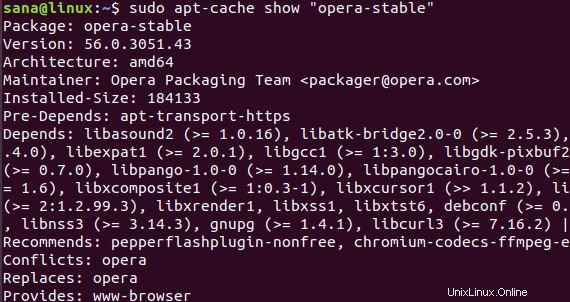
Installer un paquet avec apt
Voici l'utilisation la plus célèbre de la commande apt-get; installation de logiciels à partir d'un référentiel mis à jour.
Utilisez la commande suivante en tant que root pour installer un package logiciel :
$ sudo apt-get install "nom-du-paquet"
Exemple :
Vous pouvez installer la version stable du navigateur Web Opera en installant le package que nous avons recherché ci-dessus, comme suit :
$ sudo apt-get install opera-stable
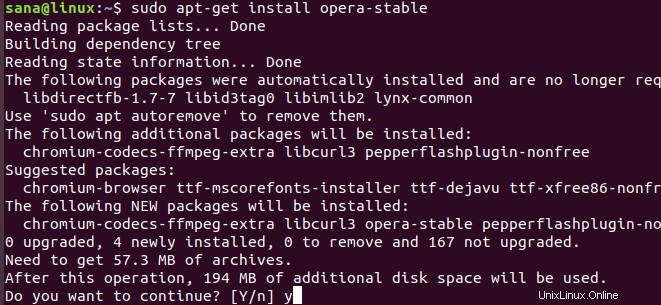
Le système vous invite avec une solution o/n avant d'installer un programme via l'utilitaire apt-get. Entrez toujours Y pour poursuivre l'installation.
Obtenir le code source d'un paquet installé avec apt
Si vous voulez le code source d'un package installé, vous pouvez utiliser la commande suivante :
Syntaxe :
$ sudo apt-get source "nom-du-paquet"
Exemple :
Par exemple, si je veux récupérer le code source du paquet opera-stable que je viens d'installer, j'utiliserai la commande suivante :
$ sudo apt-get source opera-stable
Si vous obtenez cette erreur après avoir exécuté la commande ci-dessus :
E :Vous devez mettre des URI "source" dans votre sources.list
Vous devez supprimer les commentaires de la ligne deb-src pour le paquet respectif du fichier sources.list. Ce fichier se trouve dans le dossier /etc/apt/.
Vous pouvez ouvrir le fichier sources dans l'éditeur nano via la commande suivante :
$ sudo nano sources.list
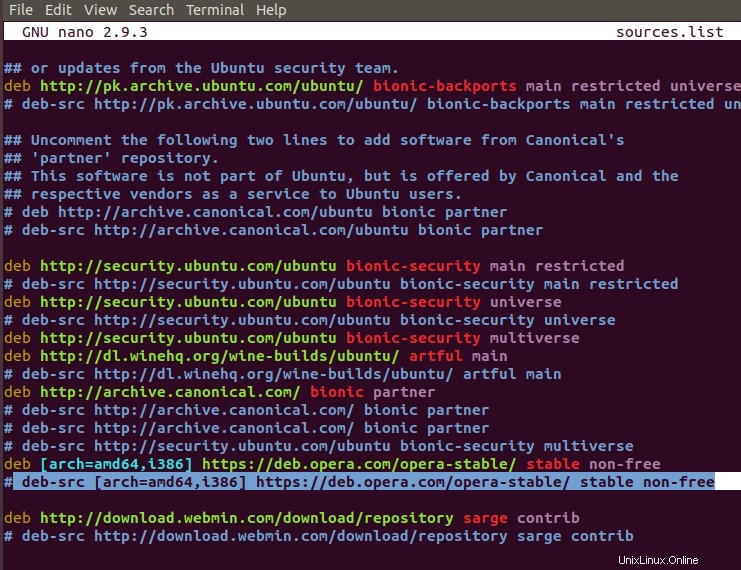
Appuyez sur Ctrl+X puis sur Y pour quitter puis enregistrer les modifications.
Réinstaller un package logiciel avec apt
Lors de l'exécution d'une application, celle-ci peut cesser de fonctionner ou être corrompue. Dans ce cas, vous pouvez facilement réinstaller cette application via la commande apt-get comme suit :
$ sudo apt-get install "nom-du-paquet" –reinstall
Exemple :
$ sudo apt-get install opera-stable --reinstall
Cette commande réinstallera le navigateur Opera qui était déjà installé sur mon système.
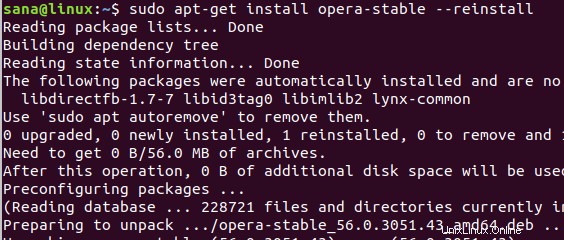
Supprimer un logiciel de votre système
Lorsque vous souhaitez supprimer un logiciel de votre système, vous pouvez utiliser la commande apt-get suivante :
$ sudo apt-get remove "nom-du-paquet"
Exemple :
$ sudo apt-get remove opera-stable
Cette commande supprimera le navigateur Web Opera de mon système
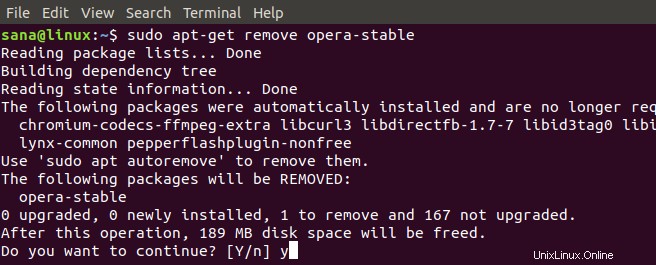
Supprimer les configurations logicielles complètes
La commande apt-get remove supprime le logiciel de votre système mais ne supprime pas les fichiers de configuration qui auraient pu être installés avec. La commande suivante supprimera complètement ces fichiers de configuration pour un logiciel :
$ sudo apt-get purge "nom-du-paquet"
Exemple :
$ sudo apt-get purge opera-stable
Cette commande supprimera complètement les configurations Opera de mon système.
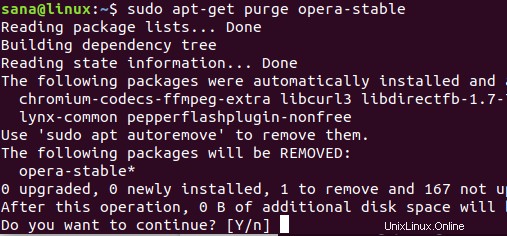
Lors de la désinstallation ou de la purge du logiciel, le système vous proposera un choix O/n ; sélectionnez toujours Y pour procéder à la suppression du programme.
Nous avons montré comment la commande apt-get peut être utilisée non seulement pour installer des logiciels sur votre système, mais également pour exécuter toutes les activités liées à l'installation dans cet article. Vous n'avez plus besoin de vous fier exclusivement au gestionnaire de logiciels Ubuntu pour installer des applications sur votre ordinateur.