La commande top offre un aperçu rapide des informations système. Il rapporte des données sur les processus en cours qui sont actualisées (par défaut) toutes les 3 secondes.
Utiliser et comprendre un programme comme top est une compétence essentielle en administration système. Dans cet article, je vais vous expliquer comment naviguer dans la commande supérieure en toute confiance.
Comprendre la commande top sous Linux
topTop est simple à utiliser. Cette simple commande vous amènera dans la meilleure application. Lorsque vous voulez quitter, tapez la lettre q pour quitter . Il existe également d'autres raccourcis clavier pour en tirer pleinement parti, dont je parlerai plus tard.
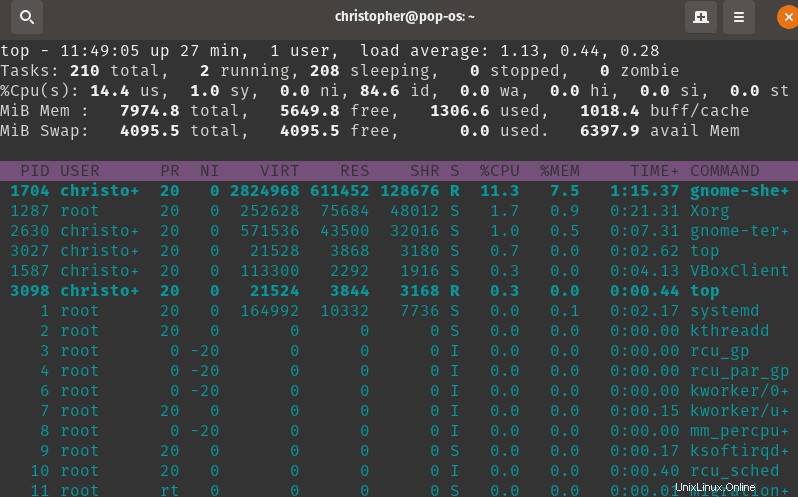
Vous pouvez facilement vérifier la charge du processeur, le nombre de tâches en cours, ainsi que l'affichage des informations sur l'utilisation de la mémoire. Vous remarquerez que lors de l'exécution, il y a essentiellement 2 sections avec des informations.
En haut de notre terminal, nous obtenons nos données d'aperçu, y compris l'utilisation de la mémoire et la charge du processeur. En dessous, nous avons un tableau avec des processus spécifiques avec beaucoup de détails.
Il y a beaucoup d'informations détaillées affichées dans un format condensé. Divisons-le en plus petits morceaux afin que nous ayons une compréhension plus complète. Les quatre premières lignes contiennent les données générales que j'ai mentionnées précédemment. Prenons-les ligne par ligne et expliquons ce qui se passe.
Informations utilisateur, temps de disponibilité et moyennes de charge
top - 11:49:05 up 27 min, 1 user, load average: 1.13, 0.44, 0.28La première information est un horodatage, qui est assez explicite. À côté, vous verrez le temps de fonctionnement du système. Dans mon cas, il lit 24 minutes. Il s'agit de la durée pendant laquelle l'ordinateur a fonctionné sans interruption. Ensuite, nous voyons trois valeurs pour la charge moyenne. Ces chiffres sont des lectures sur 1 minute, 5 minutes et 15 minutes, dans cet ordre respectif.
Pour nos besoins, les valeurs de charge peuvent être comprises comme une estimation du « stress » sur la puissance de traitement de votre système. Par exemple, une charge de 1,0 signifierait que 100 % de votre puissance de traitement est actuellement utilisée.
Tâches
Tasks: 210 total, 2 running, 208 sleeping, 0 stopped, 0 zombieLes processus système sont également appelés tâches. Un système d'exploitation s'appuie sur un certain nombre de processus s'exécutant en arrière-plan pour permettre d'autres activités, telles que l'utilisation d'un navigateur Web.
Les processus peuvent être exécutés de différentes manières et sont hiérarchisés à l'aide de divers algorithmes. Cela sert à optimiser comment et quand l'ordinateur exécute la tâche. Il s'agit d'un aperçu de haut niveau, nous allons donc rester simples ici. Nous voulons que nos lecteurs sachent que l'informatique ne se limite pas aux états décrits ici.
Cela dit, regardons ce que chacun de ces signifie :
| État | Description |
|---|---|
| En cours d'exécution | Actif/en file d'attente à traiter |
| Dormir | En attente de la fin d'un processus |
| Arrêté | Interrompu par le signal de contrôle du travail (CTRL+C, par exemple) |
| Zombie | Composé de tâches enfants "orphelines" / ne s'exécutant plus |
Informations CPU dans la commande supérieure
%Cpu(s):100.0 us, 0.0 sy, 0.0 ni, 0.0 id, 0.0 wa, 0.0 hi, 0.0 si, 0.0 stChacune des valeurs ici est un pourcentage de temps passé sur les tâches respectives. Le tableau ci-dessous explique ce que signifie chaque abréviation. Cela donne une ventilation assez détaillée de la façon dont la puissance de traitement est utilisée.
| Abréviation | Description |
|---|---|
| nous | Traitement effectué en mode utilisateur |
| sy | Traitement effectué en mode système/noyau |
| ni | Temps passé sur des processus "agréables" |
| identifiant | Temps d'inactivité |
| wa | En attente de la fin d'un processus d'E/S |
| salut | Temps passé en raison d'interruptions matérielles |
| si | Temps passé en raison d'interruptions logicielles |
| er | Temps "volé" par les ressources de la machine virtuelle |
Utilisation de la mémoire dans la commande supérieure
MiB Mem : 7974.7 total, 5974.0 free, 1046.9 used, 953.9 buff/cache
MiB Swap: 4095.5 total, 4095.5 free, 0.0 used. 6660.1 avail Mem Ces lignes imitent la sortie de la commande free sous Linux.
Tableau des tâches
C'est vraiment le cœur du commandement supérieur. Si vous venez de Windows, vous êtes probablement familier avec l'utilisation de CTRL+ALT+DEL pour accéder au Gestionnaire des tâches. C'est en quelque sorte une version plus "dépouillée" de cela. Vous voyez le tableau de toutes les tâches en cours d'exécution.
Voici un exemple de quelques tâches affichées en haut.
PID USER PR NI VIRT RES SHR S %CPU %MEM TIME+ COMMAND
1703 christo+ 20 0 2338396 342200 114744 S 7.9 4.2 0:25.05 gnome-shell
1285 root 20 0 237252 72360 46012 S 4.3 0.9 0:04.00 Xorg
2158 christo+ 20 0 496976 42952 32192 S 4.0 0.5 0:01.74 gnome-terminal-
2703 christo+ 20 0 21528 3880 3204 R 0.7 0.0 0:00.40 top Voici un tableau pour vous aider à comprendre les abréviations des en-têtes de colonne.
| Abréviation | Description |
|---|---|
| PID | ID de processus (entier positif unique) |
| UTILISATEUR | Nom d'utilisateur |
| RP | Priorité (noyau) |
| NI | Belle valeur |
| VIRT | Mémoire virtuelle |
| RES | Taille résidente (mémoire physique) |
| SHR | Mémoire partagée |
| S | État du processus (en cours d'exécution, arrêté, etc.) |
| %CPU | Charge CPU |
| %MEM | Pourcentage de RES / RAM totale |
| HEURE + | Temps total consacré au processus |
| COMMANDE | Commande qui a commencé le processus |
Ce sont les champs par défaut sur ma distribution. Votre système peut être légèrement différent. Ceux-ci sont personnalisables en tapant F pendant que le top tourne. Cela affichera une liste complète des options disponibles
Personnalisation et interaction avec la sortie de la commande supérieure
Une fois que vous avez configuré votre écran comme vous le souhaitez. Il est temps de faire du travail. Regardons la liste complète des options pour top (accessible en tapant h) et regardez quelques exemples.
1. Échelle de couleurs et de mémoire
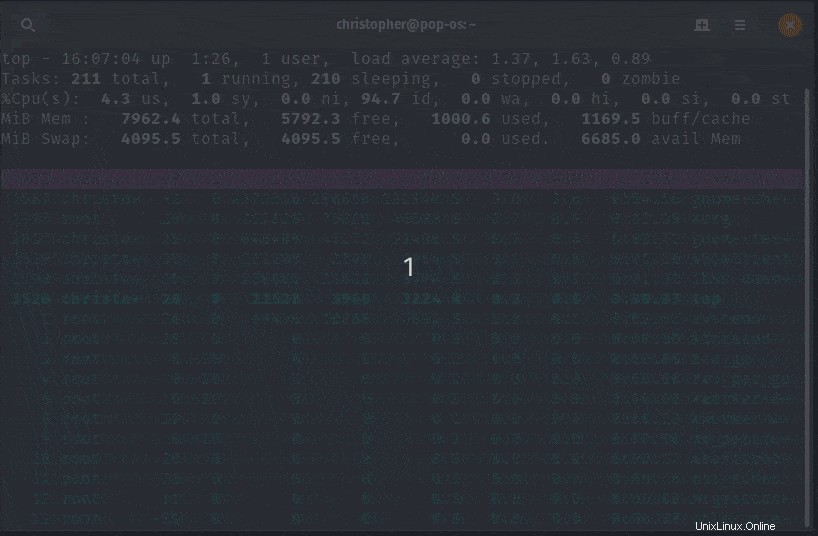
Z,B,E,e Global: 'Z' colors; 'B' bold; 'E'/'e' summary/task memory scale
Nous avons couvert les changements de couleur, mais vous pouvez également modifier l'échelle de mémoire des octets jusqu'aux pétaoctets. E modifie les chiffres de la section récapitulative, tandis qu'un e ajuste l'échelle dans le tableau des tâches.
2. Basculer les vues pour les informations récapitulatives
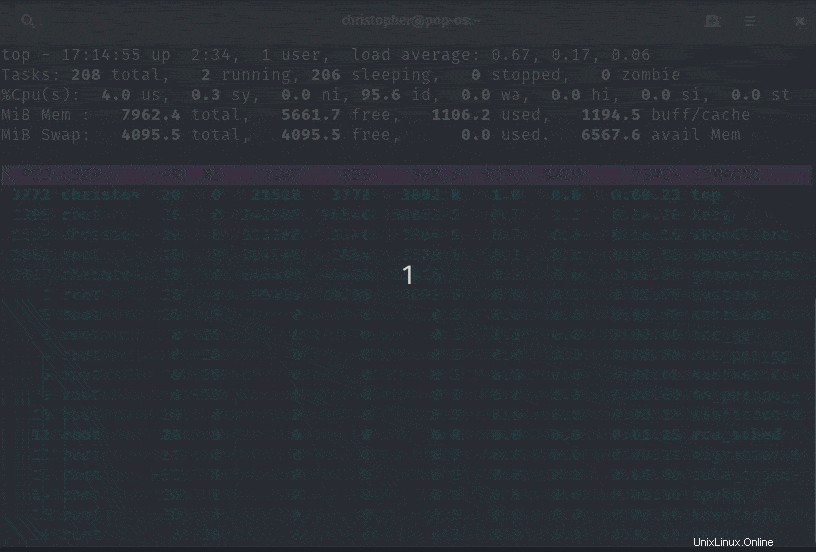
l,t,m Toggle Summary: 'l' load avg; 't' task/cpu stats; 'm' memory infoChaque touche respective réglera les options d'affichage. La valeur par défaut est une sortie basée sur du texte, mais il existe également des barres simulées ou vous pouvez désactiver complètement les éléments.
3. Afficher les informations spécifiques au processeur
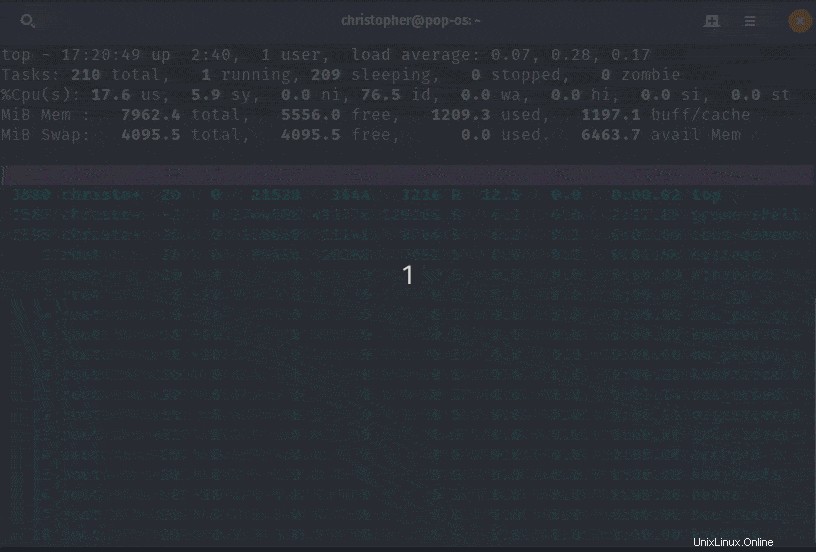
0,1,2,3,I Toggle: '0' zeros; '1/2/3' cpus or numa node views; 'I' Irix modeJe n'ai qu'un seul processeur sur ma machine virtuelle, mais vous pouvez voir comment cela fonctionnerait s'il y en avait plusieurs. Vous pouvez séparer en nœuds individuels avec leurs propres statistiques.
Manipulation des 4 champs supérieurs
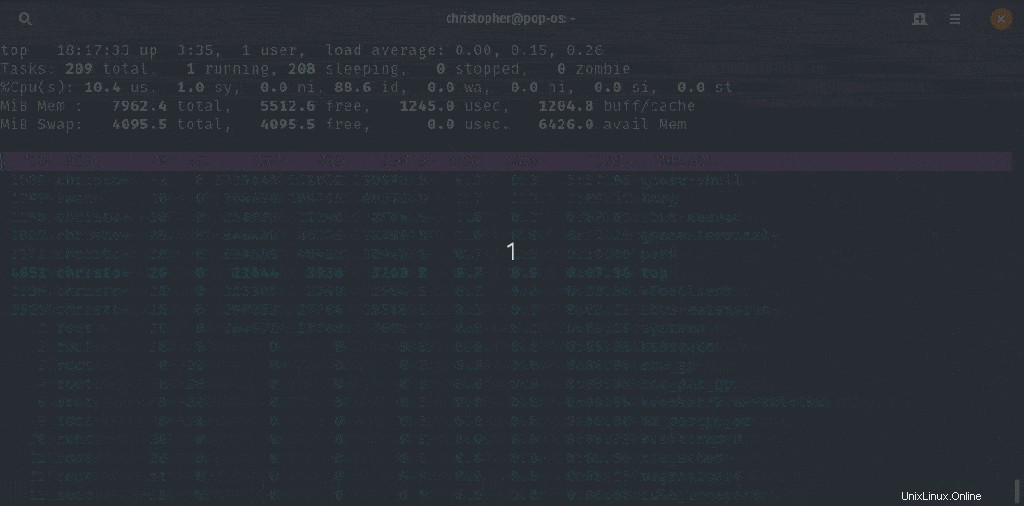
f,F,X Fields: 'f'/'F' add/remove/order/sort; 'X' increase fixed-widthNous pouvons ajouter ou supprimer tous les champs que nous voulons afficher, nous pouvons également ajuster la largeur fixe du texte.
De même, vous pouvez également trier la sortie de la commande supérieure.
5. Localiser la chaîne
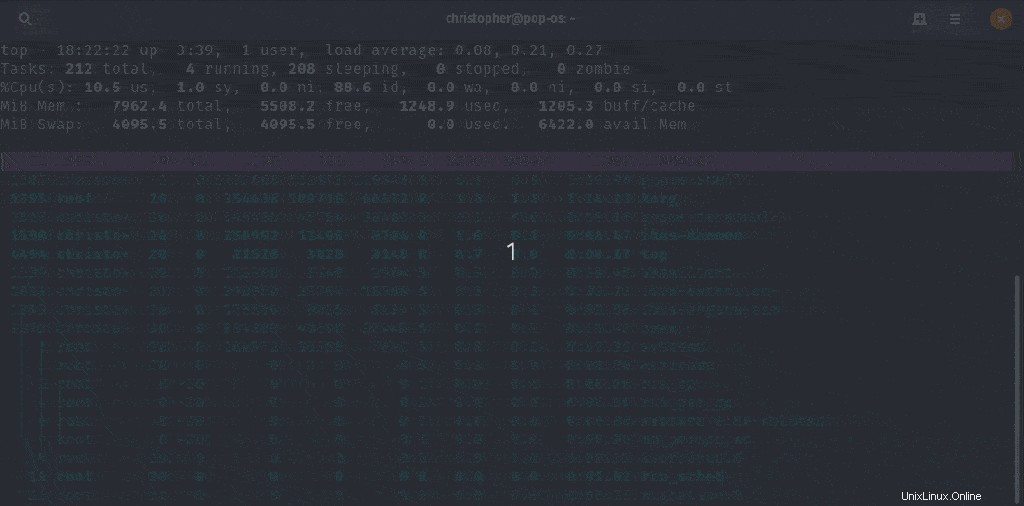
L,&,<,> . Locate: 'L'/'&' find/again; Move sort column: '<'/'>' left/right6. Organisez votre vue
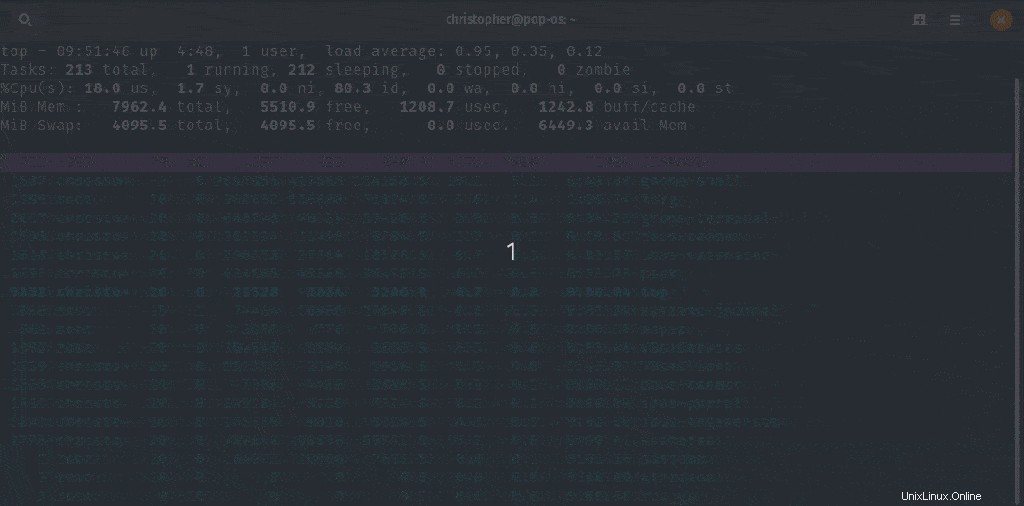
R,H,V,J . Toggle: 'R' Sort; 'H' Threads; 'V' Forest view; 'J' Num justifyCes commandes vous offrent des options pour organiser les informations sur les tâches. Le tri affichera toutes les tâches par PID, plutôt que la fonction de tri par défaut par activité. Les threads changeront votre vue détaillée et récapitulative en une vue orientée thread au lieu d'être orientée tâche. La vue de la forêt organise les processus dans une structure « arborescente » pour démontrer les relations parent-enfant. La justification numérique modifie la position par défaut alignée à gauche des champs numériques.
7. Basculer le chemin complet, les tâches inactives, le temps cumulé et la justification du texte
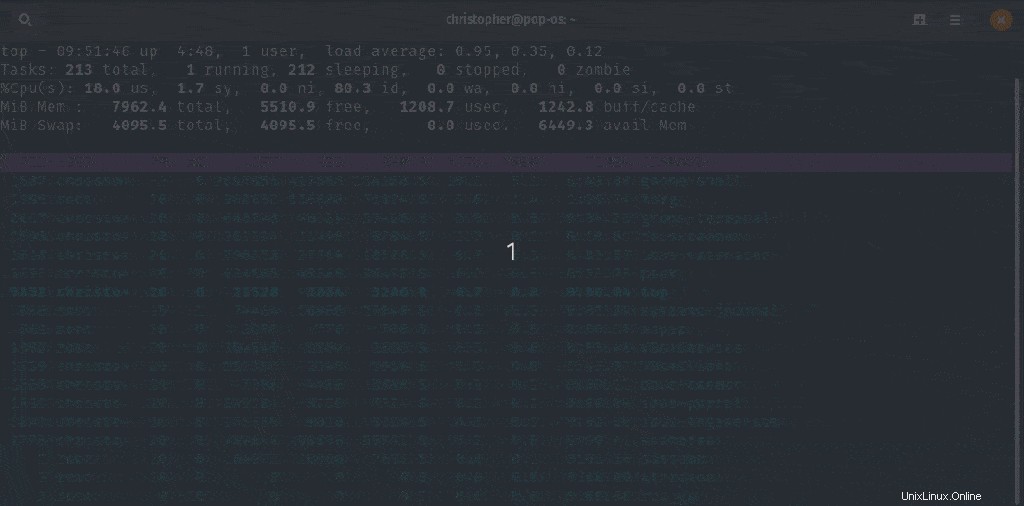
c,i,S,j . Toggle: 'c' Cmd name/line; 'i' Idle; 'S' Time; 'j' Str justify
Lorsque vous basculez c , vous verrez le chemin complet des commandes. Inactif supprime toutes les tâches non actives de l'affichage. S utilise le temps cumulé. La justification de chaîne modifie la position alignée à gauche par défaut des champs de chaîne.
8. Basculer les points forts
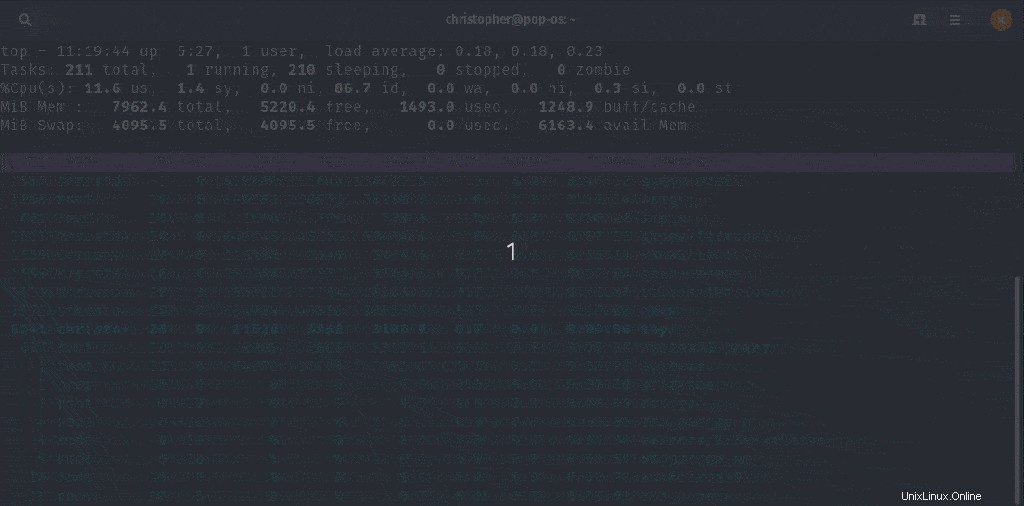
x,y . Toggle highlights: 'x' sort field; 'y' running tasksUtiliser x pour basculer le champ de tri et y pour trier les tâches en cours d'exécution.
9. Filtrer par utilisateur ou champ/valeur
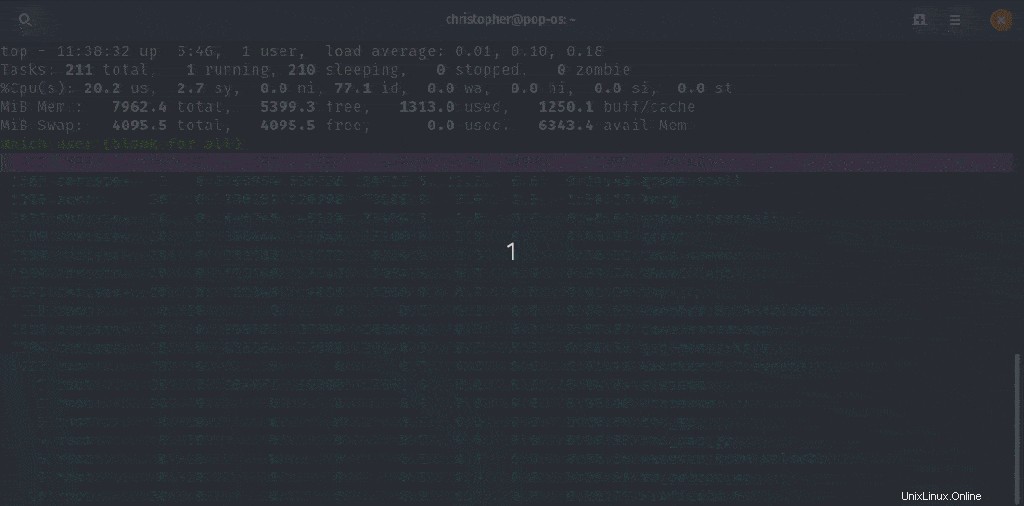
u,U,o,O . Filter by: 'u'/'U' effective/any user; 'o'/'O' other criteria
Nous pouvons facilement filtrer des utilisateurs ou des champs/valeurs spécifiques. C'est idéal pour un système avec de nombreux utilisateurs ou de nombreuses tâches ouvertes. Les filtres nécessitent un opérateur de comparaison entre le champ et la valeur. Comme vous pouvez le voir ici, j'ai tapé COMMAND=top pour filtrer toutes les commandes sauf top. L'utilisation de shift avec l'une ou l'autre des commandes bascule la sensibilité à la casse.
10. Filtrer le nombre de processus
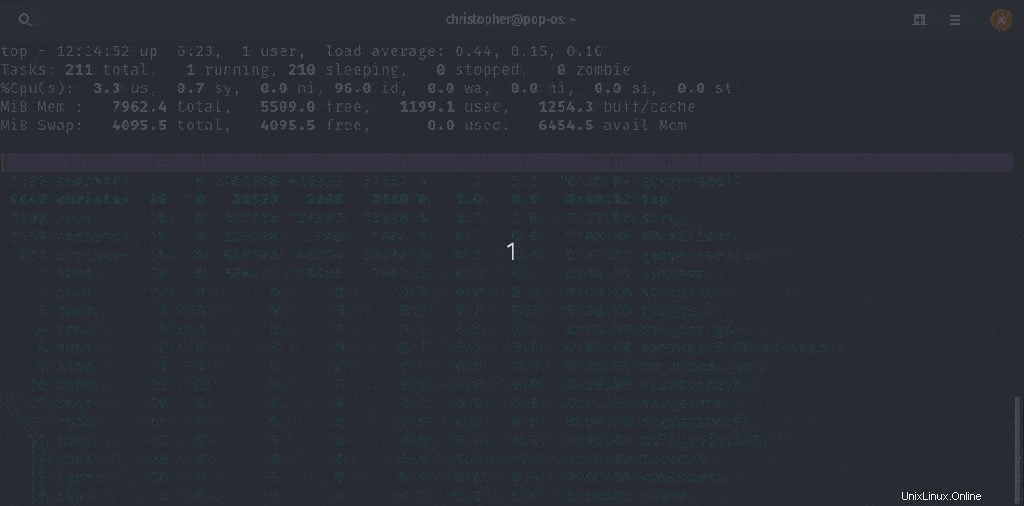
n,#,^O . Set: 'n'/'#' max tasks displayed; Show: Ctrl+'O' other filter(s)
Utiliser soit n or # vous donnera la possibilité d'entrer une valeur numérique. Cela n'affichera que le nombre de processus souhaités.
11. Renice ou Kill Process avec PID dans la commande supérieure
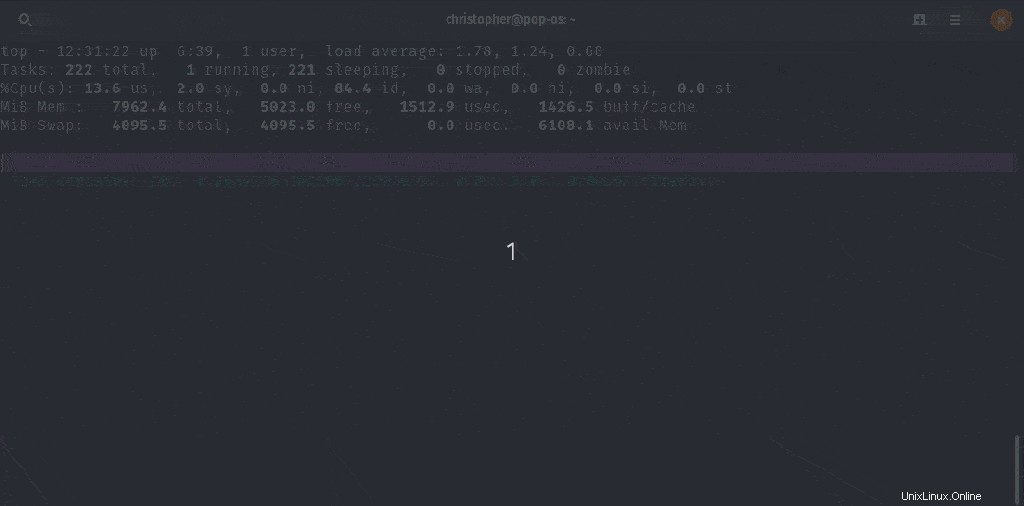
k,r Manipulate tasks: 'k' kill; 'r' reniceEn utilisant ces commandes, nous pouvons changer la valeur nice ou tuer le processus. J'ai filtré le PID spécifique pour le rendre plus facile à voir. J'ai changé la valeur nice à 20. Ensuite, j'ai envoyé une commande kill. L'utilisation de kill par défaut envoie un signal SIGTERM. Cela lui permet de terminer l'exécution du code avant de se terminer.
12. Modifier l'heure de mise à jour par défaut dans la commande supérieure
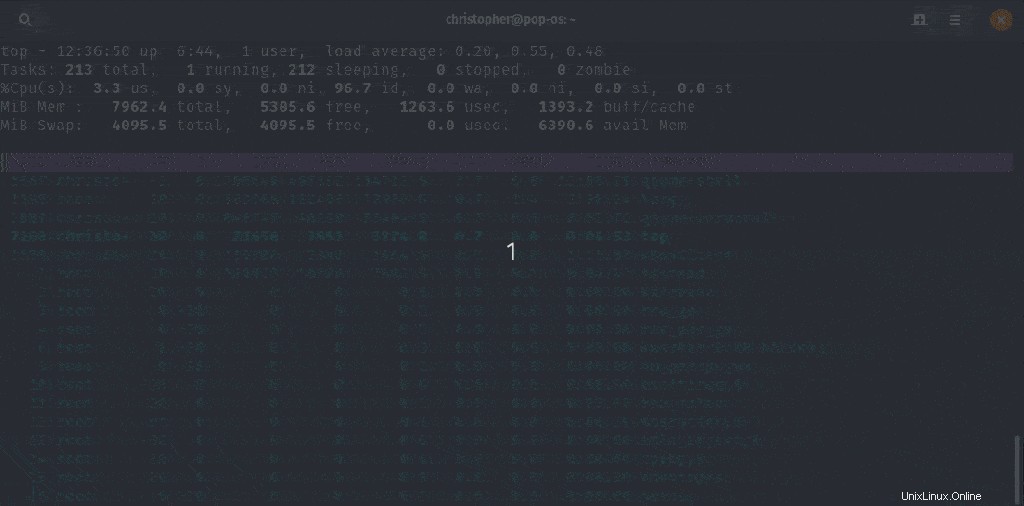
d or s Set update interval
Ici, j'ai changé le temps de mise à jour par défaut de toutes les 3,0 secondes à toutes les 1 seconde. Vous pouvez ajuster à tout moment qui convient à vos besoins. Il est possible d'utiliser d ou s pour effectuer la même opération.
Conclusion
Vous avez apprécié notre guide du top ? J'espère que ces conseils vous ont appris quelque chose de nouveau sur le travail avec top. Si vous aimez ce guide, partagez-le sur les réseaux sociaux.
Si vous avez des commentaires ou des questions, laissez-les ci-dessous. Si vous avez des suggestions, pour des sujets que vous aimeriez voir abordés, n'hésitez pas à les laisser également. Merci d'avoir lu.