Cet article explique comment installer et utiliser Vorta , une interface graphique pour BorgBackup application. Si vous débutez dans l'utilisation de l'outil de sauvegarde borg, veuillez consulter notre guide sur l'utilisation de la sauvegarde borg avant de poursuivre avec ce guide.
- Comment sauvegarder et restaurer des fichiers à l'aide de BorgBackup sous Linux
Qu'est-ce que Vorta ?
Comme vous le savez peut-être déjà, Borg est un programme de sauvegarde de déduplication open source qui offre de nombreuses fonctionnalités. Étant donné que BorgBackup est purement un outil de ligne de commande, il est assez difficile de se souvenir de toutes les commandes.
Avoir un client GUI comme Vorta vous facilitera la vie lorsque vous travaillez avec borg.
Vorta est un client de bureau GUI pour BorgBackup. En utilisant Vorta, vous pouvez facilement intégrer l'application Borg à votre environnement de bureau préféré. Pas besoin de mémoriser les commandes. Tout peut se faire via une interface graphique simple !
Vorta utilise Borg comme backend pour effectuer des sauvegardes chiffrées, dédupliquées et compressées en quelques clics de souris. Vous pouvez sauvegarder les données sur des disques locaux ou distants, votre propre système et même sur le cloud en utilisant BorgBase service d'hébergement.
Vous pouvez afficher les archives et restaurer les fichiers à partir d'un seul endroit. Vous pouvez également créer plusieurs profils pour regrouper les dossiers source, les destinations de sauvegarde et les planifications.
Vorta fonctionnera sur n'importe quel système prenant en charge Qt et Borg. Il s'agit d'une application entièrement gratuite, open source et multiplateforme. Cela fonctionne bien sous Linux et macOS. Windows n'est pas encore entièrement pris en charge par Borg.
Sans plus tarder, voyons comment installer Vorta dans différentes versions de Linux et comment sauvegarder et restaurer des fichiers à l'aide de Vorta.
Installer Vorta sous Linux
La manière courante d'installer Vorta, quelle que soit votre distribution Linux, consiste à utiliser le gestionnaire de packages python PiP .
Selon la version de PiP, vous pouvez utiliser l'une des commandes suivantes pour installer Vorta.
$ pip install vorta
Ou,
$ pip3 install vorta
Vorta peut également être installé via flatpak .
$ flatpak install flathub com.borgbase.Vorta
$ flatpak run com.borgbase.Vorta
Vorta est packagé pour les systèmes d'exploitation Linux populaires, vous pouvez donc installer Vorta en utilisant les gestionnaires de packages par défaut.
Pour Debian/Ubuntu et ses dérivés, exécutez la commande suivante :
$ sudo apt install vorta
Sur Fedora et d'autres systèmes basés sur RPM, installez Vorta à partir du copr référentiel comme ci-dessous :
$ sudo dnf copr enable luminoso/vorta
$ sudo dnf install vorta
Vorta est disponible en AUR . Vous pouvez installer Vorta dans Arch Linux et ses variantes comme EndeavourOS et Manjaro Linux, en utilisant des outils d'assistance AURH comme Paru ou Oui .
$ paru -S vorta
Ou,
$ yay -S vorta
Sur Solus :
$ sudo eopkg it vorta
Configuration du référentiel de sauvegarde
En termes borg, instantanés seront appelés archives, et les zones de stockage de ces archives sont appelées dépôts . Initialisez un référentiel où vos archives seront stockées.
Sous onglet Référentiel -> Référentiel -> Initialiser le nouveau référentiel .
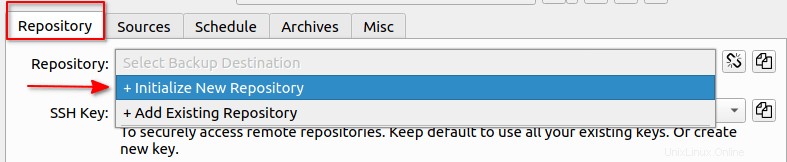
Une nouvelle fenêtre s'ouvrira, qui vous invitera à choisir un emplacement de référentiel de sauvegarde ainsi qu'une phrase de passe et un type de chiffrement.
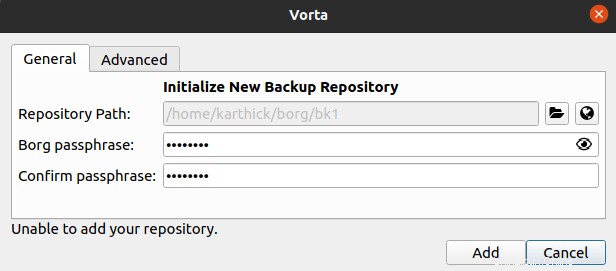
Si vous configurez un référentiel distant, vous devez choisir un référentiel distant ([email protected]:/path/to/repo ) au lieu du chemin du référentiel local.
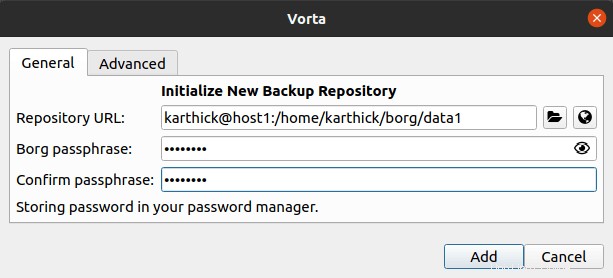
Rappelez-vous la phrase secrète, chaque fois que vous essayez d'accéder à ce référentiel, vous serez invité à entrer cette phrase secrète. Vous pouvez également ignorer la définition de la phrase secrète.
Cliquez sur Avancé onglet où vous pouvez définir le type de chiffrement pour votre référentiel. J'ai choisi "Aucun" à des fins de test, mais ce n'est pas recommandé.
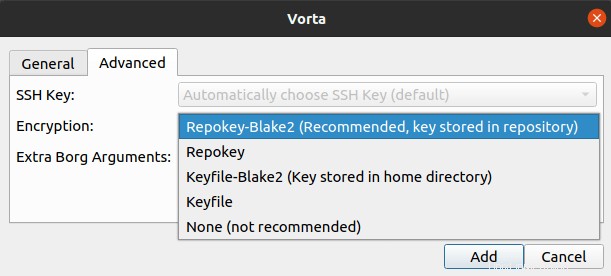
Vous pouvez également choisir le type d'algorithme de compression à utiliser pour les données archivées. Je choisis LZ4 qui est l'algorithme de compression par défaut.
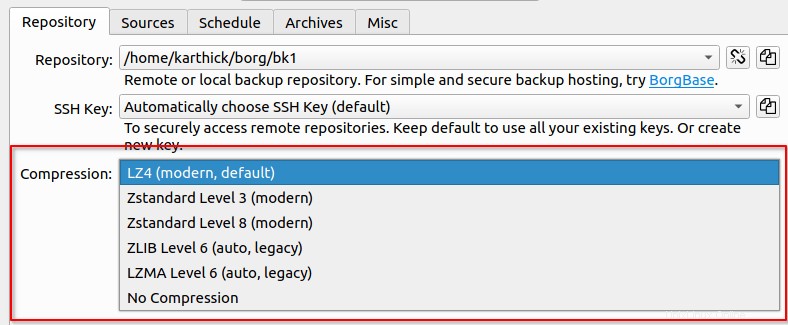
Choix des données sources
Accédez aux Sources onglet où vous aurez un tas d'options avec lesquelles travailler. Vous pouvez ajouter ou supprimer des répertoires ou des fichiers. Vous pouvez également créer un modèle d'exclusion dans son onglet respectif. Lorsque vous exécutez la sauvegarde, le modèle correspondant ignorera le fichier ou le répertoire à ignorer.
J'ai créé un répertoire nommé "/home/karthick/borg/source" et j'y ai ajouté des fichiers qui seront utilisés comme répertoire source et qui seront sauvegardés.
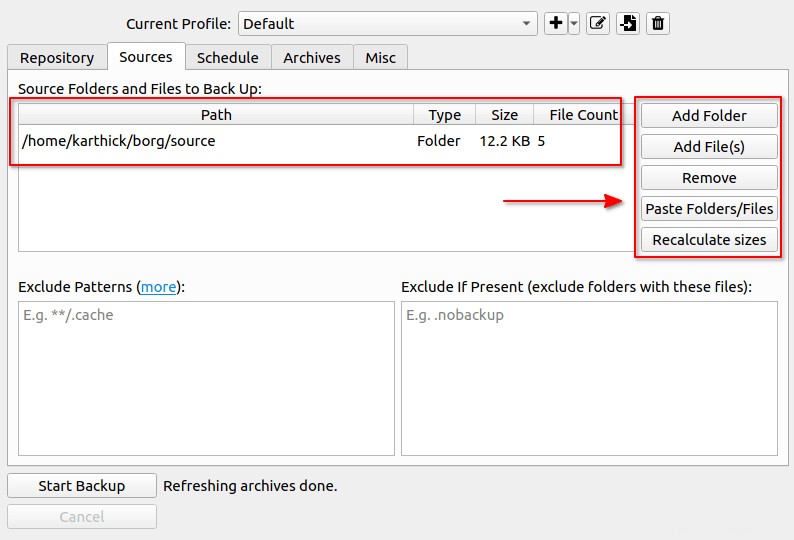
Lancez maintenant la sauvegarde en cliquant sur "Démarrer la sauvegarde" . Attendez que la sauvegarde soit terminée et vous obtiendrez des statistiques de sauvegarde ainsi que des messages d'état comme indiqué ci-dessous.
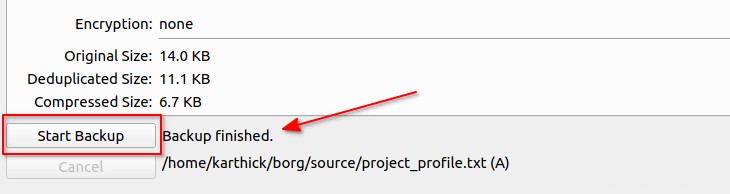
Liste des sauvegardes
Vous avez peut-être pris plus d'instantanés pour un référentiel et vous pouvez voir la liste des instantanés sous "Archives" section.
Par défaut, l'archive sera enregistrée sous le nom "{hostname}-{now:%Y-%m-%d-%H%M%S} ". Il sera facile de trouver la date et l'heure de la sauvegarde à partir du nom de l'archive ou via la colonne Date.
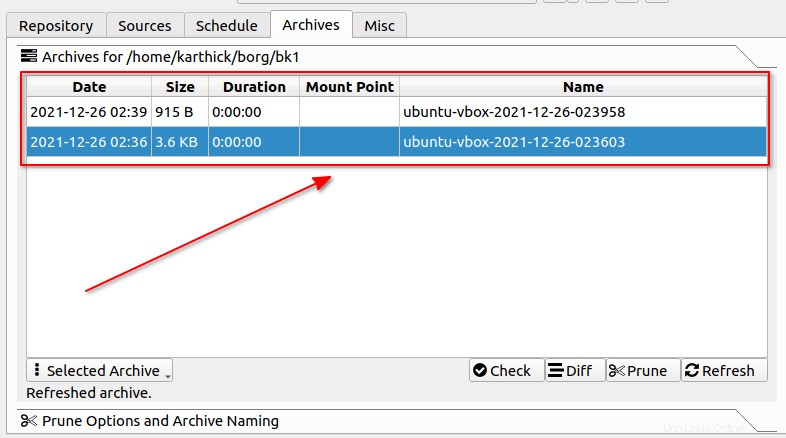
Différence entre les archives
Avant de restaurer les données, vous devez savoir quelle archive contient le fichier ou le répertoire que vous souhaitez restaurer et quelle version est stockée. Vous pouvez utiliser "Diff" section pour comparer deux archives.
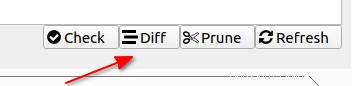
Sous "Archives" onglet, appuyez sur "Diff" qui lancera la boîte de dialogue à partir de laquelle vous pourrez sélectionner deux archives à comparer.
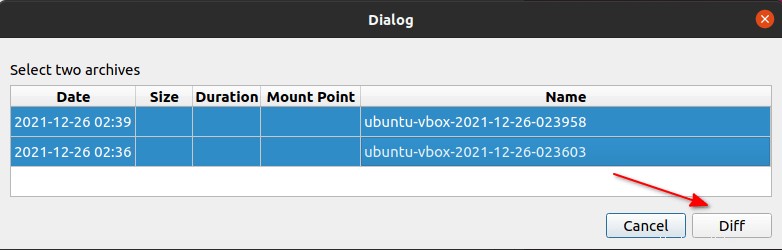
Comme indiqué dans l'image ci-dessus, sélectionnez deux archives et appuyez sur "Diff" . Vous obtiendrez une fenêtre comme ci-dessous où vous pourrez obtenir la différence. Dans mon cas, deux fichiers sont supprimés avant de prendre la deuxième sauvegarde.
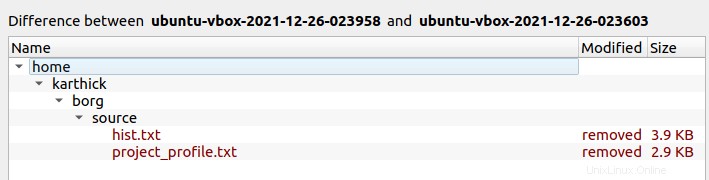
Renommer les archives
Renommer une archive est assez simple grâce à Vorta. Sélectionnez une archive dans l'onglet Archives et appuyez sur "Renommer" comme indiqué dans l'image ci-dessous.
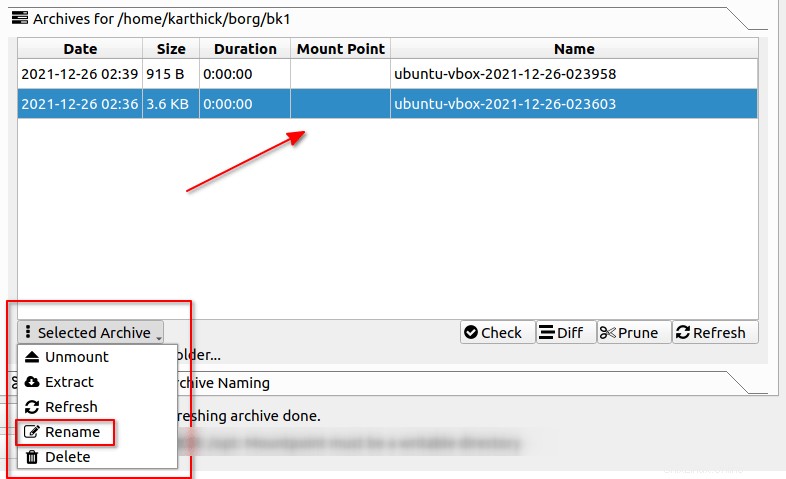
Il vous demandera d'entrer le nouveau nom de l'archive et une fois que vous aurez appuyé sur "OK" le nom de l'archive sera mis à jour.
Archives d'élagage
Prune vous permettra de conserver un certain nombre d'archives et de nettoyer le reste. Selon la configuration de votre sauvegarde (annuelle, mensuelle, quotidienne, hebdomadaire, horaire), vous pouvez choisir de conserver un nombre N de copies.
Vous pouvez également appliquer prune aux archives qui commencent par certains préfixes. Sous "Prune Prefix" , vous devez définir quel devrait être le préfixe de votre archive.
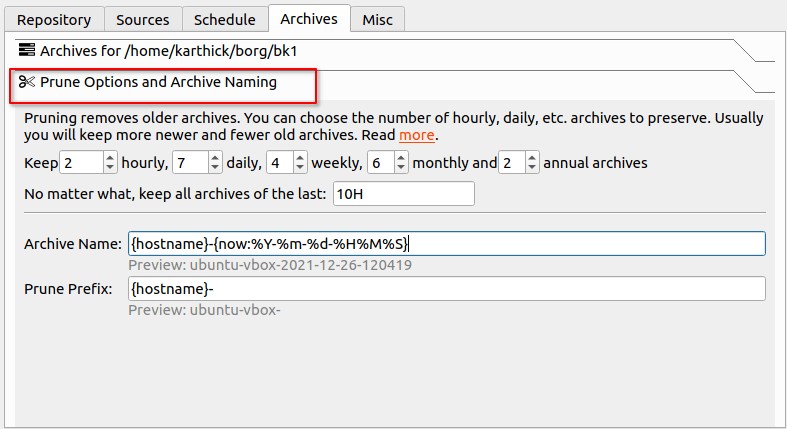
Extraire les données de l'archive
Il existe deux façons de restaurer des données à l'aide de Vorta. Vous pouvez soit choisir "Extraire" qui extraira les données particulières seules dans le répertoire donné ou "Mount" qui montera l'archive en tant que système de fichiers et nous devons copier manuellement les données là où cela est nécessaire.
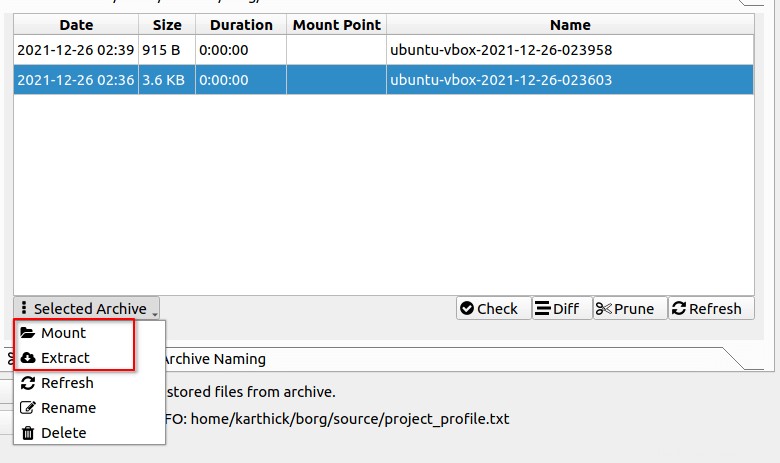
Essayons d'extraire quelques données. J'ai sélectionné une archive et choisi "Extraire" . Cela ouvrira une fenêtre et vous devrez sélectionner ce qui doit être extrait. Dans mon cas, j'ai sélectionné deux fichiers comme indiqué ci-dessous.
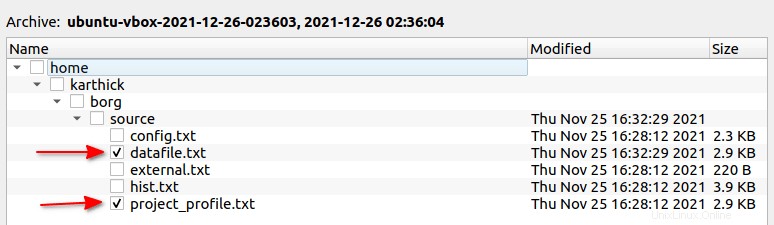
Il vous demandera de choisir le répertoire de destination et les données seront extraites.
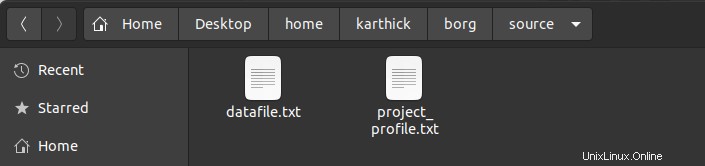
Une autre option pour restaurer les données consiste à monter le référentiel et à copier les données manuellement à partir de celui-ci. Sélectionnez l'archive et appuyez sur "Monter" .
Maintenant, il vous demandera de choisir le répertoire de destination où l'archive sera montée. J'ai créé un répertoire appelé "Extract_Here" sur mon bureau où l'archive sera montée.

Vous pouvez maintenant copier les données où vous voulez dans le système de fichiers.
Pour démonter l'archive, vous pouvez choisir le "Démonter" option.
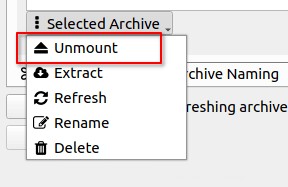
Supprimer une archive
Si vous souhaitez supprimer une archive du référentiel, vous pouvez choisir l'archive dans l'onglet Archives et appuyer sur "Supprimer" comme indiqué ci-dessous.
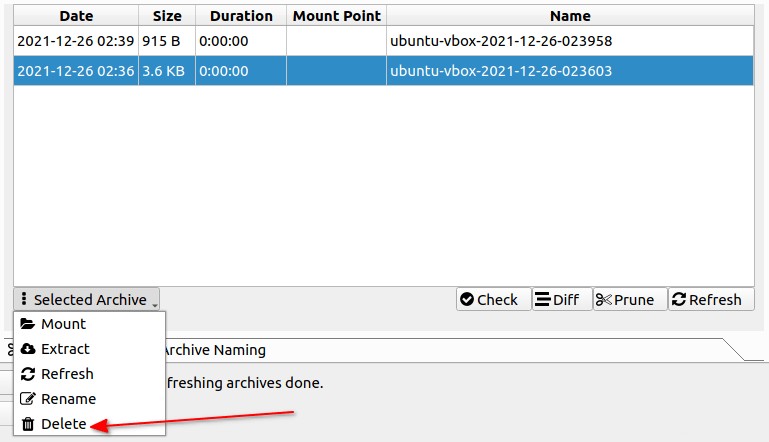
Planifier des sauvegardes
Vorta a un planificateur intégré et vous pouvez l'utiliser pour automatiser vos sauvegardes. Ici, je configure ma sauvegarde pour qu'elle s'exécute quotidiennement à 12h59 . Vous pouvez également choisir d'"élaguer" les anciennes archives après avoir exécuté chaque sauvegarde automatique.
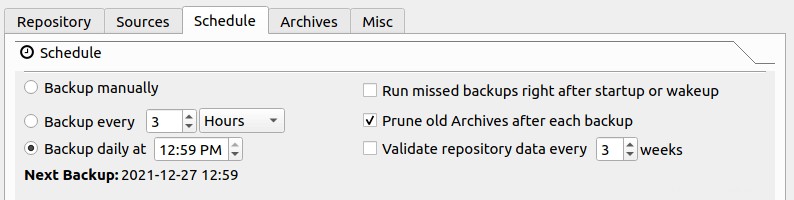
Profil d'exportation et d'importation
Vous pouvez exporter le profil qui sera enregistré en tant que .json fichier et importez-le ultérieurement pour conserver tous les paramètres.

Choisissez l'icône d'exportation comme indiqué ci-dessus. Il vous demandera d'entrer le nom de votre fichier json et de l'enregistrer.
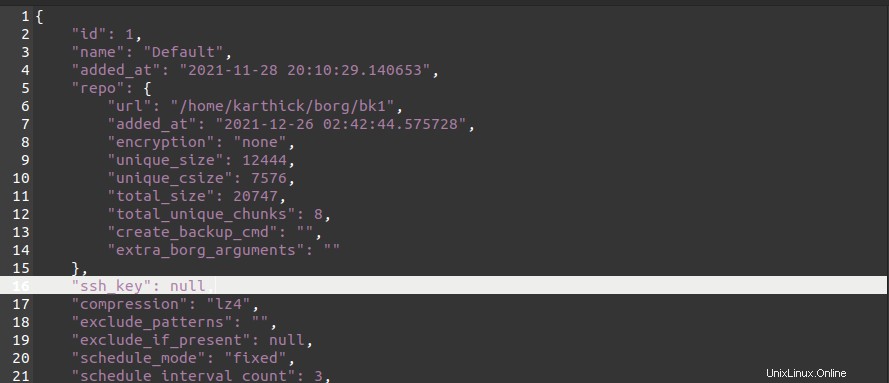
Vous pouvez maintenant importer le fichier json pour conserver les paramètres du profil. Je supprime le profil par défaut, puis je l'importe.

Appuyez maintenant sur "Importer depuis le fichier" et choisissez le fichier json que vous avez exporté. Maintenant, tous vos paramètres et données de sauvegarde seront importés.

Conclusion
Dans cet article, nous avons expliqué comment installer et utiliser Vorta sous Linux. Nous n'avons pas couvert les fonctionnalités de base de l'outil de sauvegarde borg dans cet article, mais uniquement l'utilisation de vorta, il est donc préférable de commencer par savoir comment utiliser la sauvegarde borg, puis d'utiliser vorta.