Sans aucun doute, Rsync est une puissante application de sauvegarde pour synchroniser et sauvegarder des fichiers et des répertoires dans les systèmes d'exploitation de type Linux et Unix. Étant donné que Rsync est un utilitaire de ligne de commande, de nombreux débutants peuvent avoir du mal à l'utiliser. Heureusement, il existe quelques outils frontaux graphiques pour Rsync disponibles. Dans ce guide, nous discuterons d'un tel outil nommé Grsync .
Qu'est-ce que Grsync ?
Grsync est une simple application frontale graphique GTK pour l'utilitaire de ligne de commande Rsync. Grâce à Grsync, vous pouvez facilement sauvegarder, transférer, synchroniser des fichiers et des dossiers au sein du système local ou entre un système local et un système distant.
Pas besoin de mémoriser les commandes Rsync. Vous pouvez tout faire via l'interface utilisateur graphique de Grsync !
Grsync vous permet également de sauvegarder des fichiers locaux sur un périphérique amovible ou un lecteur/partage en réseau, de répliquer une partition sur une autre et de mettre en miroir des fichiers.
Il prend en charge les fonctionnalités les plus importantes de Rsync. Si vous êtes un débutant à la recherche d'une solution de sauvegarde facile à utiliser et robuste pour vos postes de travail Linux, Grsync est un bon choix !
Grsync est une application multiplateforme prenant en charge GNU/Linux, macOS et Windows.
Installer Grsync sous Linux
Grsync est conçu pour les systèmes d'exploitation Linux populaires.
Pour installer Grsync dans Arch Linux et ses variantes telles que EndeavourOS, Manjaro Linux, exécutez :
$ sudo pacman -S grsync
Grsync est également disponible en AUR , vous pouvez donc l'installer sur un système basé sur Arch Linux à l'aide d'un outil d'assistance AUR tel que Paru ou Oui comme ci-dessous :
$ paru -S grsync
Ou,
$ yay -S grsync
Installez Grsync dans Debian, Ubuntu, Linux Mint, Pop_OS ! :
$ sudo apt install grsync
Installez Grsync dans Fedora :
$ sudo dnf install grsync
Installez Grsync dans openSUSE :
$ sudo zypper install grsync
Nous pouvons également installer Grsync à partir de la source. Accédez à la page de téléchargement officielle de Grsync , récupérez le dernier fichier tar, puis compilez et installez comme vous installez les packages à partir de la source.
Dans la plupart des distributions Linux, Grsync peut être installé en utilisant ./configure && make commande. Vous devrez peut-être installer gtk et autotools afin de compiler Grsync à partir des sources. Reportez-vous au site Web de Grsync indiqué à la fin pour plus de détails.
Interface Grsync
Une fois installé, lancez Grsync à partir du lanceur d'applications ou du menu. L'interface par défaut de Grsync devrait ressembler à ceci :
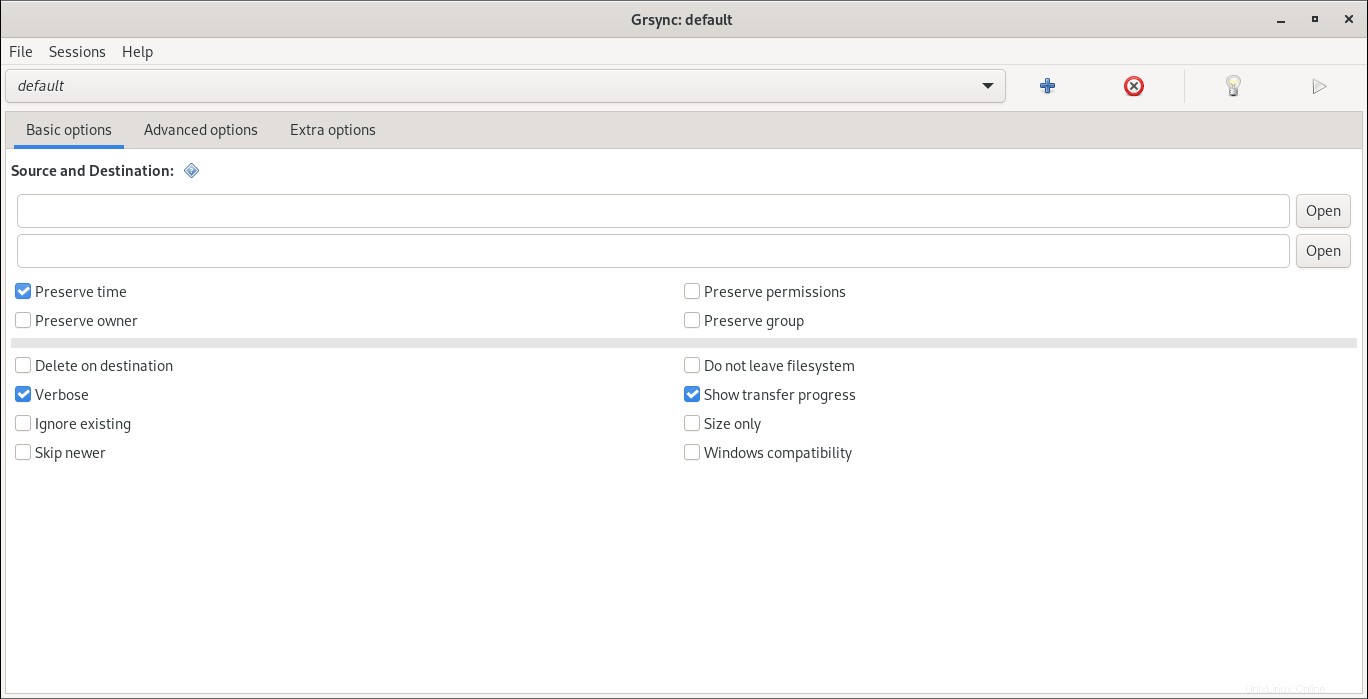
Comme vous pouvez le voir dans la capture d'écran ci-dessus, l'interface de Grsync est très simple !
Créer de nouvelles sessions
Vous pouvez créer n'importe quel nombre de sessions et choisir différentes options pour chaque session. Les sessions sont utiles lorsque vous souhaitez planifier des sauvegardes et également effectuer différents types de sauvegardes.
Par exemple, vous pouvez créer des sessions distinctes pour la sauvegarde locale, la sauvegarde et la synchronisation à distance, etc.
Par défaut, Grsync inclut une session prédéfinie appelée "default" . Dans la session par défaut, seules quelques options sont activées et leur utilisation est sûre.
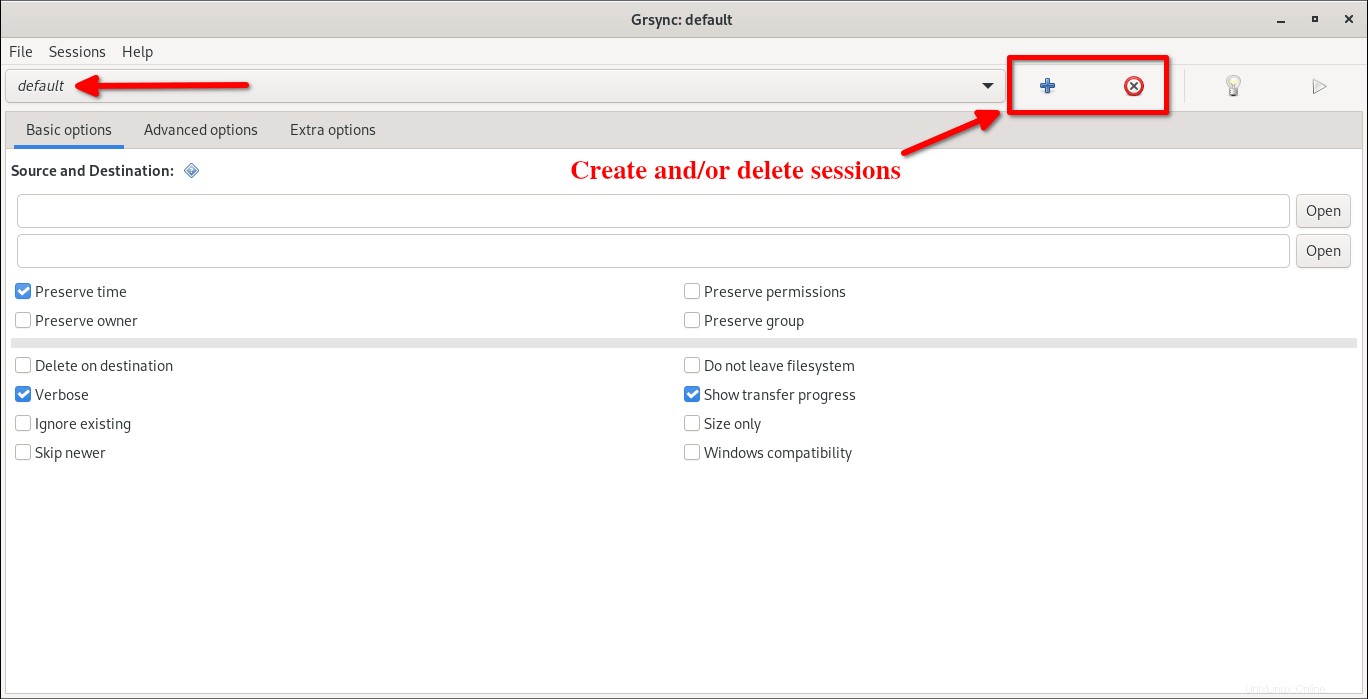
Options Grsync
La plupart des options sont explicites. Passez simplement le curseur de la souris sur n'importe quelle option, vous verrez une brève description de l'option choisie dans une petite fenêtre contextuelle.
Il y a trois sections dans la fenêtre principale de Grsync. Ce sont :
- Options de base,
- Options avancées,
- Options supplémentaires.
1. Options de base
Dans la section Options de base, vous pouvez saisir les chemins d'accès aux fichiers/dossiers source et de destination. De plus, vous pouvez également configurer les options suivantes :
- Conserver l'heure, les autorisations, le propriétaire et le groupe
- Supprimez les fichiers de la destination qui ne sont pas présents dans la source.
- Afficher une sortie détaillée.
- Ignorer les fichiers qui existent déjà dans la destination.
- Ne mettez pas à jour les fichiers les plus récents.
- Ne franchissez pas les limites du système de fichiers.
- Afficher la barre de progression pendant le transfert de fichiers.
- Vérifiez uniquement la taille, ignorez l'heure et la somme de contrôle.
- Compatibilité Windows.
2. Options avancées
Dans la section Options avancées, vous pouvez choisir les options suivantes :
- Toujours comparer le contenu des fichiers par somme de contrôle.
- Préserver les appareils.
- Conserver les fichiers partiellement transférés.
- Copiez les liens symboliques en tant que liens symboliques, c'est-à-dire copiez les liens symboliques, mais ne copiez pas le fichier cible du lien.
- Créer des sauvegardes des fichiers existants dans la destination.
- Désactiver la récursivité.
- Compressez les données du fichier lors du transfert.
- Ne mettez à jour que les fichiers existants.
- Conservez l'uid/gid numérique au lieu de mapper les noms d'utilisateur et les noms de groupe.
- Copier les liens physiques en tant que liens physiques, c'est-à-dire copier les liens physiques, mais ne pas copier le fichier cible du lien.
- Afficher des informations supplémentaires sur chaque fichier modifié.
- Protégez les arguments distants de l'expansion du shell.
3. Options supplémentaires
Dans la section Options supplémentaires, nous pouvons choisir les options suivantes :
- Exécuter une commande avant ou après rsync.
- N'exécutez pas rsync et ne l'arrêtez pas, lorsque la commande qui est exécutée avant rsync échoue pour une raison quelconque
- Exécutez la commande "après" uniquement si la synchronisation comporte des erreurs.
- Parcourir les fichiers au lieu des dossiers.
- Exécutez Rsync avec les privilèges super utilisateur ou root.
Si vous ne comprenez pas ce que fait chaque option, utilisez simplement les valeurs par défaut. Les sélections par défaut sont sûres !
Pour éviter la perte de données, commencez par une sauvegarde factice et testez toutes les options une par une pour vérifier le comportement de Rsync. Une fois que vous avez clairement compris ce que fait chaque option, continuez et sauvegardez vos données importantes avec Grsync.
Copier ou sauvegarder des fichiers et des dossiers localement
Entrez vos chemins source et cible dans la section Source et destination.
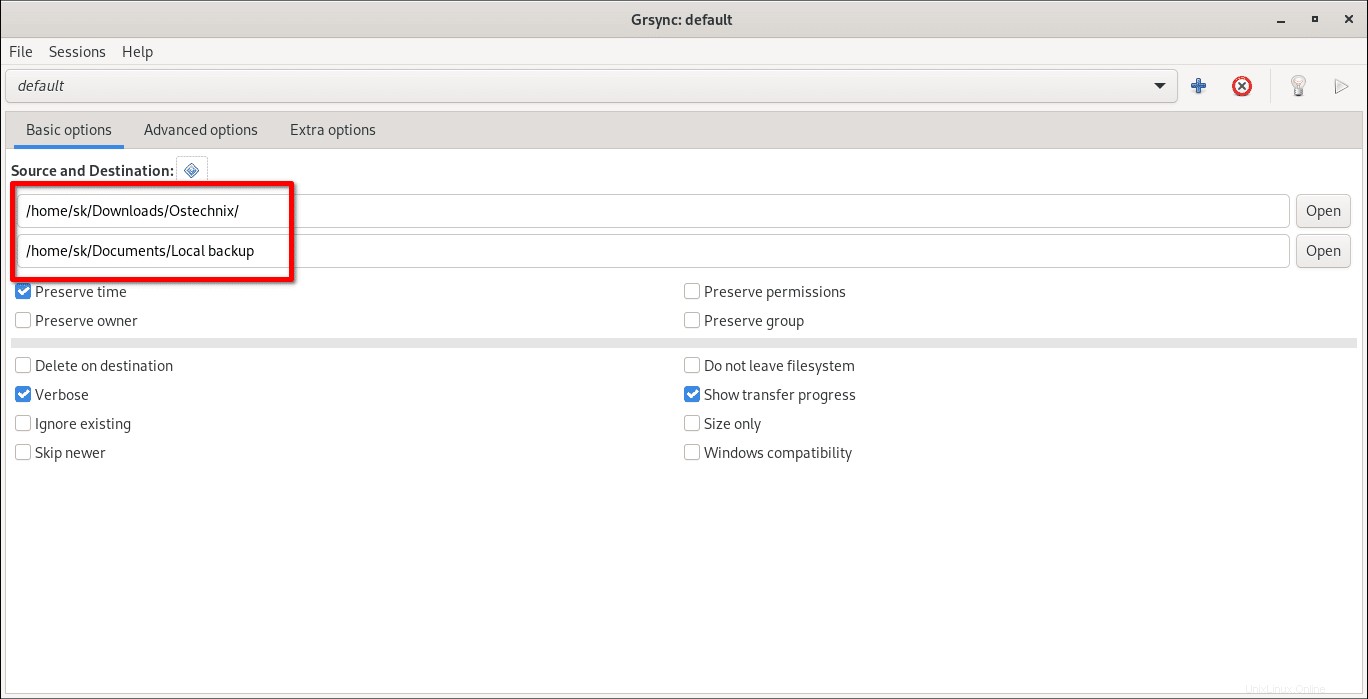
Ici, je vais sauvegarder le contenu de /home/sk/Downloads/Ostechnix/ (Source) vers /home/sk/Documents/Local backup (répertoire de destination. Cochez toutes les options requises dans les sections Options de base, avancées et supplémentaires.
Attention : Ici, la barre oblique finale (/) joue un rôle important.
Si vous souhaitez transférer le contenu d'un répertoire (mais pas le répertoire lui-même ) dans un autre répertoire, assurez-vous d'avoir spécifié le / final à la fin du répertoire source comme ci-dessous :
$ rsync -av path/to/source_directory/ path/to/destination_directory
Une barre oblique finale sur le répertoire source évite de créer un niveau de répertoire supplémentaire à la destination.
Pour transférer un répertoire lui-même et tous ses enfants d'un répertoire à un autre :
$ rsync -av path/to/source_directory path/to/destination_directory
Veuillez noter que je n'ai pas ajouté le / à la fin du répertoire source dans la commande ci-dessus. Cela copiera tout le répertoire source vers la destination.
Avant d'exécuter la sauvegarde proprement dite, il est recommandé d'effectuer un essai à blanc . Il montrera simplement ce qui aurait été fait, mais ne fera en réalité rien ! En effectuant une simulation, vous pouvez voir ce qui va se passer en arrière-plan lors de l'exécution d'une tâche, sans exécuter la tâche elle-même.
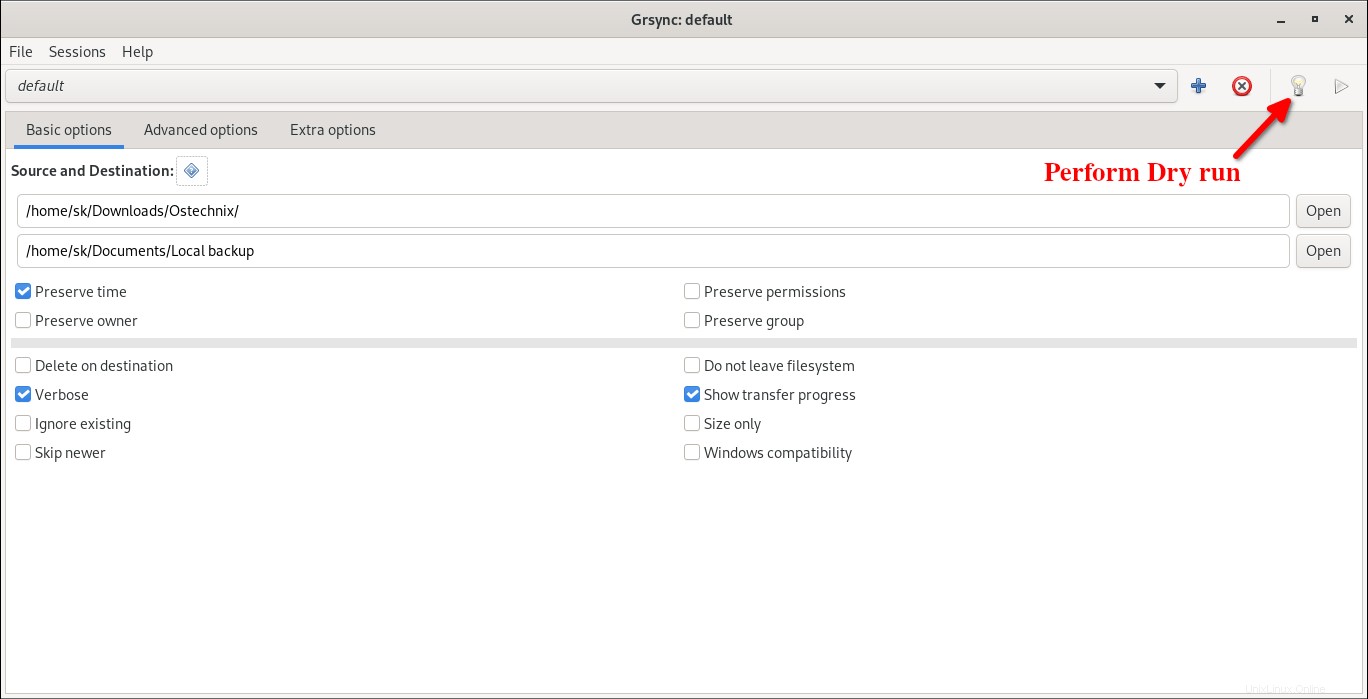
Alternativement, vous pouvez effectuer une simulation à partir de Fichier -> Simulation ou appuyez sur Alt+S clés.
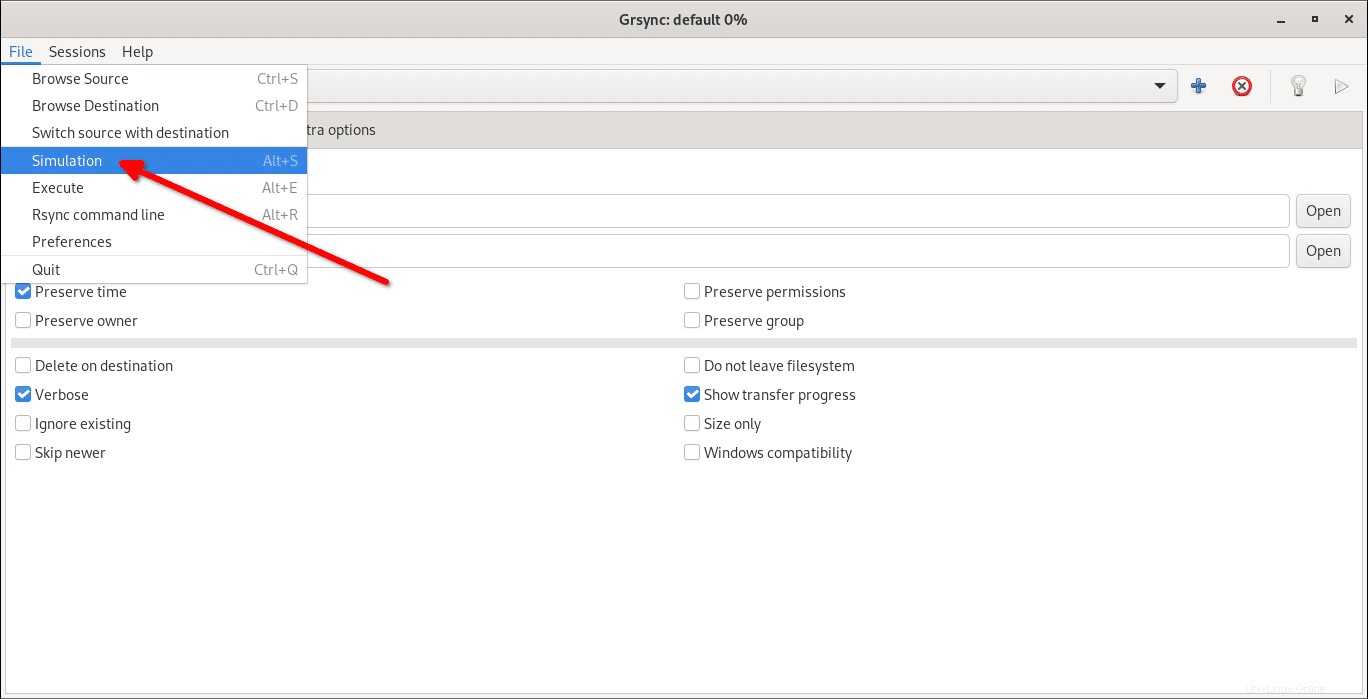
Une simulation va avoir lieu maintenant. Dans la simulation, vous verrez ce qui va se passer après l'exécution de la sauvegarde réelle.
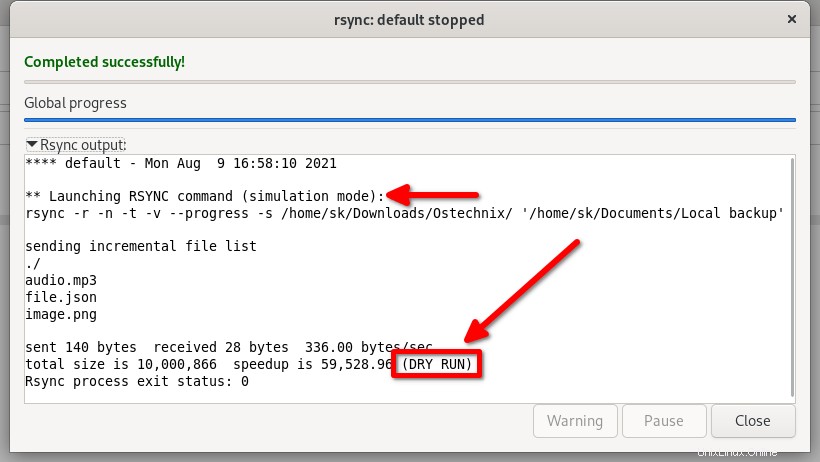
Si le processus de sauvegarde se termine comme prévu, cliquez sur Exécuter bouton pour démarrer la sauvegarde proprement dite.
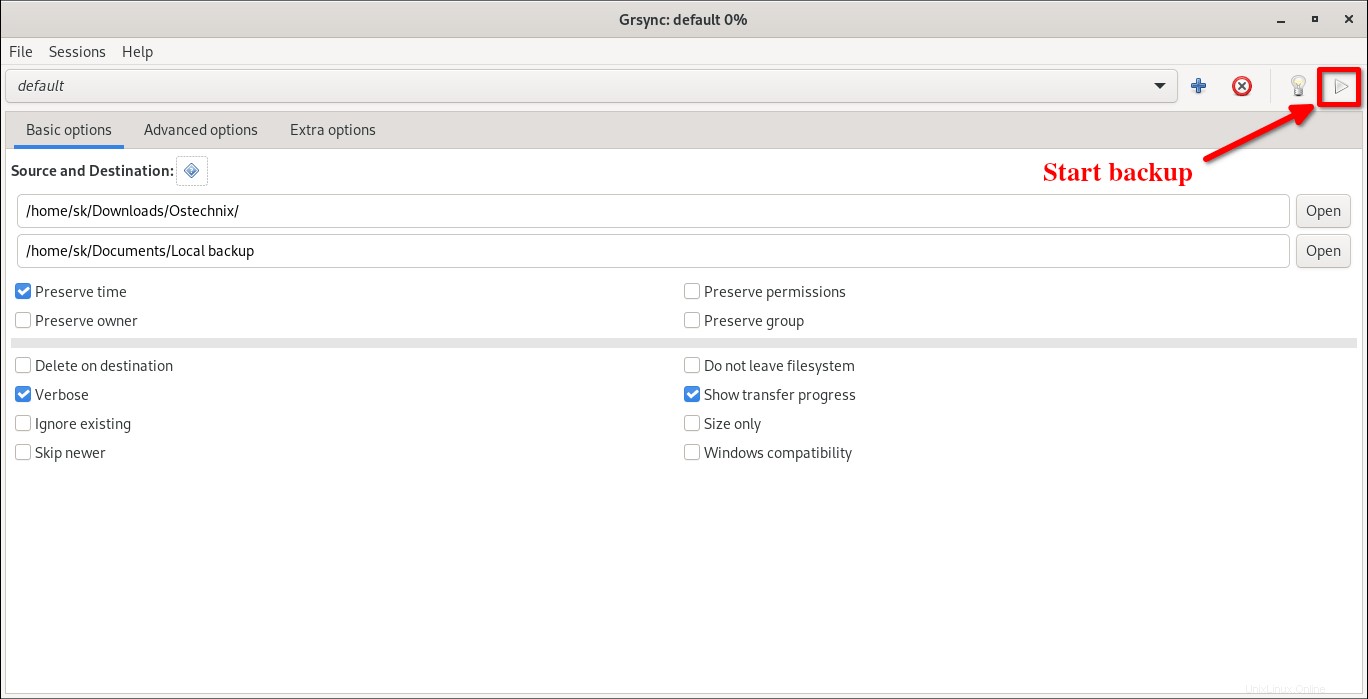
Maintenant, les fichiers et dossiers du répertoire source donné seront copiés dans le répertoire de destination.
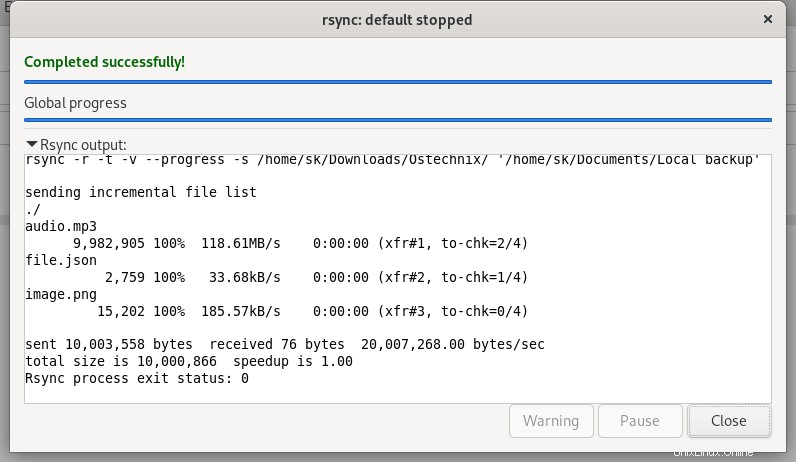
Transférer des fichiers et des dossiers d'un système local vers un système distant
Dans la section précédente, nous avons vu comment sauvegarder des fichiers et des dossiers d'un emplacement à un autre dans le même système lui-même. Nous allons maintenant voir comment synchroniser ou transférer des fichiers/dossiers d'un système à un autre.
Pour les besoins de ce guide, j'utiliserai les deux systèmes Linux suivants.
Système local :
- SE :bureau Fedora 34
- Répertoire source -
/home/sk/Downloads/Ostechnix/
Système distant :
- SE - Serveur AlmaLinux 8
- Utilisateur - ostechnix
- Adresse IP - 192.168.122.143/24
- Répertoire de destination -
/home/ostechnix/Backup/
Maintenant, je vais sauvegarder le contenu de /home/sk/Downloads/Ostechnix/ (Source) dans le bureau Fedora vers /home/sk/backup répertoire (destination) dans AlmaLinux 8.
Tout d'abord, créez une nouvelle session en cliquant sur le signe plus (+) de la barre d'outils dans le coin supérieur droit. Vous pouvez également le faire depuis Menu -> Sessions -> Ajouter ou appuyez sur Alt+A . Nommez votre nouvelle session. Par exemple, je l'ai nommée Synchronisation à distance .
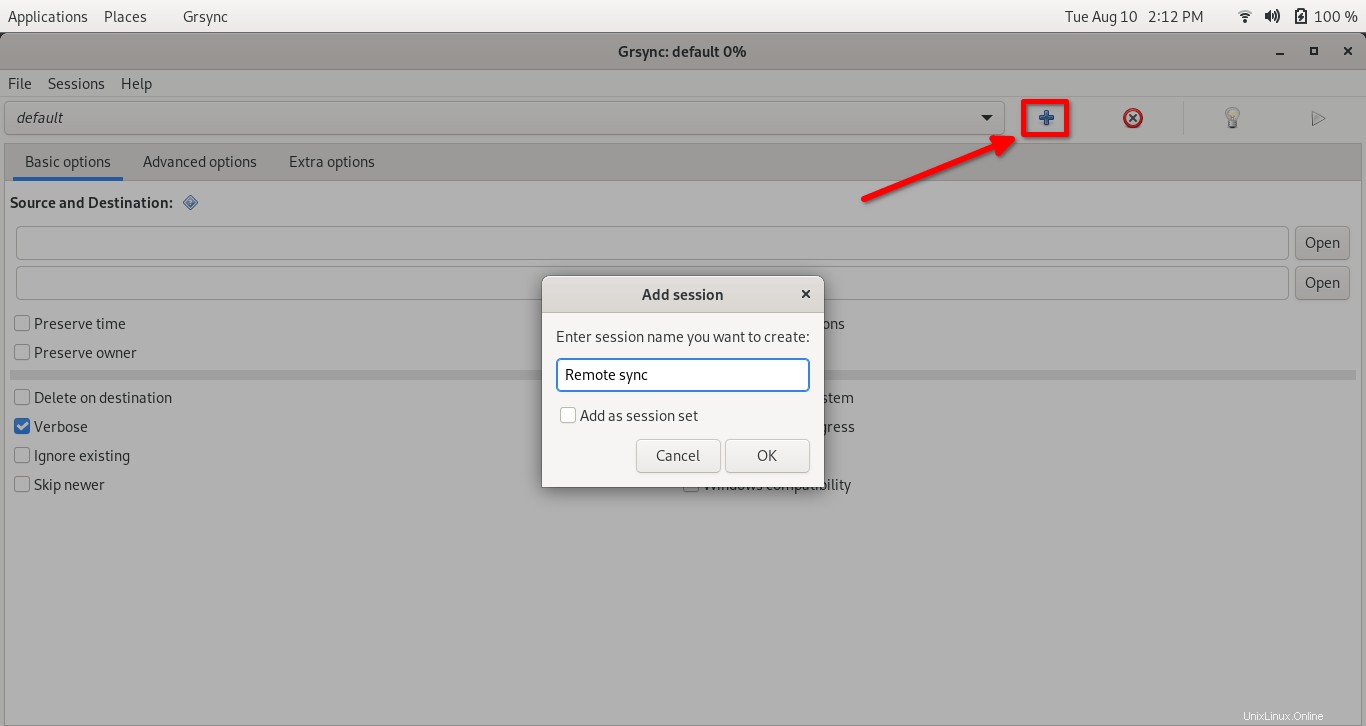
Saisissez les chemins source et destination dans les colonnes respectives :
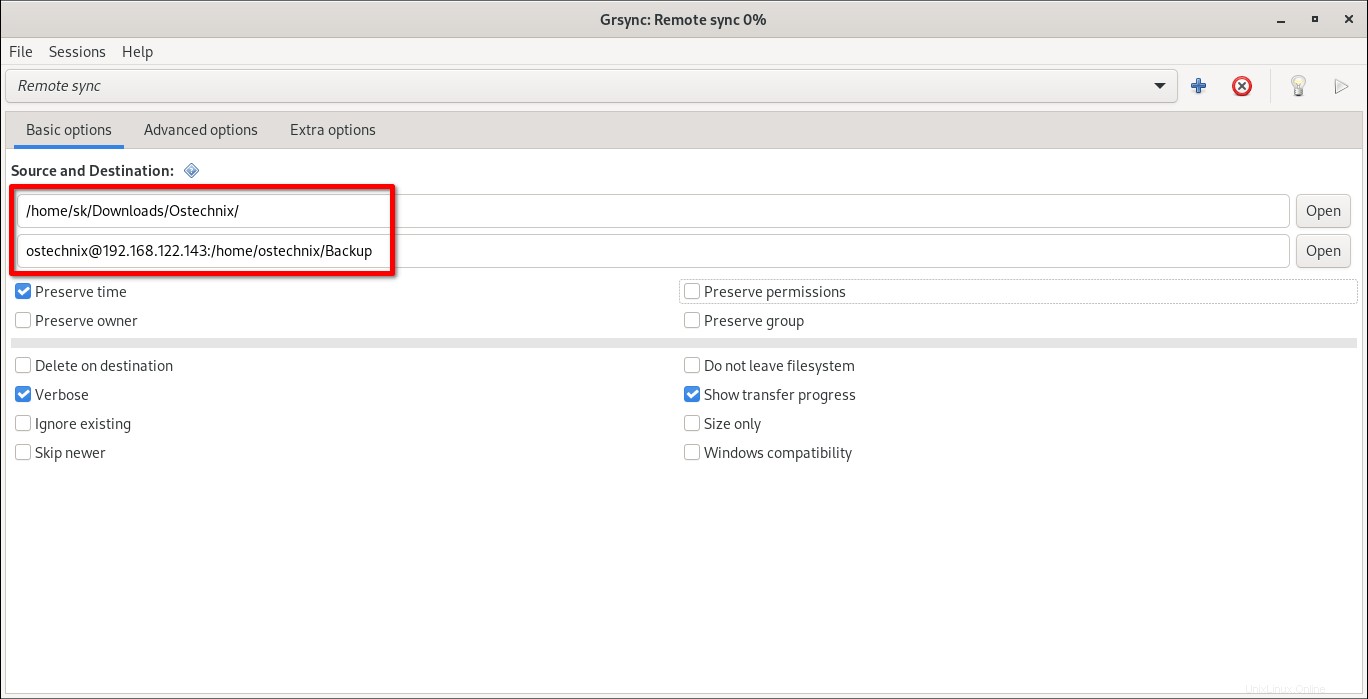
Assurez-vous d'avoir entré le chemin d'accès correct avec le format correct dans la colonne Destination comme ci-dessous :
[email protected]:/home/ostechnix/Backup
Ici, ostechnix est mon nom d'utilisateur distant, 192.168.122.143 est l'IP de mon système distant et /home/ostechnix/Backup est le répertoire de destination. Remplacez le nom d'utilisateur, l'adresse IP et le chemin de destination par les vôtres.
Si vous voulez vérifier si vous avez choisi les bonnes options, vous pouvez effectuer une simulation en cliquant sur l'icône représentant une ampoule dans la barre d'outils ou en allant dans Menu -> Fichier -> Simulation.
Si tout se passe comme prévu, cliquez sur le bouton Exécuter de la barre d'outils pour démarrer la sauvegarde/le transfert de fichiers proprement dit. Vous pouvez également démarrer la sauvegarde à partir de Fichier -> Exécuter .
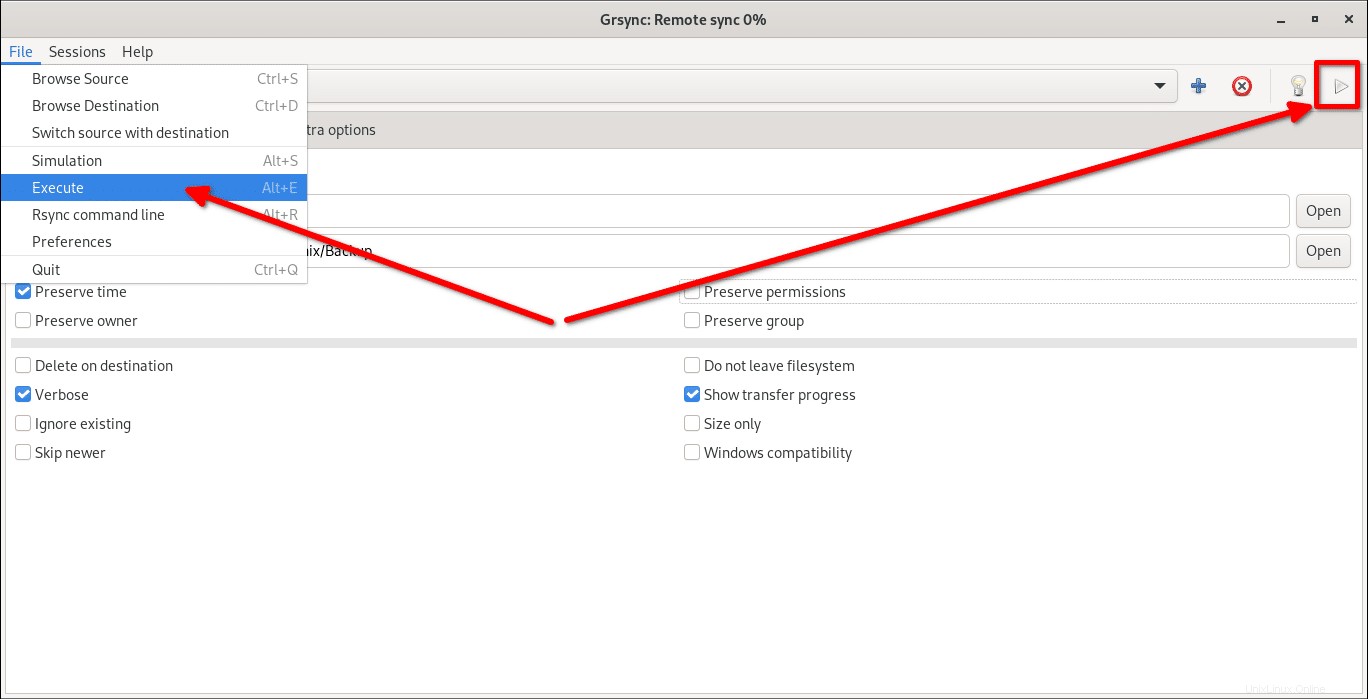
Vous serez invité à saisir le mot de passe de l'utilisateur distant et à cliquer sur OK pour transférer les fichiers.
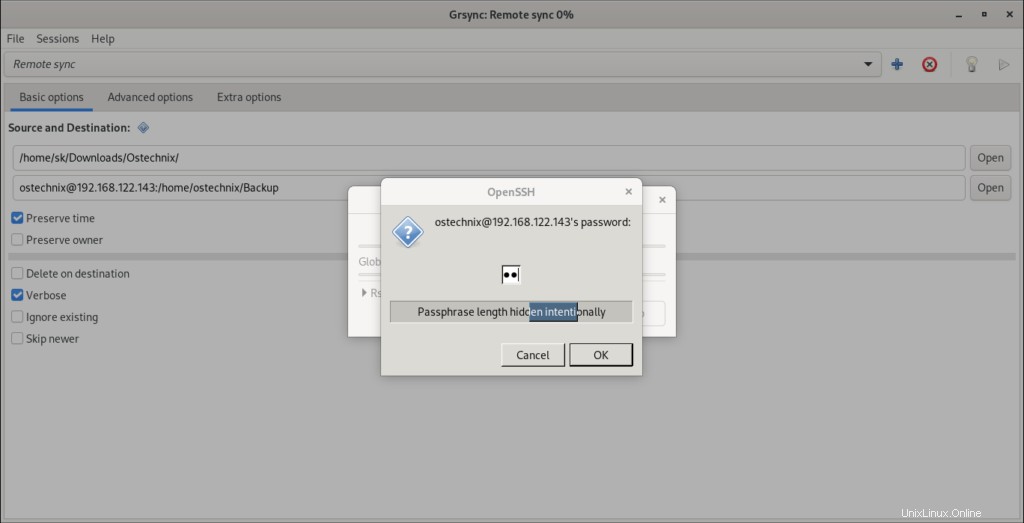
Une fois le transfert de fichier réussi, vous verrez un message comme ci-dessous.
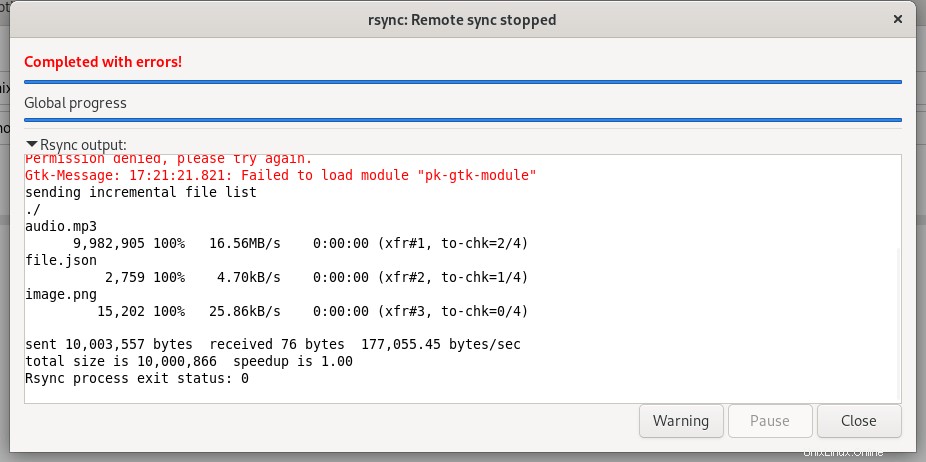
Vous pouvez voir cette erreur - Failed to load module "pk-gtk-module" . Vous pouvez l'ignorer en toute sécurité. Cela n'a rien à voir avec Grsync. Malgré cette erreur mineure, Grsync est transféré avec succès des fichiers du système source vers le système de destination.
Pour se débarrasser du Failed to load module "pk-gtk-module" erreur, installez le package suivant :
$ sudo dnf install PackageKit-gtk3-module
Vérifier les sauvegardes
Pour vérifier si les sauvegardes ont été effectuées avec succès, accédez à la destination (dans notre cas, il s'agit du système distant AlmaLinux) et comparez le contenu du répertoire de destination avec le contenu de la source.
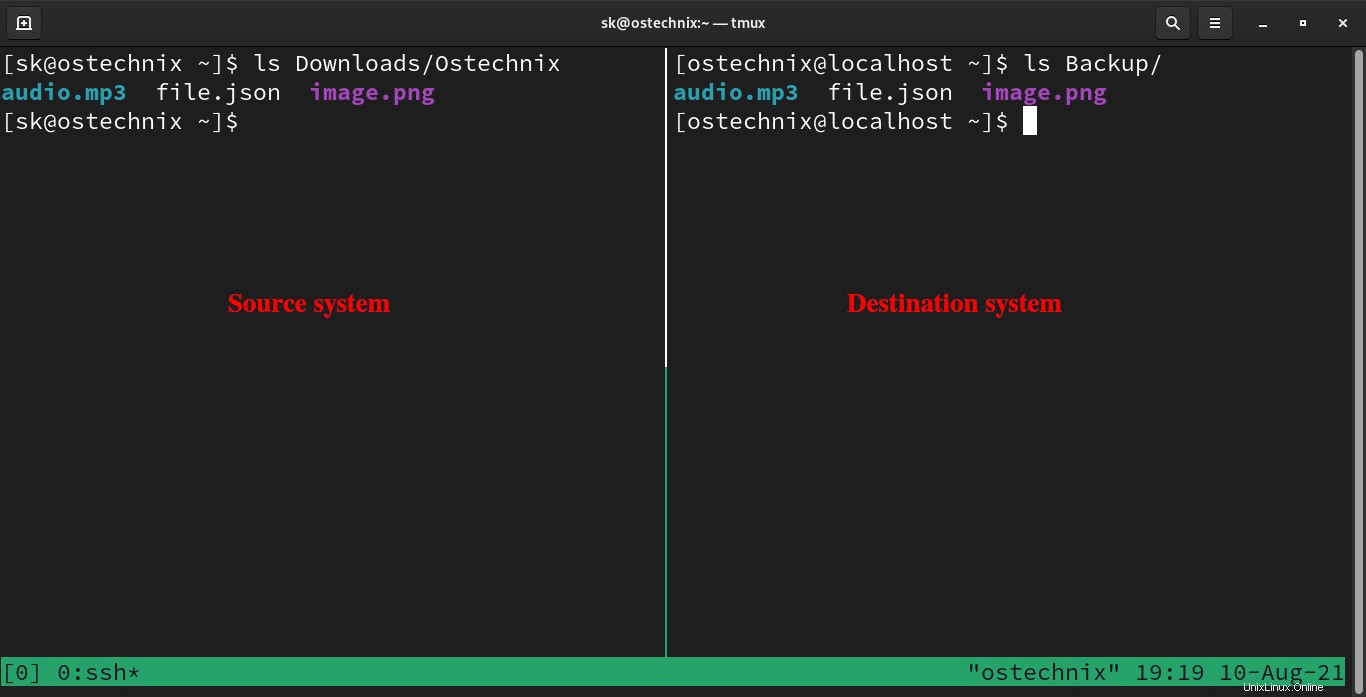
Le contenu des deux emplacements doit être le même.
Synchroniser les fichiers et dossiers
Pour synchroniser des fichiers et des dossiers entre deux répertoires locaux ou des systèmes locaux et distants, cochez la case indiquant - Supprimer sur la destination . Cela supprimera les fichiers de destination qui ne sont pas présents dans la source.
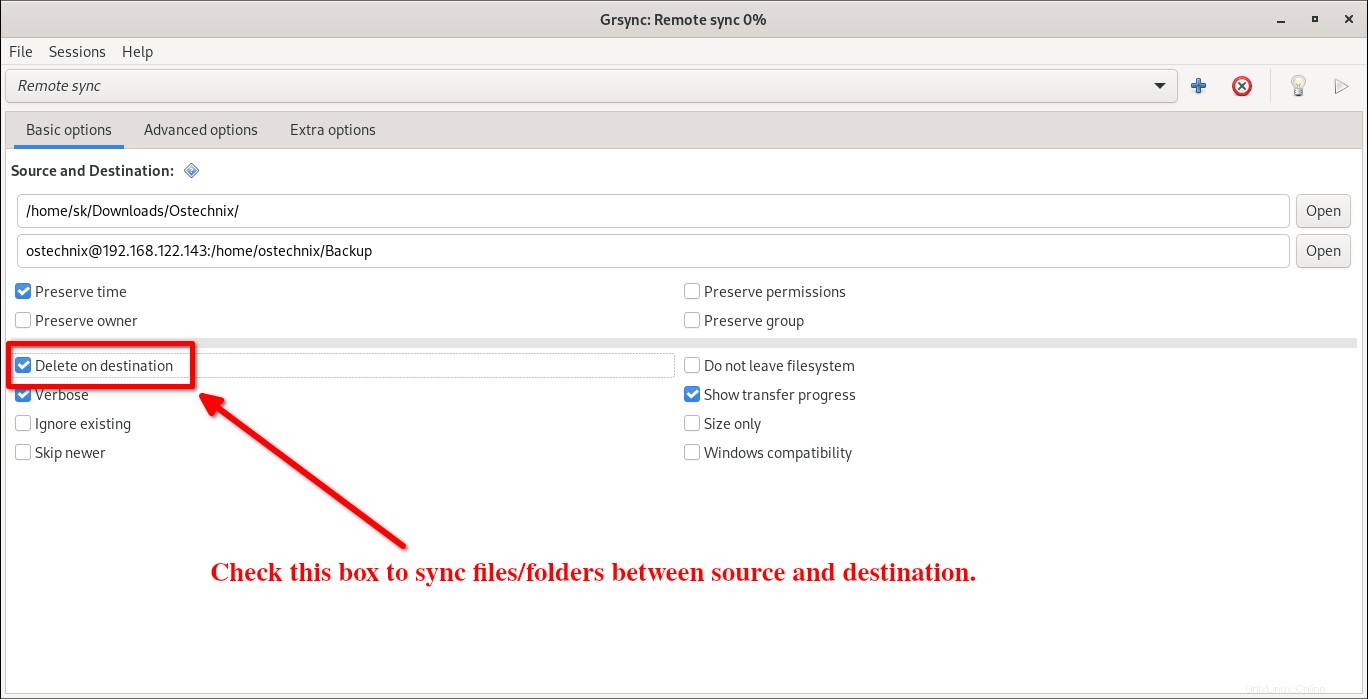
Cela conservera une réplique exacte sur les emplacements source et de destination.
Veuillez noter que vous devez saisir manuellement le mot de passe de l'utilisateur distant à chaque fois. Si vous souhaitez automatiser les tâches planifiées sans aucune interaction de l'utilisateur, configurez l'accès SSH sans mot de passe comme décrit dans le lien suivant :
- Comment configurer l'authentification basée sur une clé SSH sous Linux
Planifier des sauvegardes
Grsync n'a pas d'option dédiée pour activer les sauvegardes planifiées. Cependant, nous pouvons utiliser Cron pour automatiser les sauvegardes à un intervalle particulier.
Modifiez les tâches cron de l'utilisateur actuel à l'aide de la commande :
$ crontab -e
Ajoutez les lignes suivantes à la fin :
0 3 * * * grsync -e "default" 0 4 * * * grsync -e "Remote sync"
Ce sera Grsync par défaut session tous les jours à 3h du matin et Synchronisation à distance session tous les jours à 4h du matin . Remplacez les noms de session par les vôtres. Enregistrez et fermez le fichier.
Si vous débutez avec Cron, consultez le guide suivant pour plus d'exemples de tâches Cron.
- Guide du débutant sur les tâches Cron
Veuillez noter que vous devez configurer l'authentification SSH sans mot de passe pour planifier automatiquement des sauvegardes à intervalles réguliers.
Conclusion
Dans ce guide, nous avons expliqué ce qu'est Grsync, ses fonctionnalités et comment copier ou sauvegarder des fichiers/dossiers dans le système local et transférer ou synchroniser des fichiers/dossiers entre des systèmes locaux et distants à l'aide de Grsync. Si vous recherchez un moyen robuste et sécurisé de sauvegarder vos données, Rsync et son interface graphique Grsync vous aideront certainement.