Cet article décrit ce qu'est Virt-manager application et comment gérer les machines virtuelles KVM avec Virt-manager dans les systèmes d'exploitation Linux.
1. Qu'est-ce que Virt-manager ?
Virt-manager, abréviation de Virtual Machine Manager, est une application d'interface utilisateur graphique utilisée pour gérer les machines virtuelles via libvirt . En d'autres termes, Virt-manager est une interface graphique pour libvirt .
Même s'il est principalement créé pour les invités KVM, il peut également gérer XEN et LXC les conteneurs également. Il dispose d'une application de visionneuse client VNC et SPICE intégrée pour afficher la console plein écran d'une machine virtuelle en cours d'exécution.
L'application virt-manager est utile pour gérer les invités KVM hébergés dans des systèmes Linux dotés d'environnements de bureau graphiques.
Virtual Machine Manager permet aux utilisateurs de :
- créer, modifier, démarrer, suspendre, reprendre et arrêter des VM,
- afficher et contrôler la console de chaque VM,
- afficher toutes les machines virtuelles et tous les hôtes en cours d'exécution,
- afficher les performances et les statistiques d'utilisation de chaque VM,
- afficher les performances en temps réel et les statistiques d'utilisation des ressources des machines virtuelles et des hôtes,
- gérer des machines virtuelles KVM, Xen ou QEMU, s'exécutant localement ou à distance,
- gérer les conteneurs LXC, etc.
Virt-manager est écrit en Python et développé par Red Hat .
2. Installer Virt-Manager sous Linux
Je suppose que vous avez déjà installé KVM sur votre système Linux. Je ne l'ai pas installé. Reportez-vous aux guides suivants :
- Installer et configurer KVM sur le serveur CentOS 8
- Installer et configurer KVM dans le serveur sans tête Ubuntu 20.04
- Installer et configurer KVM dans OpenSUSE Tumbleweed
Maintenant, installons Virt-manager. Virt-manager a été empaqueté pour de nombreuses distributions Linux populaires.
Sur Arch Linux et ses variantes comme Manjaro Linux, exécutez la commande suivante pour installer Virt-manager :
$ sudo pacman -S virt-manager
Sur Debian, Ubuntu :
$ sudo apt install virt-manager
Dans Ubuntu, assurez-vous d'avoir activé le [universe] référentiel.
Sur RHEL, CentOS, Fedora :
$ sudo dnf install virt-manager
Sur openSUSE :
$ sudo zypper install virt-manager
En plus de Virt-manager, les outils de support suivants seront également installés :
- virt-installer - un outil en ligne de commande pour provisionner de nouvelles machines virtuelles. Il crée un nouvel invité de conteneur KVM, Xen ou Linux à partir de la ligne de commande à l'aide de
libvirbibliothèque de gestion de l'hyperviseur. - visualiseur virtuel - une interface utilisateur légère pour visualiser et interagir avec l'affichage graphique du système d'exploitation invité virtualisé. Il peut afficher VNC ou SPICE et utilise
libvirtpour rechercher les détails de la connexion graphique. - virt-clone - un outil en ligne de commande utilisé pour cloner les invités inactifs existants. Il copie les images de disque et définit une configuration avec un nouveau nom, un UUID et une adresse MAC pointant vers les disques copiés.
- virt-xml - un outil en ligne de commande pour éditer
libvirtdomaine XML. - virt-convert - un outil de ligne de commande pour convertir les configurations de machines virtuelles OVF et VMX à exécuter avec libvirt.
- virt-bootstrap - un outil de commande fournissant un moyen simple de configurer le système de fichiers racine pour les conteneurs basés sur libvirt.
2.1. Démarrer et activer le service libvirtd
Assurez-vous que libvirtd le service est activé et en cours d'exécution à l'aide de la commande :
$ sudo systemctl status libvirtd
S'il n'est pas démarré, exécutez les commandes suivantes pour activer et démarrer libvirtd service :
$ sudo systemctl enable libvirtd
$ sudo systemctl start libvirtd
2.2. Ajouter un utilisateur au groupe libvirt
Chaque fois que vous lancez Virt-manager, il vous sera demandé d'entrer le sudo mot de passe de votre utilisateur. Pour éviter cela, ajoutez votre utilisateur au libvirt groupe à l'aide de la commande :
$ sudo usermod -a -G libvirt $(whoami)
Déconnectez-vous et reconnectez-vous pour appliquer les modifications.
3. Gérer les machines virtuelles KVM avec Virt-Manager
Une fois Virt-manager installé, lancez-le depuis le tableau de bord ou le menu. L'interface par défaut de Virt-manager devrait ressembler à ceci :
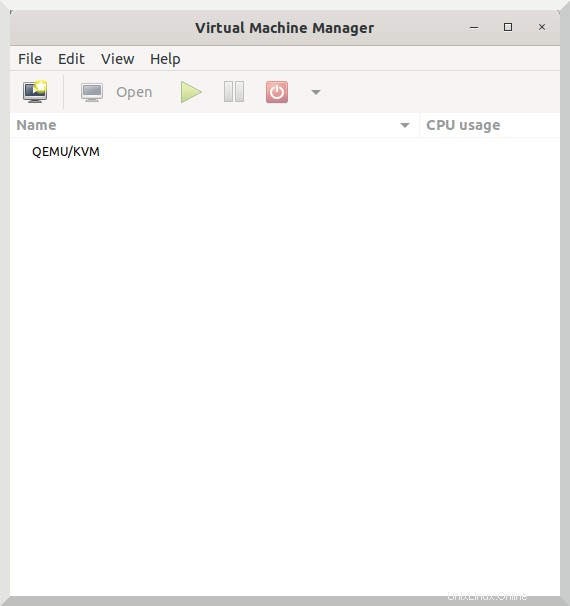
La gestion des invités KVM avec Virt-manager est beaucoup plus facile que vous ne le pensez. Laissez-moi vous montrer les tâches de gestion Kvm de base avec des captures d'écran.
3.1. Créer une nouvelle machine virtuelle
Allez dans Fichier -> Nouvelle machine virtuelle depuis la fenêtre principale de Virt-manager. Choisissez comment vous souhaitez installer le système d'exploitation invité. Quatre choix vous seront proposés, comme indiqué ci-dessous :
- Support d'installation local (par exemple, ISO ou CD-ROM),
- Installation réseau telle que HTTP, HTTPS ou FTP
- Démarrage réseau (par exemple, PXE),
- Importer une image disque existante.
J'utilise le "support d'installation local" option. Cliquez sur Suivant pour continuer :
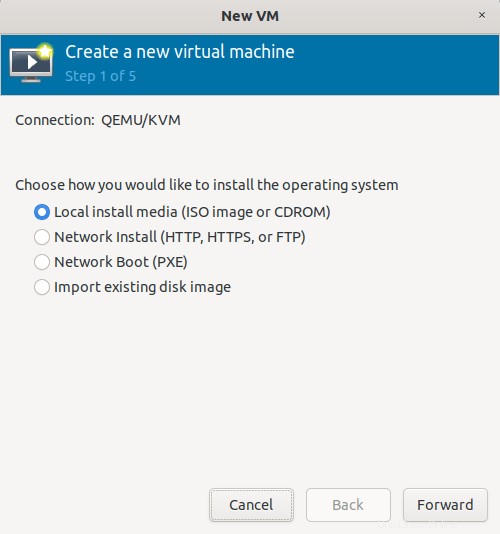
Choisissez l'emplacement du fichier ISO du système d'exploitation. Si vous avez le support physique CD/DVD, choisissez-le à la place. Votre type de système d'exploitation sera automatiquement sélectionné en fonction du support d'installation que vous choisissez.
Si Virt-manager ne peut pas détecter le type de système d'exploitation, décochez l'option qui dit "Détecter automatiquement à partir du support d'installation / de la source" et sélectionnez "Par défaut générique" comme type de système d'exploitation.
Ici, j'ai sélectionné POP_OS ! 20.04 Fichier ISO, mais Virt-manager n'a pas pu détecter le type de système d'exploitation, j'ai donc choisi Générique par défaut.
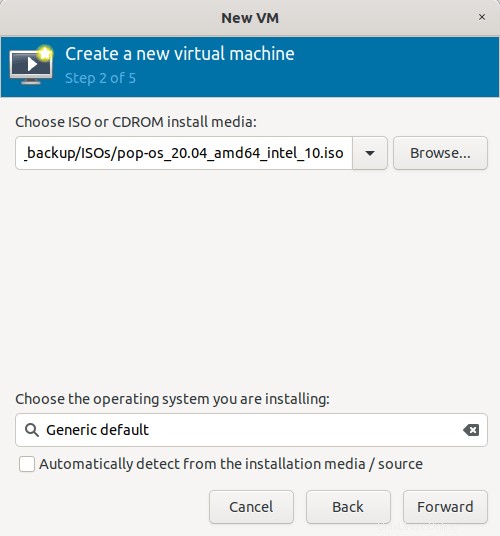
Choisissez la taille de la mémoire et le nombre de cœurs pour le CPU virtuel :
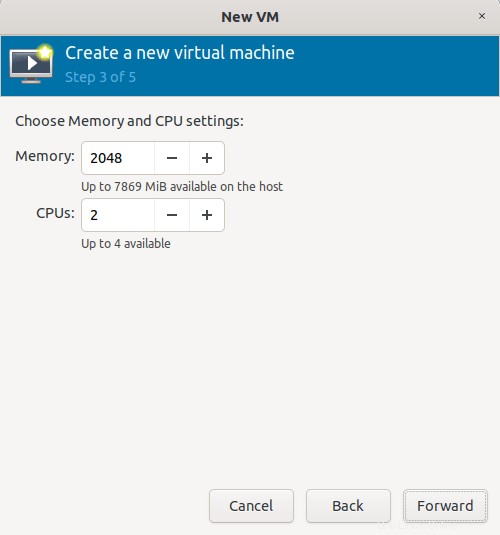
Choisissez la taille du disque pour l'invité Kvm :
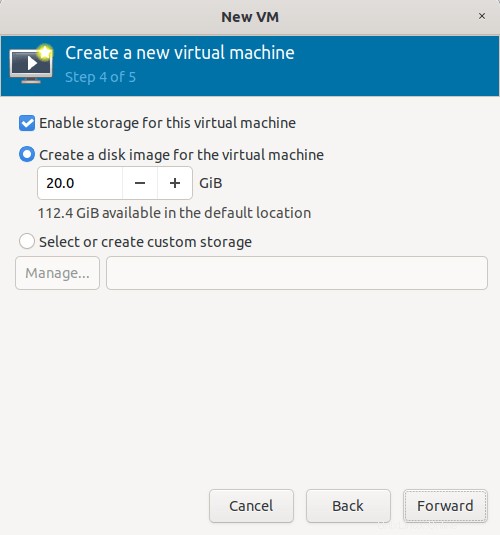
Entrez le nom de votre invité Kvm. Le nom ne doit pas contenir d'espaces vides. Cliquez sur Terminer pour créer la machine virtuelle.
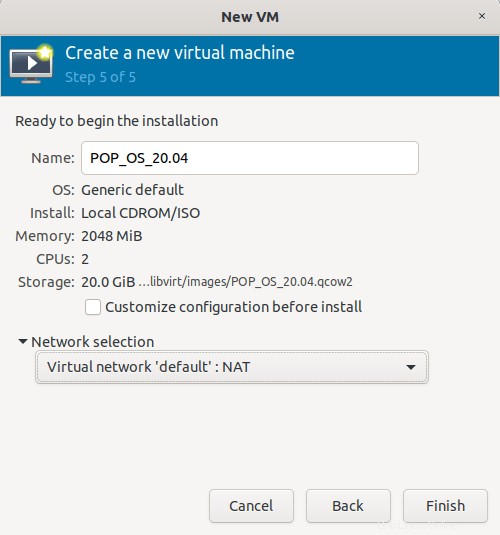
Une fois la machine virtuelle créée, vous serez automatiquement redirigé vers la fenêtre de la console graphique de la machine virtuelle.
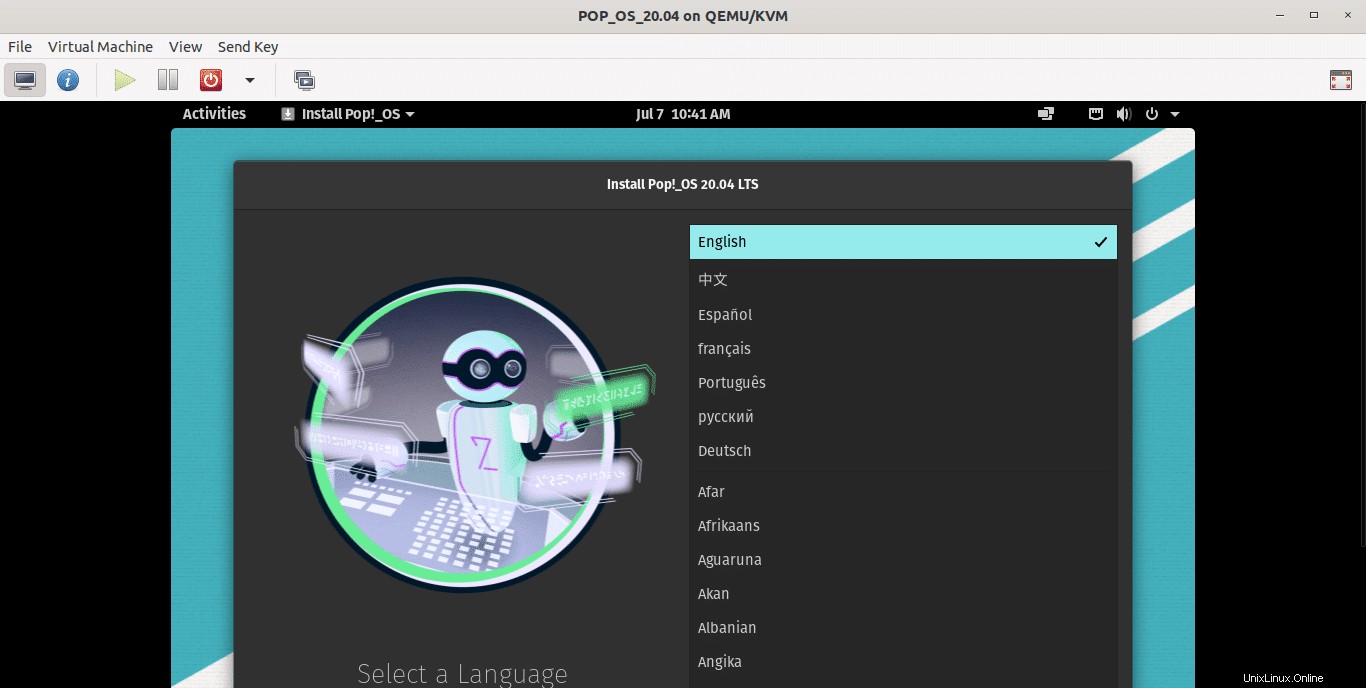
Continuez l'installation de l'OS invité comme d'habitude.
3.2. Basculer entre le mode normal et le mode plein écran
Par défaut, l'invité démarrera en mode fenêtre normale. Vous pouvez basculer en mode plein écran en cliquant sur "Passer en mode plein écran" bouton en haut à droite de la fenêtre de la console.
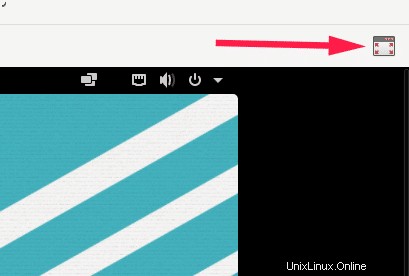
Pour revenir à la fenêtre normale, déplacez le curseur de la souris en haut au milieu (sur la date et l'heure de la VM) et vous verrez "Quitter le plein écran" option, cliquez simplement dessus pour passer à la fenêtre normale.
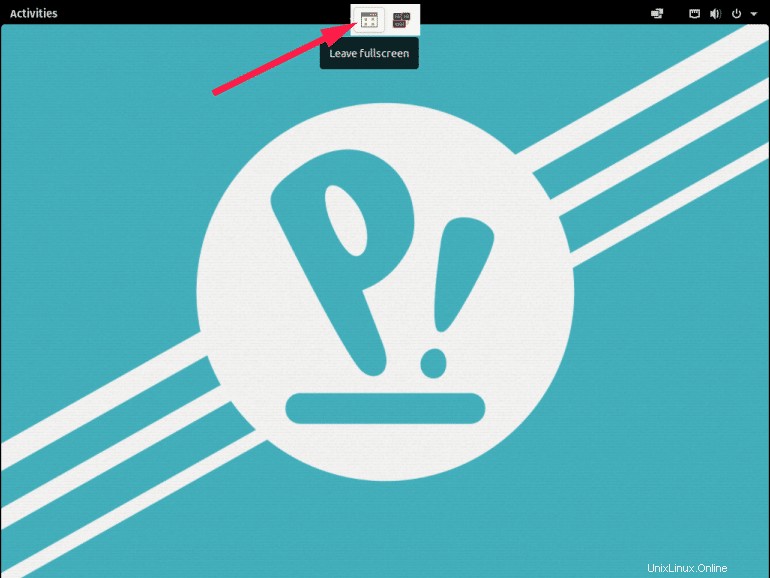
3.3. Afficher tous les invités kvm en cours d'exécution et leur utilisation des ressources
La fenêtre principale de Virt-manager affiche tous les invités kvm en cours d'exécution et l'utilisation des ressources par les invités.
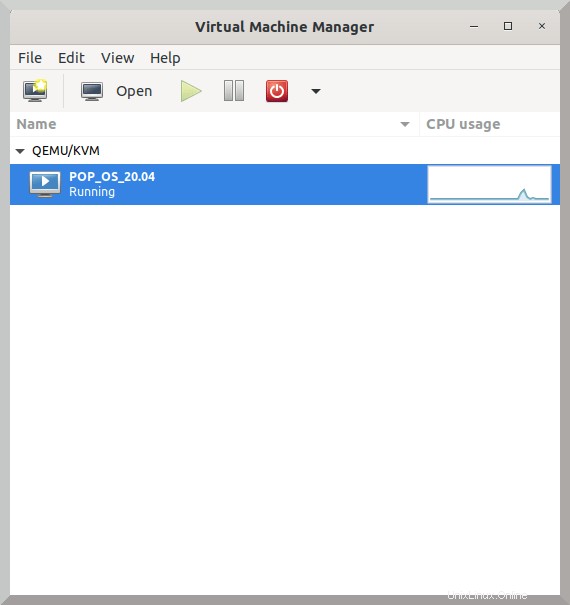
À partir de là, vous pouvez démarrer, mettre en pause, enregistrer l'état actuel d'une VM, redémarrer et arrêter des VM.
3.4. Afficher les détails de la machine virtuelle Kvm
La fenêtre des détails du matériel virtuel affiche les informations sur toutes les ressources matérielles configurées pour l'invité kvm.
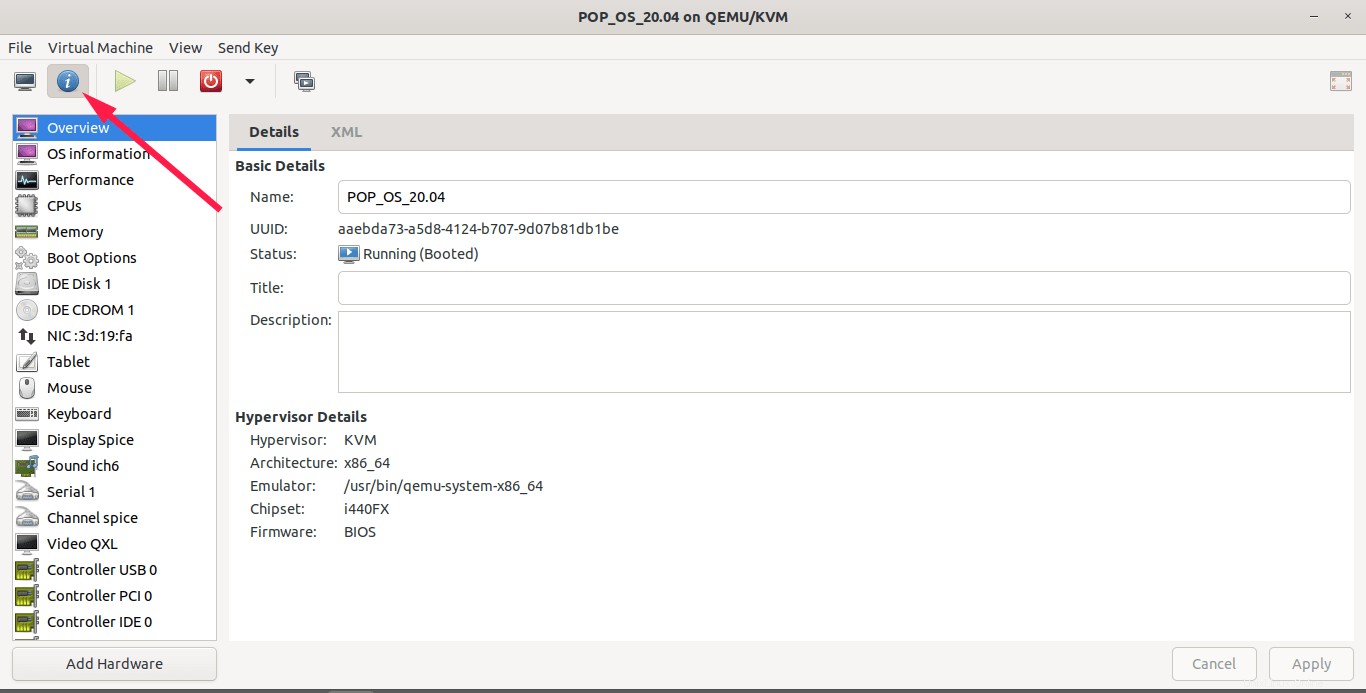
Dans cette fenêtre, vous pouvez,
- afficher les détails du système d'exploitation invité en cours d'exécution,
- afficher les détails de l'hyperviseur,
- afficher le type de système d'exploitation invité,
- afficher l'utilisation des ressources par processeur, mémoire, disque et réseau,
- afficher le nombre de vCPU,
- afficher la taille de la mémoire allouée,
- afficher les options de démarrage,
- afficher les détails du disque virtuel et du cdrom,
- afficher les paramètres réseau,
- afficher les paramètres du clavier et de la souris,
- afficher les détails de la carte d'affichage,
- afficher les détails de la carte son,
- afficher les informations de tous les autres matériels connectés à la machine invitée,
- ajouter un nouveau matériel virtuel,
- modifier les paramètres d'un matériel virtuel,
- supprimer le matériel virtuel, etc.
3.5. Ajouter un matériel virtuel
Ouvrez la fenêtre des détails du matériel virtuel et cliquez sur le bouton "Ajouter du matériel" en bas.
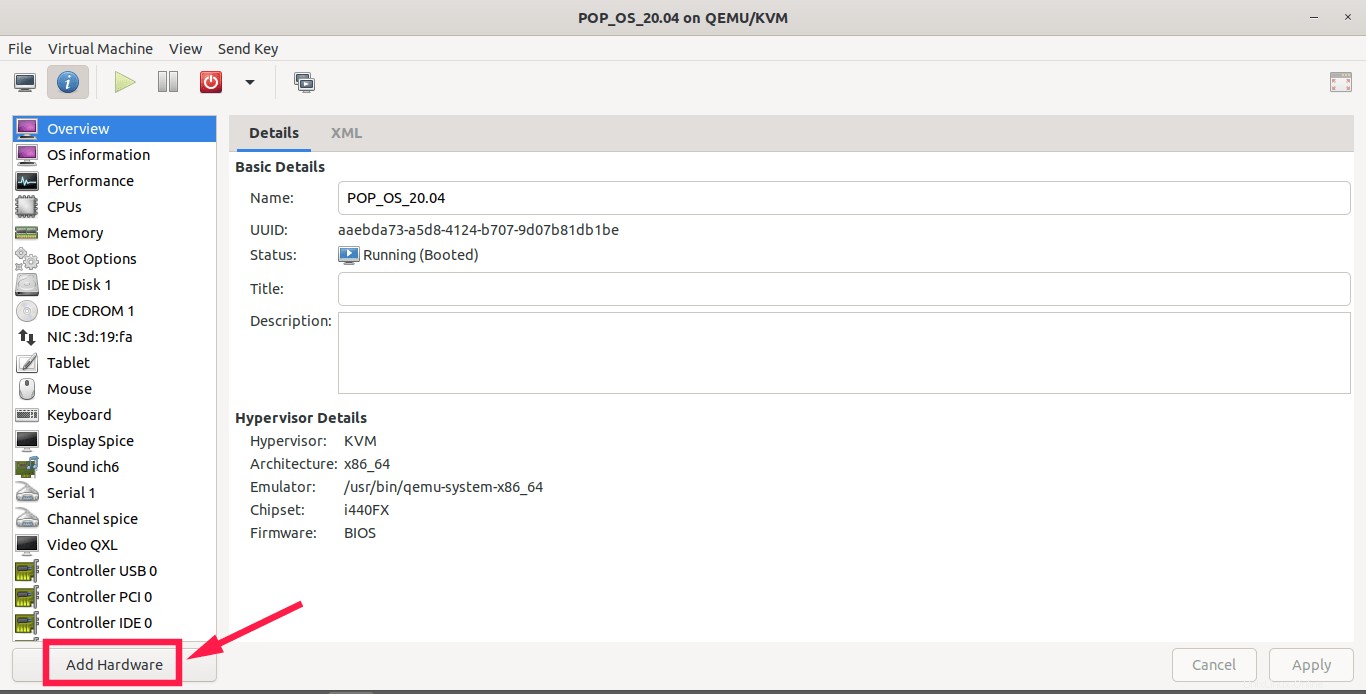
Choisissez le type de matériel que vous souhaitez ajouter dans le volet de gauche et choisissez un périphérique dans la liste à connecter à la machine invitée.
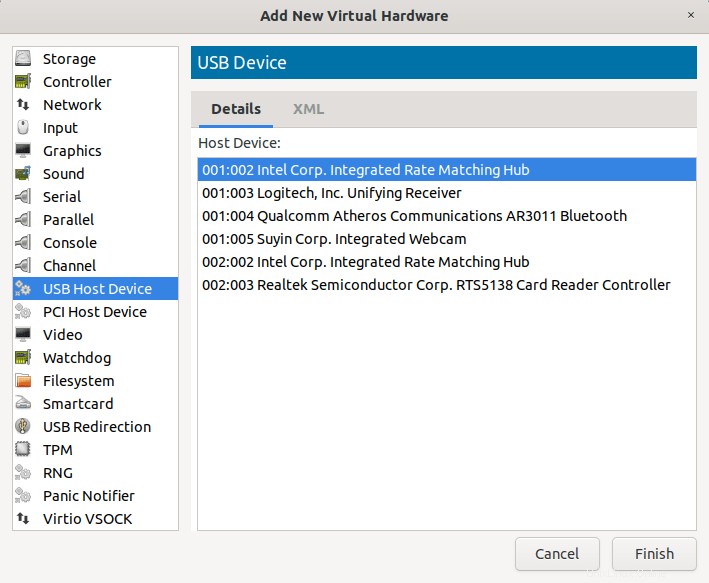
3.6. Afficher l'utilisation du processeur de l'hôte et de l'invité Kvm
À partir de la fenêtre principale de Virt-manager, nous pouvons afficher par défaut l'utilisation du processeur de toutes les machines invitées. Pour afficher l'utilisation du processeur de l'hôte KVM, accédez à Affichage -> Graphique et sélectionnez l'option "Host CPU Usage".

3.7. Cloner les invités KVM
Virt-manager nous permet de cloner les machines virtuelles existantes. Assurez-vous d'abord que la machine invitée est éteinte. Faites un clic droit sur la machine invitée et choisissez "Cloner" dans le menu.
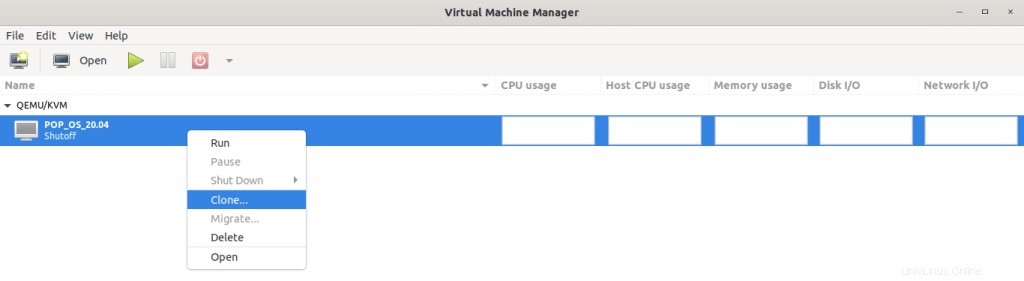
Il crée une nouvelle copie indépendante du disque virtuel d'origine et définit une configuration avec un nouveau nom, un UUID et une adresse MAC pointant vers les disques copiés.
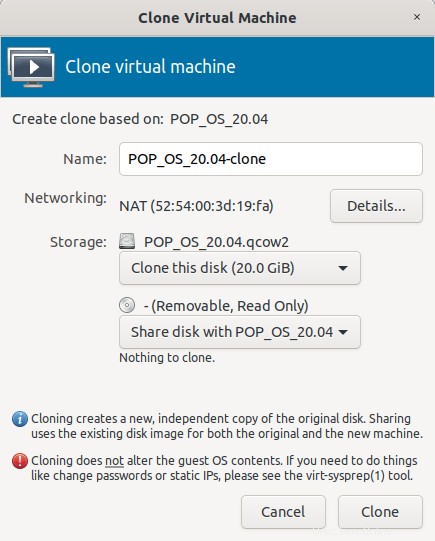
3.8. Afficher les E/S disque, les E/S réseau, les statistiques de la mémoire
Par défaut, Virt-manager n'affiche que l'utilisation du processeur. Si vous souhaitez afficher les statistiques des E/S disque, des E/S réseau et de la mémoire, vous devez les activer à partir de la fenêtre principale de Virt-manager.
Allez dans Affichage -> Préférences et cochez ces options pour les activer.
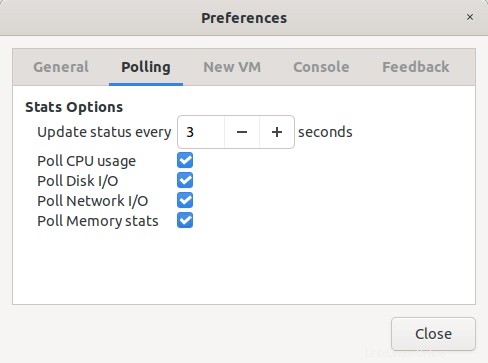
Allez ensuite dans Affichage -> Graphique et sélectionnez Utilisation de la mémoire, E/S disque et E/S réseau. Vous verrez maintenant ces statistiques à partir de la fenêtre principale de Virt-manager.

Conclusion
Dans ce guide, nous avons expliqué comment installer et gérer des machines virtuelles KVM à l'aide de l'application graphique Virt-manager. Déployer et gérer des machines virtuelles à l'aide de Virt-manager est non seulement facile mais aussi rapide.
Virt-manager est le serveur Vmware ESXi du pauvre et un excellent remplacement pour d'autres applications de virtualisation autonomes comme Oracle VirtualBox et la station de travail Vmware.
Étant donné que Virt-manager est de Red Hat, nous pouvons obtenir des mises à jour cohérentes et des corrections de bogues. Si vous disposez de suffisamment de matériel, vous pouvez configurer un environnement de virtualisation de serveur parfait pour votre organisation à l'aide de Virt-manager sans trop de tracas.
Autres guides liés à KVM sur ce blog
- Gérer les machines virtuelles KVM à l'aide de la console Web Cockpit
- Gérer les machines virtuelles KVM avec le programme Virsh
- Créer une machine virtuelle KVM à l'aide de l'image Qcow2 sous Linux
- Comment migrer des VM Virtualbox vers des VM KVM sous Linux
- Comment utiliser Vagrant avec le fournisseur KVM Libvirt
- Activer la prise en charge UEFI pour les machines virtuelles KVM sous Linux
- Comment activer la virtualisation imbriquée dans KVM sous Linux
- Afficher les statistiques des systèmes de virtualisation avec Virt-top sous Linux
- Comment trouver l'adresse IP d'une machine virtuelle KVM
- Comment renommer la machine virtuelle invitée KVM
- Accéder et modifier des images de disque de machine virtuelle avec Libguestfs
- Créer rapidement des images de machines virtuelles avec Virt-builder
- Comment sauver des machines virtuelles avec Virt-rescue
- Comment étendre la taille du disque de la machine virtuelle KVM sous Linux
- Configurer un dossier partagé entre l'hôte KVM et l'invité
- Comment modifier l'emplacement du pool de stockage par défaut KVM Libvirt
- [Résolu] Impossible d'accéder au fichier de stockage, erreur d'autorisation refusée dans KVM Libvirt