Dans une rubrique précédente, nous vous avons expliqué comment créer et gérer des machines KVM en ligne de commande. Pour les passionnés de ligne de commande, c'est un moyen idéal de créer et de garder un œil sur les machines virtuelles. Pour ceux qui préfèrent utiliser un affichage graphique, l'utilitaire Cockpit est très pratique.
Cockpit est une interface graphique Web gratuite et open source qui vous permet de surveiller et d'administrer facilement divers aspects de votre serveur Linux. Il est léger et économe en ressources et ne consomme pas de ressources et ne réinvente pas non plus les sous-systèmes ni n'ajoute sa propre couche d'outils. Il s'agit uniquement d'un service à la demande qui utilise vos identifiants de connexion système normaux.
Cockpit vous permet d'effectuer un sous-ensemble d'opérations, notamment :
- Configuration d'un pare-feu.
- Créer et gérer des comptes utilisateur.
- Configuration des paramètres réseau.
- Créer et gérer des machines virtuelles
- Mise à jour/mise à niveau des packages logiciels.
- Télécharger et exécuter des conteneurs.
- Inspecter les journaux système.
- Surveillance des performances du serveur.
L'objectif principal de ce guide est de gérer les machines virtuelles kvm à l'aide de la console Web du cockpit.
Prérequis
Avant de poursuivre, assurez-vous que KVM et tous ses packages associés sont installés sur votre serveur. Si vous utilisez Ubuntu 20.04, découvrez comment installer KVM sur Ubuntu 20.04.
Pour les utilisateurs de CentOS 8, nous avons également un guide sur la façon d'installer KVM sur CentOS 8.x et RHEL 8.x.
De plus, assurez-vous que Cockpit est installé. Découvrez comment installer Cockpit sur Ubuntu 20.04 et comment installer Cockpit sur CentOS 8.
Dans ce guide, nous gérerons les machines virtuelles KVM sur le système Ubuntu 20.04.
Étape 1) Installer des dépendances supplémentaires
Pour gérer les machines virtuelles, nous devons d'abord installer le package cockpit-machines. Il s'agit de l'interface utilisateur Cockpit pour les machines virtuelles. Le package communique avec l'API de virtualisation libvirt qui gère la virtualisation de la plate-forme.
Pour installer le package cockpit-machines sur Ubuntu/Debian, lancez la commande :
$ sudo apt install cockpit-machines
Pour CentOS 8.x, RHEL 8.x et Rocky Linux 8, exécutez la commande :
$ sudo dnf install cockpit-machines
Une fois installé, redémarrez l'utilitaire Cockpit.
$ sudo systemctl restart cockpit
Et vérifiez s'il est en cours d'exécution :
$ sudo systemctl status cockpit
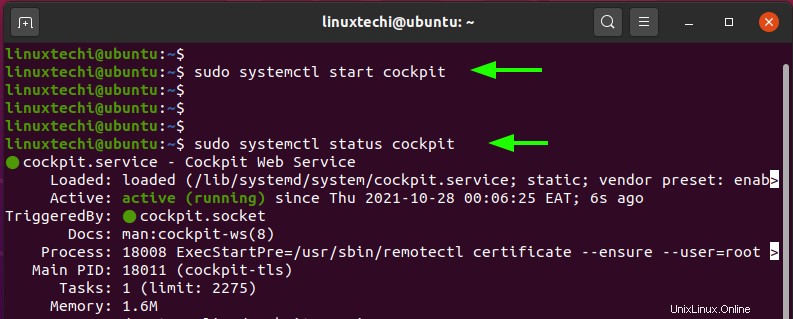
Étape 2) Accéder à la console Web du cockpit
Pour accéder à Cockpit, lancez votre navigateur et parcourez le lien ci-dessous.
https://IP-serveur:9090
Si vous rencontrez des difficultés pour accéder à la console Web Cockpit, vous devez ouvrir le port 9090 sur le pare-feu. C'est le port sur lequel Cockpit écoute. Si vous utilisez un pare-feu UFW, exécutez la commande :
$ sudo ufw allow 9090/tcp $ sudo ufw reload
S'il s'agit de votre première connexion, vous trouverez un avertissement indiquant que vous êtes sur le point de naviguer sur un site à risque. Mais ne vous inquiétez pas. La raison pour laquelle vous recevez un tel "avertissement" est que Cockpit est crypté à l'aide d'un certificat SSL auto-signé qui n'est pas reconnu par l'autorité de certification (CA).
Pour contourner cette restriction, cliquez sur le bouton "Avancé".
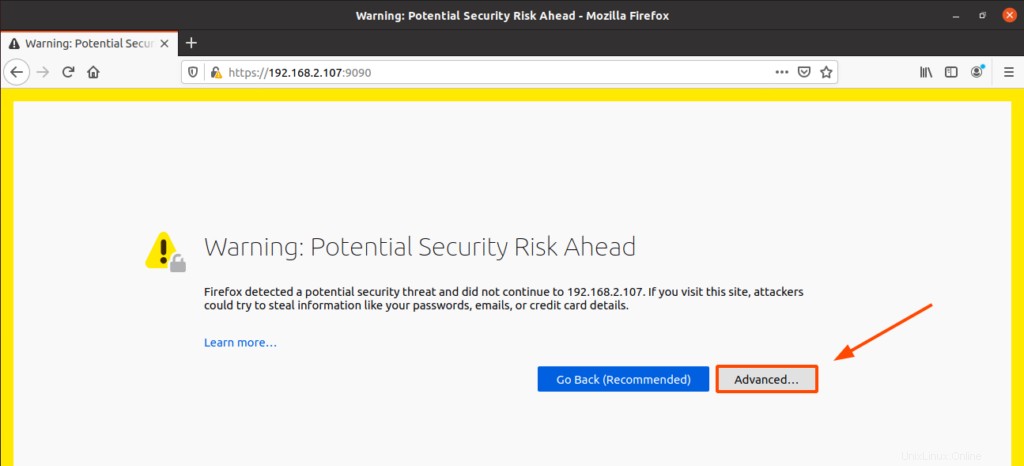
Ensuite, cliquez sur "Accepter le risque et continuer" pour accéder à la page de connexion de Cockpit.
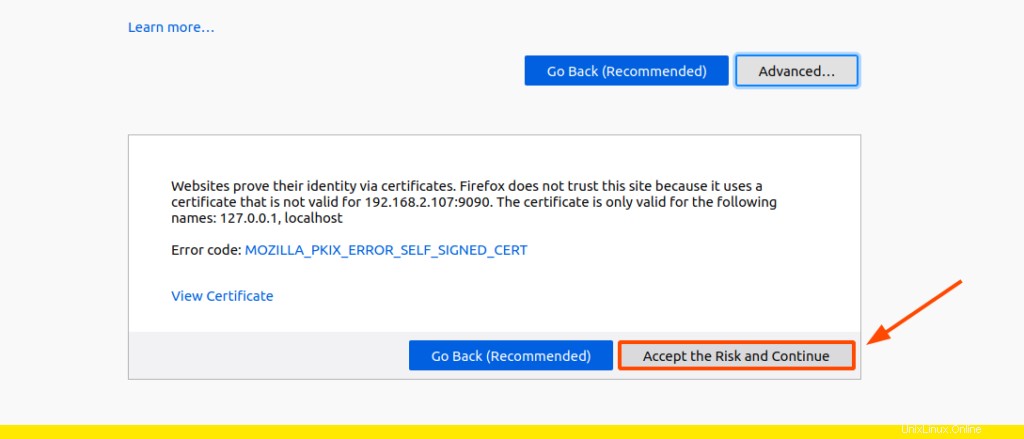
Sur l'écran de connexion, indiquez votre nom d'utilisateur et votre mot de passe, puis cliquez sur "Connexion" pour accéder au tableau de bord du cockpit.
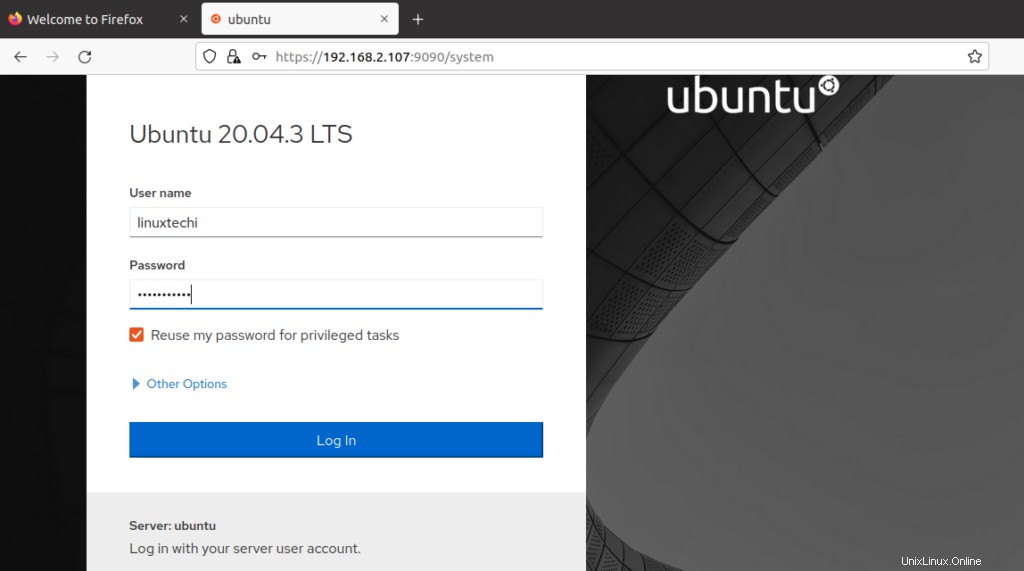
Cela vous amène à cette section "Aperçu" qui vous donne un aperçu des mesures de performance de votre système.
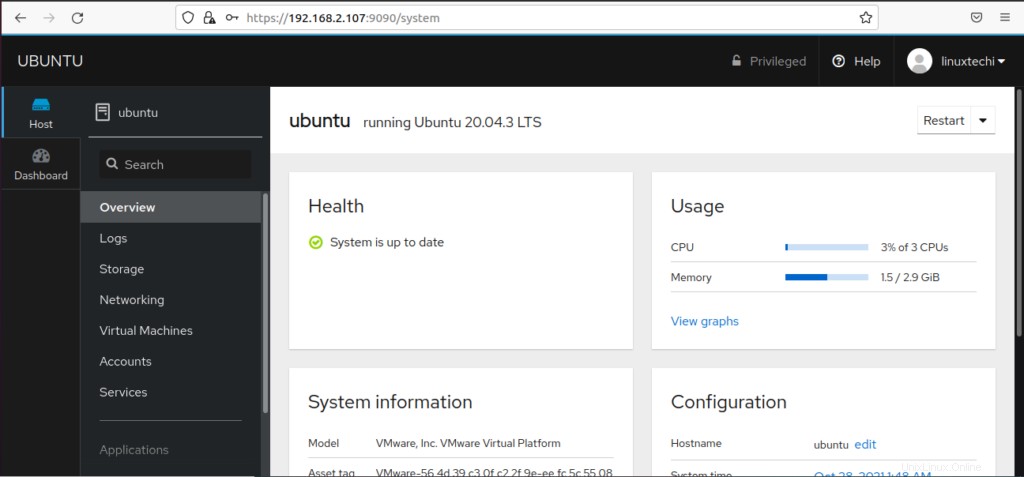
Étant donné que notre intérêt est de créer et de gérer des machines virtuelles, cliquez sur l'option "Machines virtuelles" dans la barre latérale gauche, comme indiqué.
Les machines virtuelles existantes seront répertoriées. Cependant, puisque nous partons de zéro, notre section Machines virtuelles est vide. À l'extrême droite, deux options "Créer une VM" et "Importer une VM" nous sont présentées.
Comment créer une nouvelle machine virtuelle
Pour créer une nouvelle machine virtuelle, cliquez sur le bouton "Créer une VM".
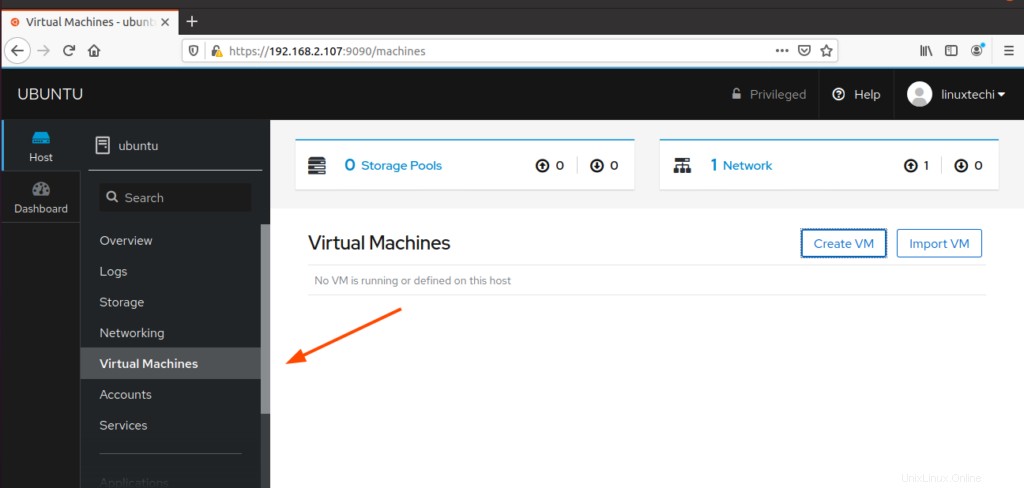
Remplissez les détails de la machine virtuelle, y compris le nom de la machine virtuelle, le type d'installation, la source d'installation, le type de système d'exploitation, le disque et la capacité de mémoire. 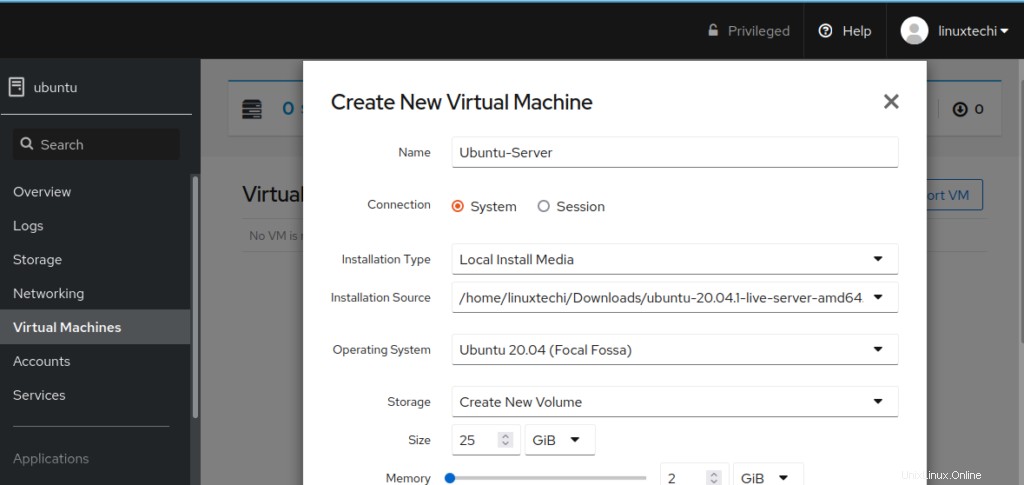
Une fois que vous avez sélectionné toutes les options, cliquez sur le bouton "Créer" pour créer la machine virtuelle.
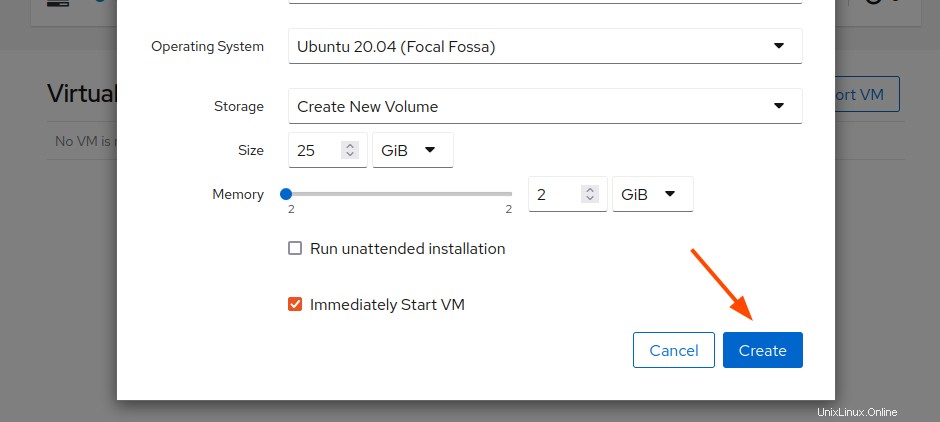
REMARQUE :Par défaut, l'option "Démarrer immédiatement la VM" est cochée. Cette option entraîne le lancement immédiat de la machine virtuelle une fois que vous avez cliqué sur le bouton "Créer". Si vous souhaitez revoir les paramètres avant de lancer votre machine virtuelle, décochez-la et appuyez sur le bouton "Créer".
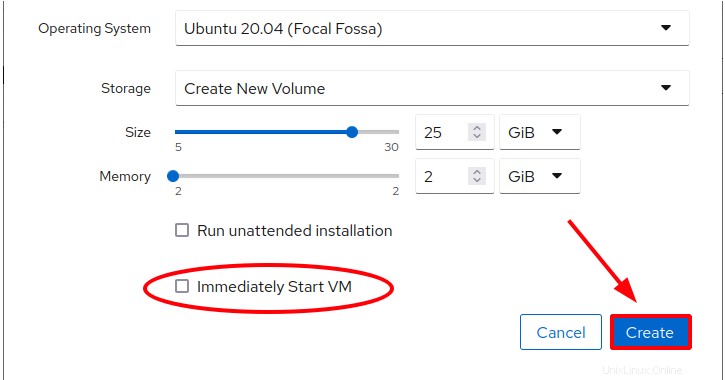
Par la suite, le cockpit commencera à créer la machine virtuelle.
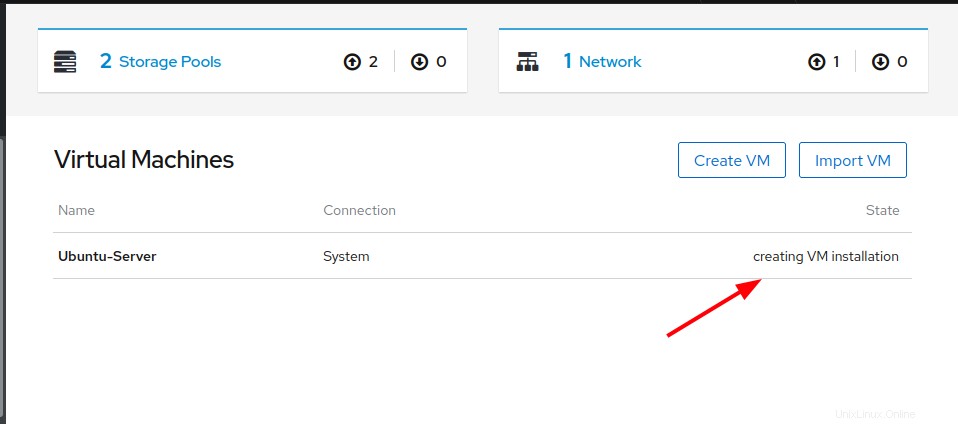
Une fois la création de la machine virtuelle terminée, vous obtiendrez un aperçu des détails de la machine virtuelle comme indiqué. Les autres sections dans lesquelles vous pouvez naviguer incluent l'utilisation, les disques, les interfaces réseau et les consoles.
Si vous êtes prêt, cliquez simplement sur le bouton "Installer" comme indiqué.
REMARQUE :
Avant de continuer, un paramètre que vous souhaiterez peut-être configurer avant d'installer la machine virtuelle est l'interface réseau. Vous pouvez configurer cela pour permettre à la VM d'être accessible par d'autres utilisateurs au sein du réseau.
Rendez-vous donc dans la section "Interfaces réseau" et cliquez sur le bouton "Ajouter une interface réseau".
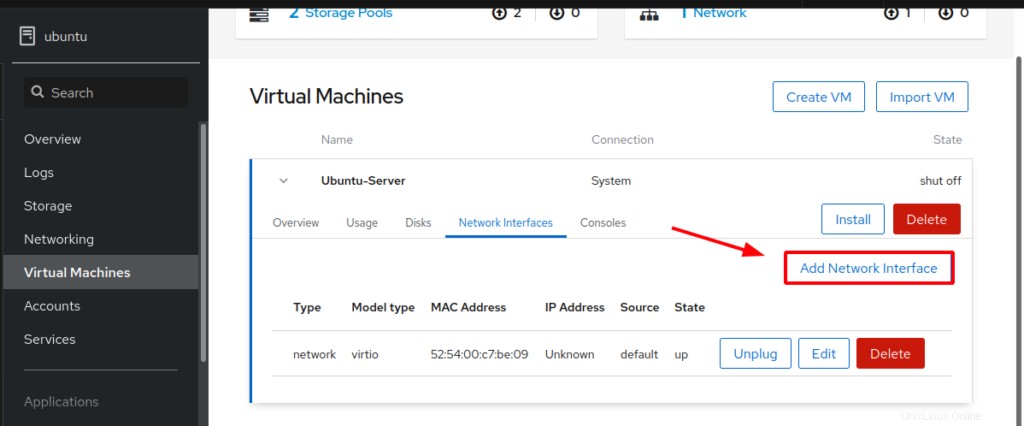
Spécifiez "Bridge to LAN" et pointez la source vers l'interface réseau active sur votre PC et cliquez sur le bouton "Ajouter".
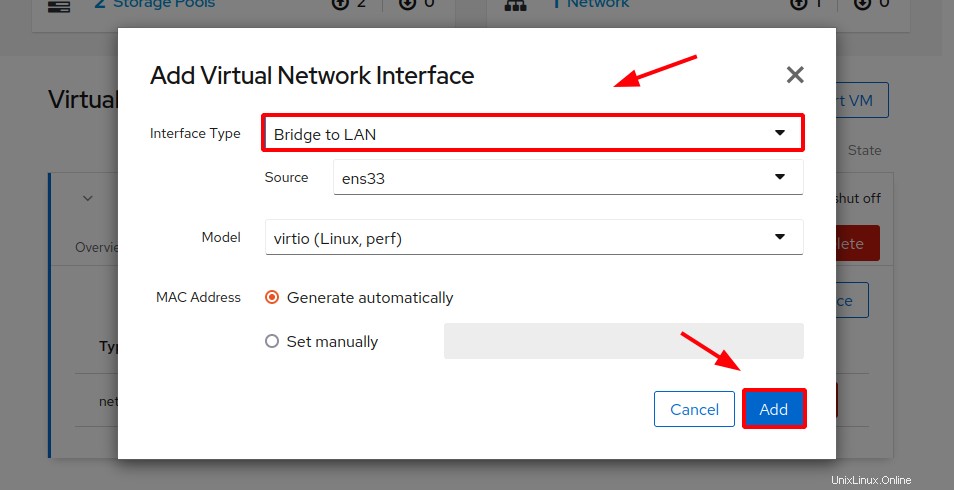
Le réseau ponté sera répertorié sous le réseau par défaut créé par Cockpit pour la VM.
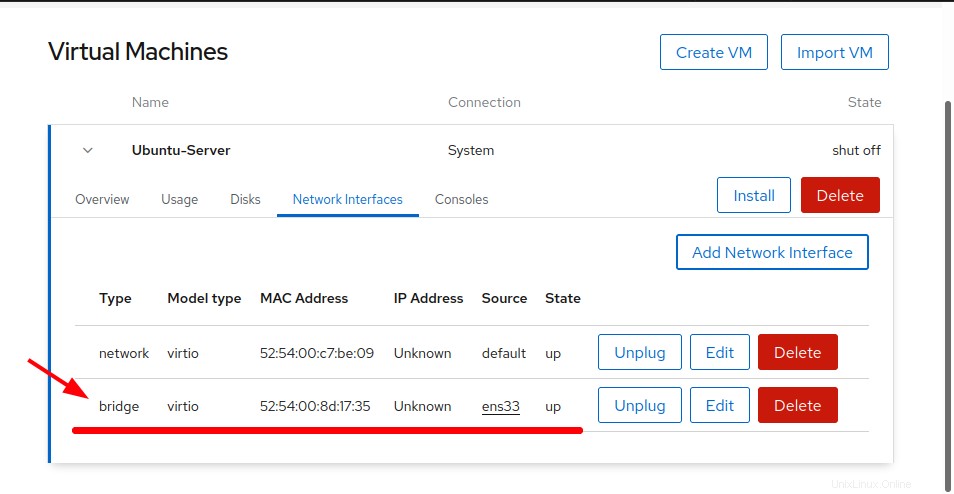
Enfin, cliquez sur le bouton "installer" pour commencer l'installation de votre système d'exploitation.
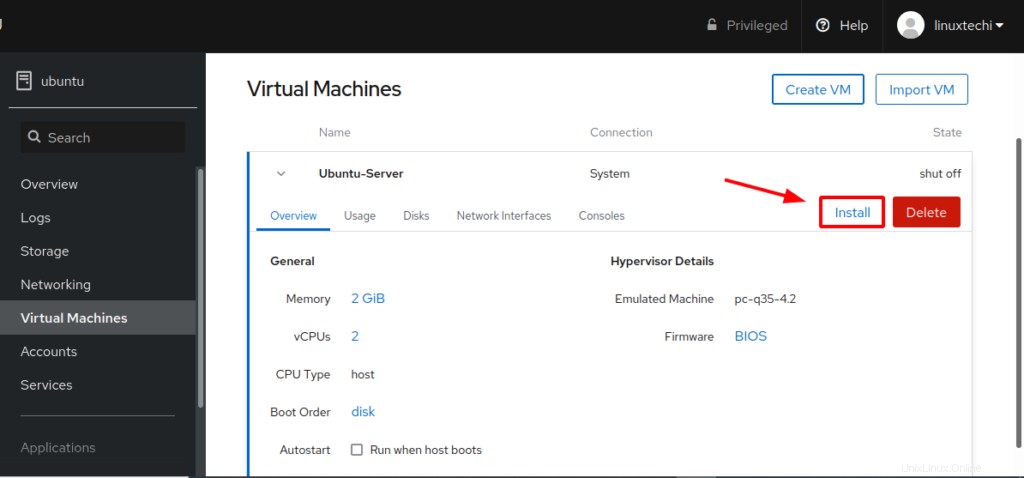
Cela vous mènera à la section "Console" où vous avez la possibilité de sélectionner le type de console. La sélection par défaut est VNC.
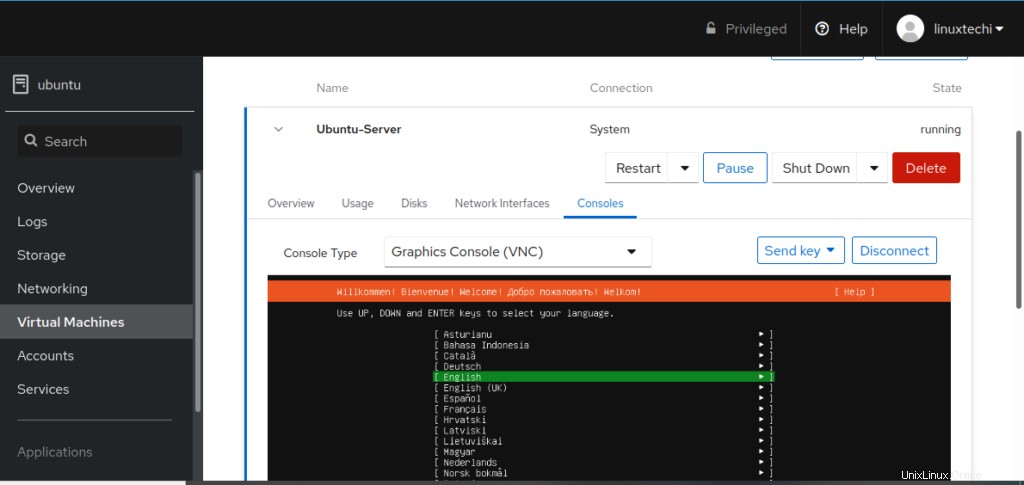
Vous avez le luxe de choisir également entre Desktop Viewer et Serial Console. Je vous recommande de sélectionner la visionneuse de bureau qui est plus conviviale et plus facile à utiliser pour accéder graphiquement à la VM.
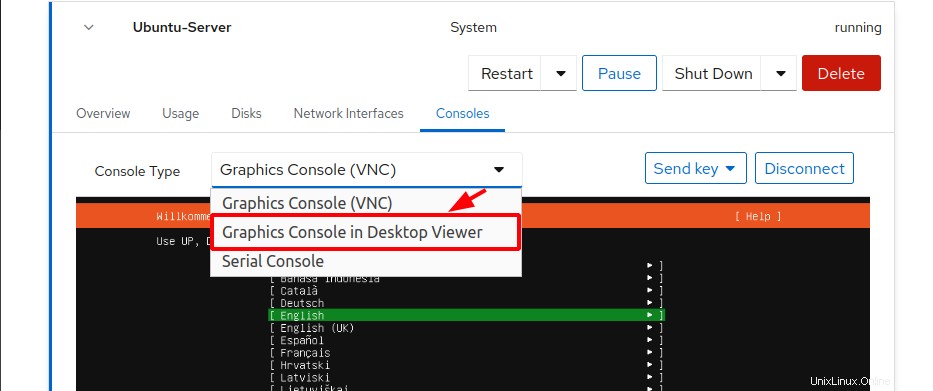
Une fois que vous avez sélectionné l'option "Desktop Viewer", vous obtiendrez quelques détails sur l'IP et le port à utiliser. Desktop Viewer utilise la connexion Spice GUI.
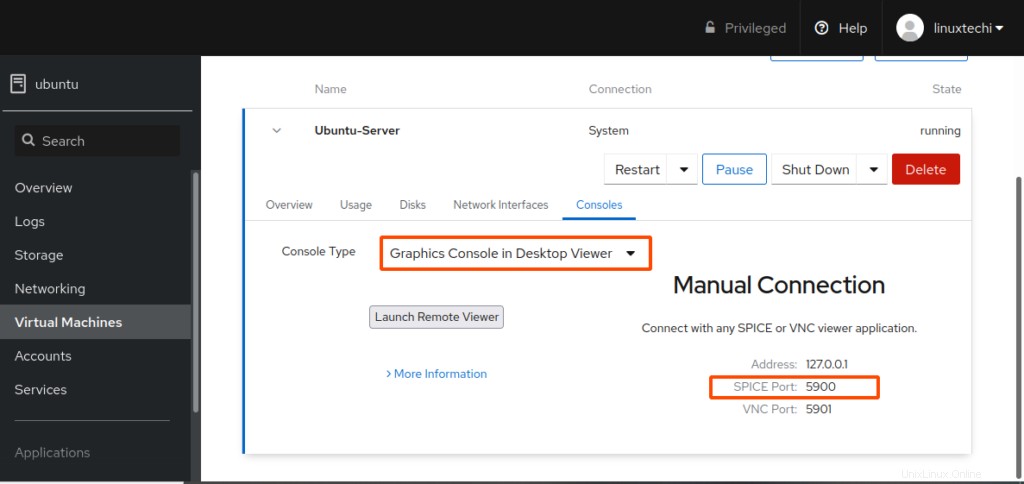
Pour établir une connexion, recherchez et lancez la visionneuse à distance fournie par le package virt-viewer.

Une fois lancé, entrez l'URL fournie et cliquez sur se connecter.
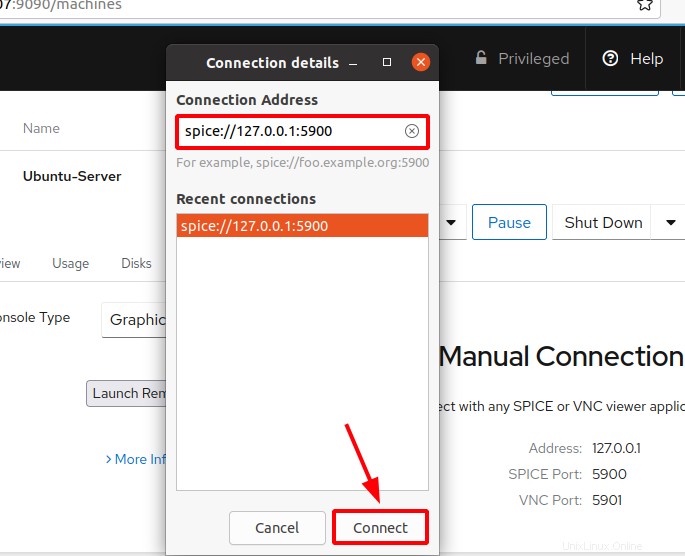
La visionneuse à distance ouvrira la machine virtuelle et à partir de là, vous pourrez procéder à l'installation de votre système d'exploitation.
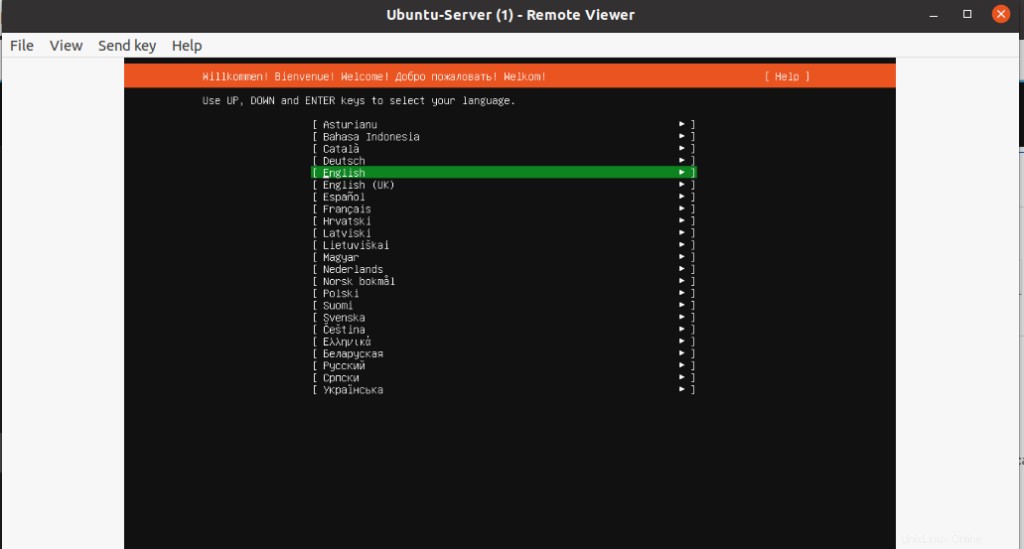
Importer une machine virtuelle
Pour importer une VM, cliquez simplement sur l'onglet "Importer une VM". Sur l'interface graphique contextuelle qui apparaît, assurez-vous de remplir le nom de la machine virtuelle, sélectionnez l'emplacement de l'image disque existante, le type de système d'exploitation et la capacité de mémoire. Cliquez enfin sur le bouton "Importer".
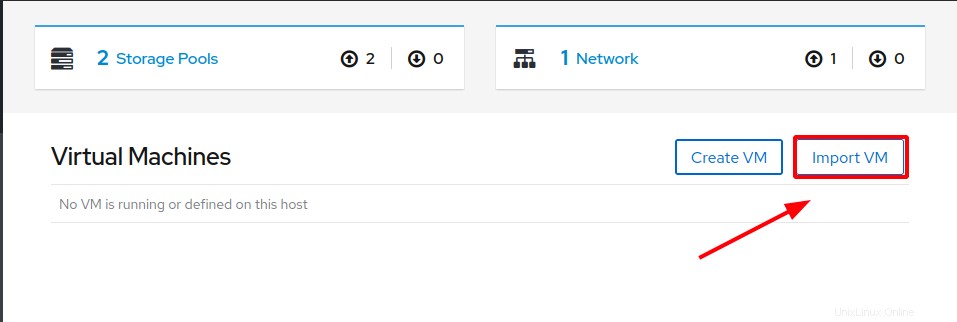
Remplissez les détails tels que le nom de la machine virtuelle, la source d'installation, le système d'exploitation et la mémoire, puis cliquez sur "Importer".
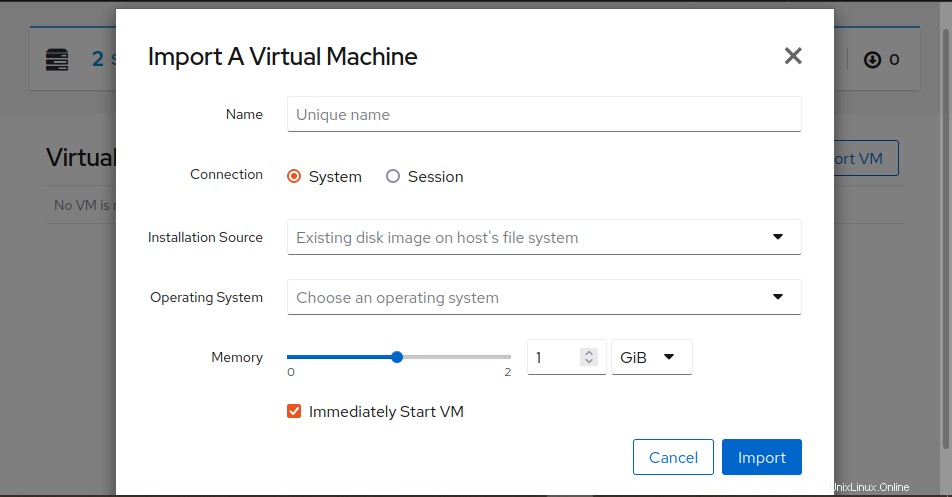
Configurer les pools de stockage KVM
Un pool de stockage est simplement un répertoire ou un périphérique de stockage géré par le démon libvirtd. Les pools de stockage comprennent des volumes de stockage qui hébergent des images de machines virtuelles ou sont directement connectés aux machines virtuelles en tant que stockage de bloc supplémentaire.
Par défaut, deux pools de stockage sont répertoriés lorsque vous créez une machine virtuelle. Pour les lister, cliquez sur l'onglet "Storage Pools".
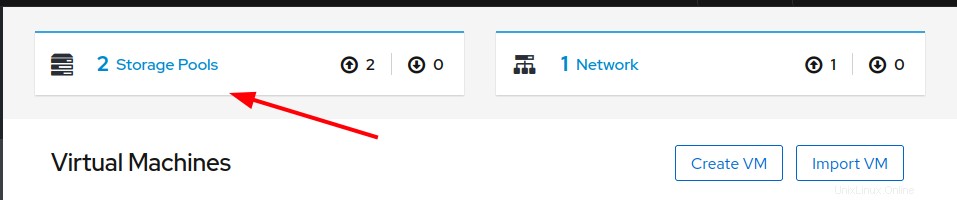
Le pool de stockage "par défaut" stocke toutes les images de machines virtuelles dans le répertoire /var/lib/libvirt/images.
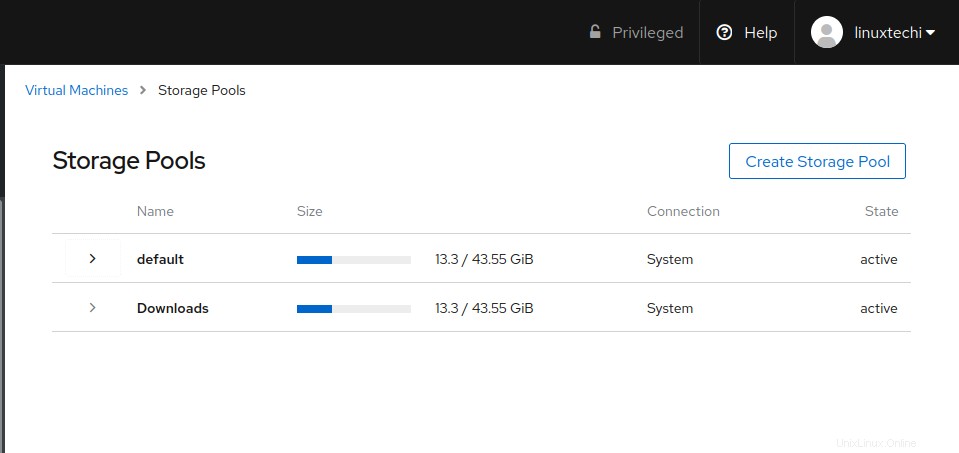
Cliquez sur le pool de stockage "par défaut" pour afficher des informations détaillées telles que le chemin cible.
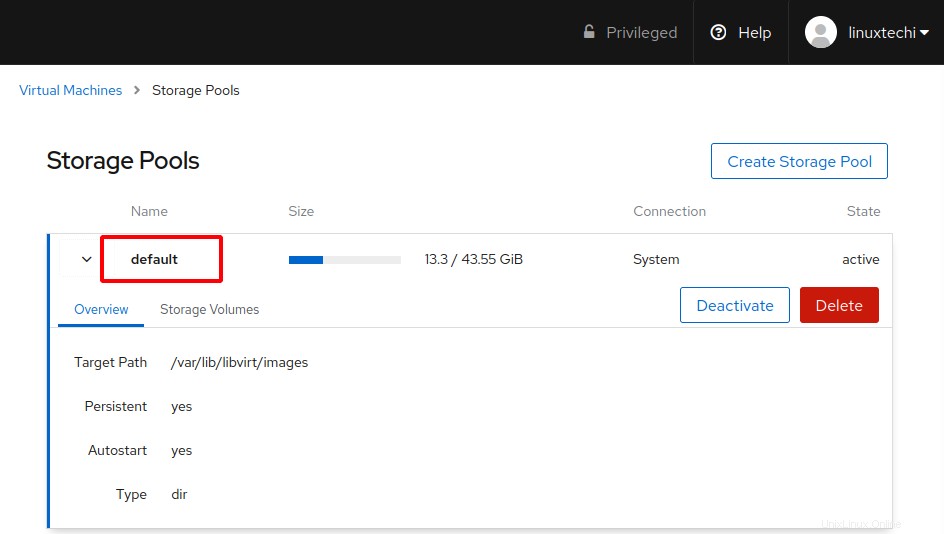
L'autre pool de stockage pointe vers l'emplacement de l'image disque que vous avez utilisée pour créer la machine virtuelle. Dans mon cas, il s'agit du répertoire "Téléchargements" de mon répertoire personnel.
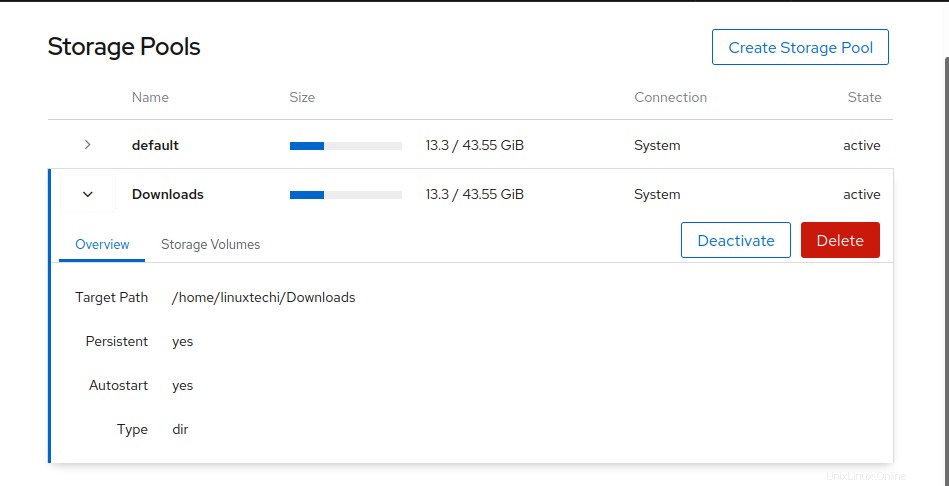
Pour créer un nouveau pool de stockage, cliquez sur "Créer un pool de stockage".
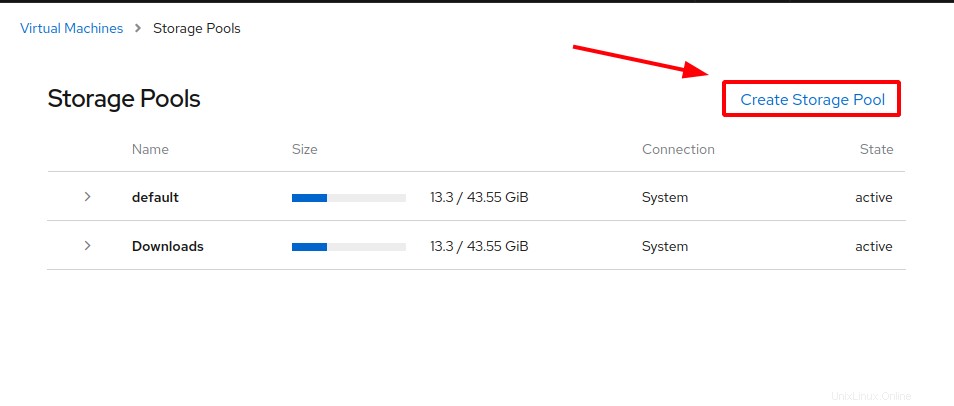
Ensuite, remplissez tous les détails essentiels. Un pool de stockage peut prendre différentes formes :
- Répertoire du système de fichiers
- Système de fichiers réseau
- Cible iSCSI / Cible de répertoire iSCSI
- Périphérique de disque physique
- Groupe de volumes LVM
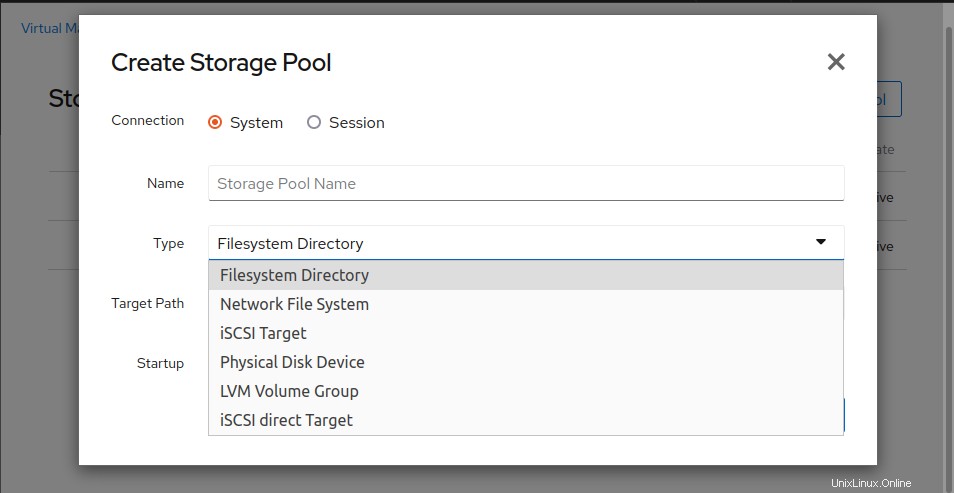
Configurer le réseau KVM
De plus, vous pouvez créer des réseaux virtuels dans KVM. Cliquez simplement sur l'option "Réseau".
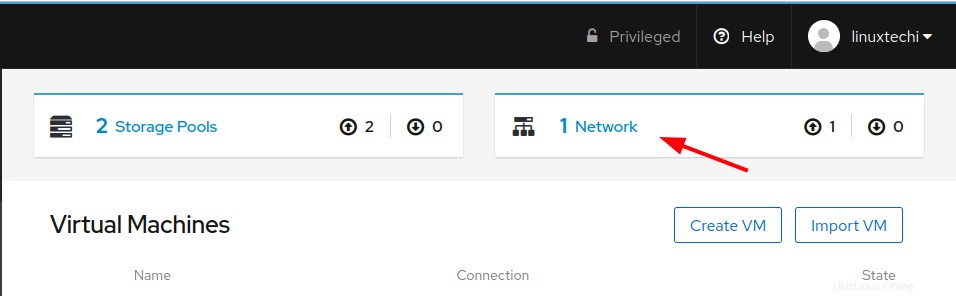
Cela listera tous les réseaux virtuels disponibles. Par défaut, KVM crée un réseau virtuel par défaut appelé virbr0 qui permet aux machines virtuelles de communiquer entre elles.
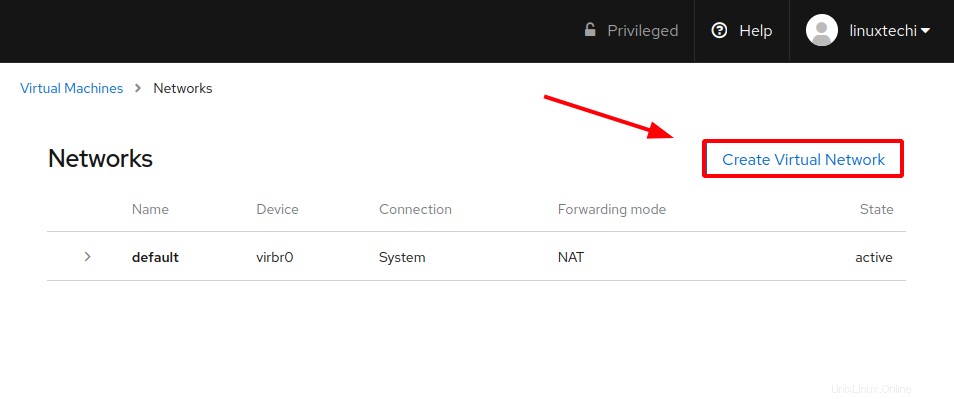
Le réseau virtuel par défaut fournit son propre sous-réseau et sa plage IP DHCP, comme indiqué. Vous pouvez ajouter autant de réseaux virtuels que vous le souhaitez. D'autres options de gestion de réseau incluent la désactivation et la suppression d'un réseau.
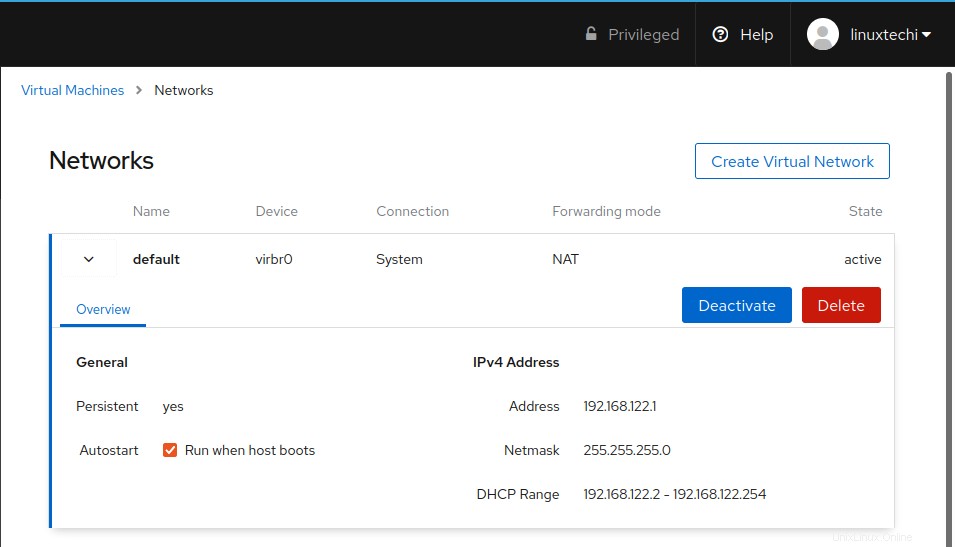
Redémarrer / Mettre en pause / Arrêter une machine virtuelle
Enfin, vous pouvez contrôler l'état de fonctionnement de vos machines virtuelles. Vous pouvez redémarrer, mettre en pause, arrêter et même supprimer votre machine virtuelle.
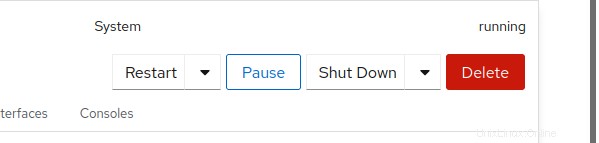
Sous l'option "Redémarrer", vous obtenez 2 autres sous-options :
- Redémarrer
- Forcer le redémarrage
L'option "Redémarrer" effectue le redémarrage habituel de la VM tandis que l'option "Forcer le redémarrage" redémarre immédiatement la VM.
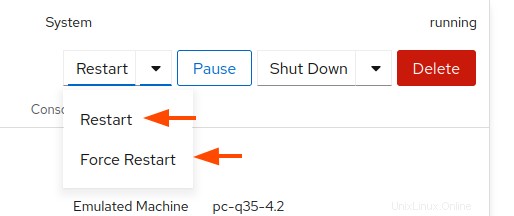
Sous l'option "Arrêter", vous obtenez 3 sous-options :
- Arrêter
- Forcer l'arrêt
- Envoyer une interruption non masquable
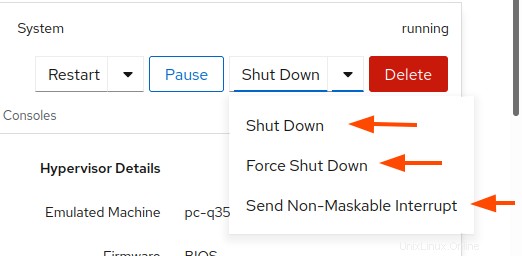
L'option "Arrêter" effectue un arrêt progressif tandis que l'option "Forcer l'arrêt" éteint instantanément la machine virtuelle sans lui laisser le temps de s'arrêter correctement.
Une interruption non masquable (NMI) est un signal envoyé à une machine virtuelle qu'elle ne peut pas ignorer. Il est pratique lorsque la machine virtuelle ne répond pas à un signal d'arrêt ou de redémarrage. La NMI provoque une panique du noyau de la machine virtuelle et génère un vidage mémoire qui est ensuite utilisé pour le débogage.
Réflexions finales :
Comme vous l'avez vu, créer et gérer des machines virtuelles à l'aide du cockpit est une promenade dans la partie. Vous comptez simplement sur l'interface graphique pour effectuer toutes les opérations, et vous n'aurez pas une seule fois à exécuter des commandes sur la console. Cockpit vous fournit les outils et fonctionnalités pertinents pour gérer facilement divers aspects de votre machine virtuelle.
Nous espérons que ce guide vous a été utile lorsque vous avez commencé à gérer des machines virtuelles à l'aide de Cockpit.